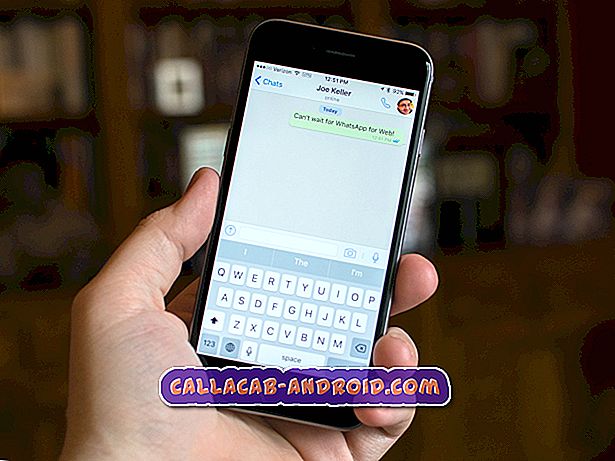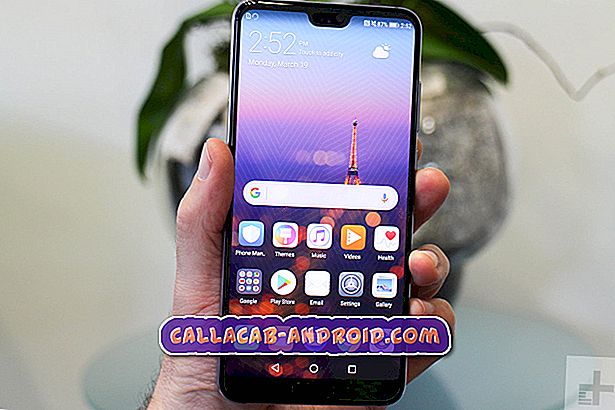Probleme mit der Kamera des Apple iPhone 7 Plus: Verschwommenes Bild, kein Blitz, Fokus nicht möglich, schwarzer Bildschirm, andere Probleme mit der Kamera-App und Fehler [Fehlerbehebungshandbuch]
Mehrere Besitzer des neuen Apple iPhone 7 Plus beschweren sich kürzlich über die fehlerhafte Kamera des iPhones. Zu den Problemen, die angesprochen wurden, gehören unter anderem ein fehlerhafter Kameraauslöser, ein schwarzer Bildschirm, violette oder grüne Blitze und Farbtöne.

Andere Benutzer beschweren sich auch über die rückseitige Kamera, die nicht funktioniert, und nur ein einziges funktionelles Kameraobjektiv auf dem iPhone 7 Plus. Apple hat noch keinen Kommentar oder eine offizielle Erklärung abgegeben, in der die genannten Probleme mit der Kamera auf dem neuen iPhone-Gerät bestätigt wurden. Daher haben iPhone 7 Plus-Benutzer, die eines dieser Probleme haben, die Möglichkeit, auf temporäre Problemumgehungen oder mögliche Lösungen zurückzugreifen, die sie ausprobieren und lösen können, ohne eine Servicegebühr bezahlen zu müssen.
Wenn Sie jedoch andere Probleme mit Ihrem iPhone 7 Plus haben, besuchen Sie unsere Seite zur Fehlerbehebung. Wir haben bereits einige der am häufigsten gemeldeten Probleme mit diesem neuen iPhone behoben. Wenn Sie weitere Unterstützung benötigen oder auf dieser Seite nicht finden, wonach Sie suchen, füllen Sie den Fragebogen zum Thema iPhone aus und klicken Sie auf "Senden". Keine Sorge, es ist ein kostenloser Beratungsdienst, damit Sie sich um nichts kümmern müssen. Geben Sie uns einfach weitere Informationen zu dem Problem und wir werden unser Bestes tun, um Ihnen bei der Behebung des Problems zu helfen.
Was verursacht Kamerafehler und -probleme auf Ihrem neuen iPhone?
Allein aufgrund der angegebenen Spezifikationen kann jeder feststellen, dass das neueste iPhone 7 Plus-Mobiltelefon von Apple mit einer großartigen Kamera ausgestattet ist. Im Gegensatz zu dem, was die meisten Menschen erwartet hatten, haben sich atypische Symptome bei der Verwendung der Kamera-App bereits zu einem sehr frühen Zeitpunkt manifestiert. Dies enttäuscht mehr Nutzer des neuen iPhone. Bisher ist die Ursache noch nicht festgelegt, andere spekulieren jedoch darauf, dass ein bestimmter Fehler in der integrierten Kamera-App daran schuld sein könnte. In der Zwischenzeit hatten andere Benutzer Probleme mit der Verwendung der Standard-Kamera-App auf ihrem neuen iPhone 7 plus, nachdem das neueste iOS-Softwareupdate installiert wurde. In diesem Fall kann das Problem anderen Problemen nach dem Update zugeordnet werden, die eine sofortige Korrektur von Apple erfordern.
Wenn nicht ein Hardwareschaden vorliegt, wenn das Telefon nass wurde oder fallen gelassen wurde und eine kaputte Kamera verursacht wurde, können Sie immer noch einige Problemumgehungen versuchen, um das Problem auf Ihrer Seite zu beheben, bevor Sie es zum Händler zurückbringen oder nach einem Ersatzgerät fragen .
Mögliche Lösungen und Problemumgehungen
Genau wie bei anderen Geräteproblemen können Kamerafehler und -probleme aus verschiedenen Gründen, einschließlich Hardwareschäden, unerwartet auftreten. Ihr iPhone kann zu Hardwareschäden neigen, wenn es zu starken Stürzen oder Kontakt mit Flüssigkeit kommt. Obwohl die Symptome möglicherweise nicht unmittelbar nach dem tatsächlichen Vorfall auftauchen, können und werden sie sich zu einem späteren Zeitpunkt immer manifestieren.
Sie können mit diesen Schritten fortfahren, wenn Sie bereit sind, das Problem auf Ihrer Seite zu beheben, bevor Sie sich an den Apple Support wenden, um weitere Unterstützung und Empfehlungen zu erhalten. Lesen Sie weiter, um zu erfahren, wie.
Hinweis: Stellen Sie sicher, dass Sie die Kamera-App nach jedem dieser Schritte getestet haben, um festzustellen, ob das Problem bereits behoben wurde. Ansonsten versuchen Sie es mit anderen Methoden.
Die folgenden Methoden gelten für die integrierte oder standardisierte Kamera-App des neuen iPhone 7 Plus.
Schritt 1. Beenden Sie die Kamera-App und starten Sie Ihr iPhone neu.
Wenn Sie bei der Verwendung der integrierten Kameraanwendung des iPhones zum ersten Mal einen Fehler oder ein Problem feststellen, beenden Sie die App und starten Sie das Gerät neu. Geräteprobleme, die durch geringfügige Softwareprobleme verursacht werden, werden normalerweise durch einen Neustart oder Neustart des Geräts behoben.
- Um Ihr iPhone 7 Plus neu zu starten, halten Sie die Standby-Taste gedrückt, bis der rote Schieberegler auf dem Bildschirm angezeigt wird. Ziehen Sie den Schieberegler in Richtung der Option, um Ihr iPhone vollständig auszuschalten. Halten Sie nach 30 Sekunden die Standby-Taste erneut gedrückt, bis das Apple-Logo angezeigt wird. Ihr Gerät wird jetzt neu gestartet.
Wenn Ihr iPhone einfriert oder nicht reagiert, können Sie stattdessen einen Neustart erzwingen.
- Um das iPhone 7 Plus neu zu starten, halten Sie die Standby-Taste und die Leiser-Taste mindestens 10 Sekunden lang gedrückt, bis das Apple-Logo angezeigt wird. Ihr iPhone sollte dann neu starten.
Wenn Sie das iPhone neu starten, werden die aktuellen Inhalte auf Ihrem Gerät nicht gelöscht. Daher ist es ein sicherer Prozess, um es zu versuchen. Es ist eine empfohlene Problemumgehung, um ein Problem auf einem schwarzen Bildschirm oder nicht reagierende Schaltflächen der Kamera-App zu lösen.
Schritt 2. Erzwingen Sie das Schließen von Apps.
Möglicherweise laufen einige andere Apps, die im Hintergrund laufen und andere Apps, einschließlich der Standard-Kamera-App, nicht mehr funktionieren oder nicht mehr funktionieren. Wenn die Kamera-App ständig einfriert, können Sie versuchen, die App mit den folgenden Schritten zu schließen:
Tippen Sie doppelt auf die Starttaste, um alle kürzlich verwendeten Anwendungen anzuzeigen. Diese Apps sind eigentlich nicht geöffnet, befinden sich aber noch im Standby-Modus. Es wurde auf diese Weise erstellt, um Benutzern das Navigieren und Multitasking zu erleichtern. Wenn bei bestimmten Apps Probleme auftreten, z. B. wenn sie nicht mehr reagieren, wird das erzwungene Schließen empfohlen.
Suchen Sie die App zum Schließen. Dies ist in diesem Fall die Kamera-App. Um die Anwendung zu schließen, streichen Sie in der Vorschau der App nach oben. Starten Sie Ihr Gerät neu und starten Sie die Kamera-App neu oder öffnen Sie sie erneut.
Schritt 3. Überprüfen Sie das Objektiv.
Wenn Sie beim Öffnen der Kamera-App mit einem schwarzen Bildschirm oder einem geschlossenen Objektiv aufgefordert werden, vergewissern Sie sich, dass das Kameraobjektiv nicht blockiert ist. Wenn Sie einen Fall verwenden, versuchen Sie ihn zu entfernen und sehen Sie dann, was passiert. Probieren Sie beide Kameras aus, indem Sie auf das Camera Swap- Symbol tippen , um zwischen der vorderen und der hinteren Kamera zu wechseln, und prüfen Sie, ob der schwarze Bildschirm nur bei einer oder beiden Kameras erscheint. Wenn dies nur bei einer der Kameras der Fall ist, ist möglicherweise die andere Kamera beschädigt und funktioniert nicht richtig. In diesem Fall sollten Sie sich an Ihren Geräteträger oder den Apple Support wenden, um weitere Empfehlungen zu erhalten. Sie können Ihr Gerät auch zu einem autorisierten Servicecenter bringen, um weitere Hilfe zu erhalten.
Schritt 4. Halten Sie das Kameraobjektiv sauber.
Manchmal ist es nur Schmutz, der dazu führt, dass Ihre Fotos unscharf erscheinen, unscharf erscheinen oder dunkle Flecken aufweisen. Stellen Sie jedoch sicher, dass das Kameraobjektiv sauber ist. Bei Bedarf können Sie die Linse mit einem Mikrofasertuch reinigen, um Schmutz oder Ablagerungen in der Linse zu entfernen. Stellen Sie sicher, dass Sie es vorsichtig tun.
Schritt 5. Entfernen Sie alle metallischen Gehäuse oder Magnetlinsen.
Die optische Bildstabilisierung des iPhones kann durch ein Metallgehäuse oder eine magnetische Linse beeinträchtigt werden, wodurch unscharfe Bilder, keine Schärfe oder dunkle Flecken auf den mit der Standardkamera des Telefons aufgenommenen Fotos entstehen. Um dies von den möglichen Ursachen auszuschließen, versuchen Sie, ein Foto ohne Metallgehäuse oder magnetische Linse auf Ihrem Gerät zu machen, und vergleichen Sie dann die Qualität der Ergebnisse.
Schritt 6. Stellen Sie den Fokus ein.
Stellen Sie vor dem Aufnehmen eines Videos oder Fotos sicher, dass Sie den Fokus durch Tippen auf das Objekt oder die Person auf dem Vorschaubildschirm anpassen, wenn Sie Bilder aufnehmen. Auf diese Weise sehen Sie den Bildschirmimpuls, und wenn sich die Kamera einstellt, werden Sie kurz fokussiert. Versuchen Sie, ruhig zu bleiben, wenn Sie den Fokus anpassen, insbesondere im Fotomodus. Die Kamera stellt automatisch auf die Mitte scharf, wenn Sie sich zu weit in eine Richtung bewegen.
Schritt 7. Testen Sie den LED-Blitz.
Bei einem Kamerablitz, der nicht funktioniert, kann es hilfreich sein, den LED-Blitz mit dem Control Center zu testen. Sie können die Taschenlampe aus- und wieder einschalten. Wenn der LED-Blitz nicht als Taschenlampe funktioniert, wenden Sie sich an den Apple Support, da er möglicherweise beschädigt wurde und daher nicht mehr funktioniert.
Wenn der Blitz jedes Mal ausgeht oder überhaupt nicht funktioniert, versuchen Sie, Ihre Flash-Einstellungen zu überprüfen, indem Sie auf das Blitzsymbol (schwarzer Blitz) oben links auf dem Bildschirm tippen. Dadurch werden Ihnen weitere Einstellungen angezeigt. Versuchen Sie eine andere Einstellung auszuwählen.
In einigen Fällen wird möglicherweise eine Meldung angezeigt, die besagt, dass der Blitz deaktiviert ist, insbesondere wenn Sie die Kamera verwenden, um erweiterte Videos mit eingeschaltetem Blitz aufzunehmen oder das iPhone in einer sehr warmen Umgebung zu verwenden. In diesem Fall müssen Sie Ihr Gerät lediglich abkühlen lassen. Diese Nachricht sollte bis dahin verschwinden.
Schritt 8. Überprüfen Sie, ob die Kamera-App nicht blockiert ist.
Wenn die Kamera-App nicht auf dem Startbildschirm angezeigt wird, suchen Sie nach der App oder überprüfen Sie Ihre iPhone-Einstellungen, um sicherzustellen, dass die App nicht blockiert ist. Geben Sie einfach Kamera in das Suchfeld oder die Spotlight-Suche ein und tippen Sie anschließend auf Kamera-App .
Alternativ können Sie zu Einstellungen-> Allgemein-> Einschränkungen -> navigieren. Gehen Sie dann zum Abschnitt Zulassen, und stellen Sie sicher, dass die Kamera eingeschaltet ist .
Schritt 9. Aktualisieren Sie iOS auf die neueste Version.
Fehlerbehebungen und Software-Verbesserungen werden normalerweise von Geräteherstellern durch Software-Updates implementiert, genau wie Apple, wenn wichtige iOS-Updates bereitgestellt werden. Wenn Sie dies noch nicht getan haben, suchen Sie nach verfügbaren Software-Updates für Ihr Gerät.
Sie können Ihr iPhone auf die neueste Version von iOS Wireless oder manuell aktualisieren. Für ein drahtloses oder drahtloses Update benötigen Sie eine stabile Wi-Fi-Netzwerkverbindung. Wenn Sie das Update auf Ihrem Gerät nicht sehen können, können Sie die manuelle Aktualisierung von iOS über iTunes fortsetzen. Stellen Sie sicher, dass Sie Ihr Gerät vor dem Update sichern.
Dies kann zwar keine endgültige Lösung garantieren, das Aktualisieren von iOS kann jedoch dazu beitragen, die Gerätefunktionen zu optimieren. Daher würde es nicht schaden, dieses Mal einen Versuch zu unternehmen.
- Um zu prüfen, ob ein Update verfügbar ist, gehen Sie zu Einstellungen-> Allgemein-> Software-Update . Wenn ein Update verfügbar ist, wird ein roter Kreis mit einer entsprechenden Anzahl von Updates für Ihr Gerät angezeigt. Tippen Sie einfach auf Software-Update, um fortzufahren.
Hinweis: Es kann länger dauern, bis ein Update heruntergeladen und installiert wurde, insbesondere bei großen Software-Updates, die eine größere Datei enthalten. Sie müssen also nur warten, bis sie vollständig installiert ist.
Schritt 10. Probieren Sie andere Kamera-Apps (Drittanbieter) aus.
Wenn das Problem mit der Kamera auch nach dem Ausführen aller oben genannten Abhilfemaßnahmen bestehen bleibt, sollten Sie jetzt auch andere Kamera-Apps als die Standardkamera auf Ihrem iPhone ausprobieren. Es gibt viele Kamera-Apps von Drittanbietern, die Sie im App Store herunterladen können, falls die Aktien-App nicht funktioniert.
Wenden Sie sich an Ihren Geräteträger oder den Apple Support, um weitere Optionen zu erhalten.
Wenn Sie mit der Verwendung von Drittanbieter-Apps nicht vertraut sind, sollten Sie sich an Ihren Netzbetreiber oder den Apple Support wenden, um das Problem zu eskalieren und um weitere Unterstützung oder andere Optionen zu bitten. An dieser Stelle sollten Sie auch die Möglichkeit eines Hardwareschadens auf Ihrem neuen iPhone 7 Plus in Betracht ziehen, was zu einer Fehlfunktion der integrierten Kamera-App führen kann. Wenn Ihr iPhone weiterhin für Garantien in Frage kommt, können Sie diese Garantien (Reparatur oder Ersatz) nach Ihren Wünschen oder gemäß den Empfehlungen des Apple Support in Anspruch nehmen.
Engagieren Sie sich mit uns
Wenn Sie andere Probleme mit Ihrem Apple iPhone 7 Plus haben, sind wir immer bereit zu helfen. Kontaktieren Sie uns über unseren Fragebogen zum Thema iPhone und stellen Sie uns alle erforderlichen Informationen zu Ihrem Problem zur Verfügung, damit wir eine Lösung für Ihr Problem finden können.