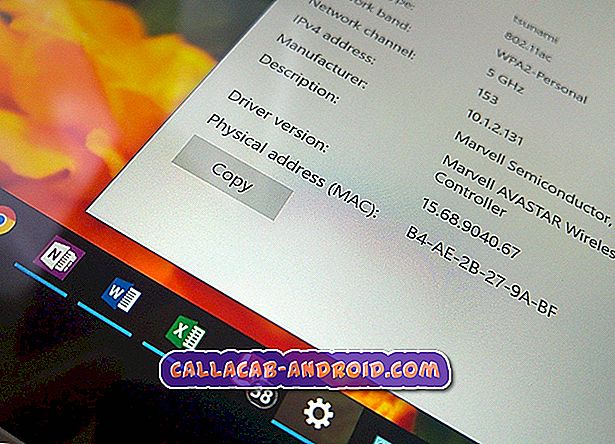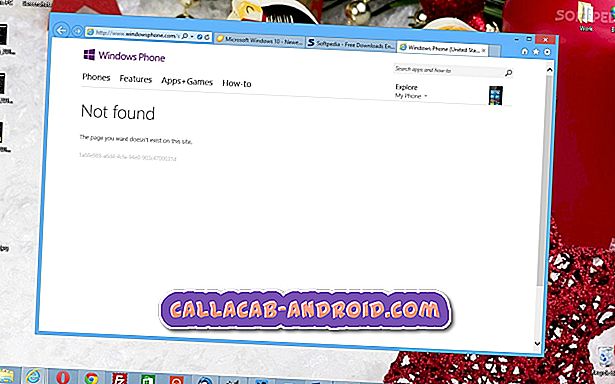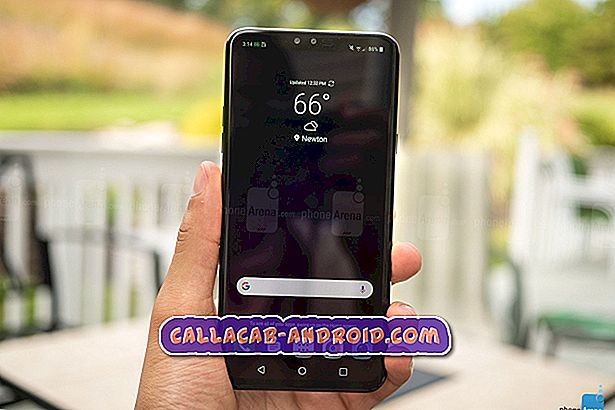Apple iPhone 7 Plus Sound Management: Zugriff auf, Konfiguration und Einstellung von Sound, Lautstärke und Audioeinstellungen
Dieser Beitrag enthält verschiedene Methoden, mit denen Sie lernen, wie Sie die Einstellungen für Sound, Lautstärke und Benachrichtigung auf Ihrem #Apple iPhone 7 Plus (# iPhone7Plus) verwalten und konfigurieren, damit der Sound so klingt, wie Sie ihn hören möchten.

Abgesehen von den fortschrittlichen neuen Kamerasystemen, der besten Leistung und der Akkulaufzeit, bieten die neuesten iPhone-Versionen weitere wichtige Verbesserungen für die wichtigsten Aspekte des iPhone-Erlebnisses, einschließlich des Lautsprechers oder Soundsystems. Das iPhone 7 und das größere Modell, das iPhone 7 Plus, haben ein neues Stereo-Lautsprechersystem verschanzt, das zwei Mal lauter ist als das des iPhone 6s und außerdem über EarPods mit Lightning-Anschluss verfügt. Es ist das erste Mal, dass Apple ein solches iPhone-Gerät mit Stereolautsprechern auf den Markt bringt, das die doppelte Audioausgabe der früheren iPhone-Varianten mit einem erhöhten dynamischen Bereich liefert.
Lesen Sie weiter, um zu erfahren, wie Sie verschiedene Optionen des Soundsystems dieses neuen iPhones verwalten und konfigurieren können, einschließlich Lautstärke, Benachrichtigungsalarme und andere Audioeinstellungen, damit nur die gewünschten Sounds erzeugt werden.
Zu unseren Lesern, die andere Probleme haben, besuchen Sie unsere iPhone 7 Plus-Fehlerbehebungsseite. Wir haben bereits viele Probleme mit diesem Gerät behoben. Es gibt möglicherweise bereits Lösungen für Ihre Probleme. Versuchen Sie daher, Probleme zu finden, die denen Ihrer ähnlich sind. Wenn Sie jedoch weitere Hilfe benötigen, können Sie uns gerne kontaktieren, indem Sie unseren Fragebogen zum Thema iPhone ausfüllen.
So richten Sie Notfallalarme auf Ihrem iPhone 7 Plus ein
Jeder iPhone-Besitzer in den USA kann auf seinem Gerät Notfall- und AMBER-Benachrichtigungen erhalten. Diese Arten von Warnungen können im Notfall empfangen werden. Warnmeldungen können vom Präsidenten oder von Regierungsbehörden ausgegeben werden, Warnmeldungen, die unmittelbare Sicherheits- oder Lebensbedrohungen oder extreme Witterungsbedingungen mit sich bringen. Standardmäßig sind Regierungsbenachrichtigungen für Ihr Gerät aktiviert oder aktiviert. Sie hören einen speziellen Ton, der einem Alarm ähnelt, wenn Sie einen Regierungsalarm erhalten.
Führen Sie die folgenden Schritte aus, um Notfallwarnungen für Ihr neues iPhone zu ändern und einzustellen und es ein- oder auszuschalten:
- Tippen Sie auf der Startseite auf Einstellungen .
- Scrollen Sie zum unteren Abschnitt des Abschnitts " Government Alerts ".
- Tippen Sie auf den Schieberegler, um die Alarmfunktionen zu aktivieren oder zu deaktivieren, einschließlich AMBER-Alarme und Notfallalarme.
Alternativ können Sie zu Einstellungen-> Benachrichtigungen-> zum unteren Bildschirmrand blättern-> zu Regierungsalarme gehen und dann auf die Art der Alarme tippen, die Sie ein- oder ausschalten möchten.
So stellen Sie den Ton für eingehende E-Mails auf Ihrem iPhone 7 Plus ein
Jedes mobile Gerät verfügt über einen Standardklingelton oder eine akustische Alarmmeldung für eingehende Anrufe sowie für eingehende E-Mail-Nachrichten. Diese können nach Belieben vom Benutzer geändert und durch eine beliebige Sounddatei ersetzt werden.
Wenn Ihnen der standardmäßige Klingelton oder die Standardwarnung für eingehende E-Mails nicht gefällt, können Sie mit den folgenden Schritten zu jedem gewünschten Element wechseln:
- Tippen Sie auf der Startseite auf Einstellungen .
- Tippen Sie auf Sounds .
- Wählen Sie Neue Mail.
- Ändern Sie die Vibrations- und Warntöne.
- Um den Warnton auf Kein zu setzen, deaktivieren Sie einfach den Alarm.
So stellen Sie den Klingelton für eingehende Anrufe auf Ihrem iPhone 7 Plus ein
Sie können Ihren Lieblingssong oder andere heruntergeladene Audiodateien verwenden, um den Standardton für eingehende Anrufe auf Ihrem neuen iPhone zu ersetzen. Klingeltöne für eingehende Anrufe können geändert und auf eine andere Audiodatei oder einen anderen Ton eingestellt werden, indem Sie das folgende Menü auf Ihrem iPhone aufrufen:
- Tippen Sie auf der Startseite auf Einstellungen .
- Blättern Sie zu und tippen Sie auf, um den gewünschten Klingelton auszuwählen.
- Drücken Sie die Home- Taste am unteren Rand Ihres iPhone, um die aktuellen Änderungen zu speichern.
So legen Sie den Klingelton für Anrufe eines bestimmten Kontakts fest
Sie können auch einen Klingelton für Anrufe zuweisen, die von einem bestimmten Kontakt stammen. Auf diese Weise können Sie einfach feststellen, wer anruft, und dann sofort entscheiden, ob Sie den Anruf annehmen oder ablehnen möchten. So wird's gemacht:
- Gehen Sie zum Startbildschirm.
- Tippen Sie auf Telefon .
- Tippen Sie auf Kontakte .
- Tippen Sie auf, um den Kontakt auszuwählen, den Sie ändern oder konfigurieren möchten.
- Tippen Sie anschließend auf Bearbeiten .
- Tippen Sie auf Klingelton .
- Tippen Sie auf, um den gewünschten Klingelton auszuwählen.
- Wenn Sie den gewünschten Klingelton ausgewählt haben, tippen Sie auf Fertig .
Alternativ können Sie in dieses Menü wechseln, um den Klingelton für bestimmte Anrufe und Textnachrichten auf Ihrem neuen iPhone festzulegen:
- Tippen Sie auf der Startseite auf Einstellungen .
- Stellen Sie die Lautstärke unter Klingelton und Warnungen auf den gewünschten Pegel ein.
- Tippen Sie anschließend auf die Schaltfläche Change with Buttons, um die Funktion ein- oder auszuschalten .
- Wechseln Sie zum Abschnitt Sounds und Vibrationsmuster und tippen Sie anschließend auf Klingelton .
- Wählen Sie den gewünschten Klingelton aus und tippen Sie auf Sounds oben links im Bildschirm. Der ausgewählte Klingelton wird mit einem Häkchen markiert.
- Tippen Sie im Abschnitt Sounds und Vibrationsmuster auf Textfarbe.
- Gehen Sie zum Abschnitt " Warntöne ", wählen Sie den Warnton aus und tippen Sie auf Sounds oben links im Bildschirm, um fortzufahren.
- Der ausgewählte Warnton wird dann mit einem Häkchen markiert.
Hinweis: Kontakten, die auf der SIM-Karte oder im internen Speicher Ihres iPhone gespeichert sind, können Sie keinen Klingelton zuweisen.
So schalten Sie Ihr iPhone 7 in den Stumm-Modus
Ihr iPhone 7 Plus ist auch mit einem Klingeltaster ausgestattet, der sich am oberen Rand des Geräts befindet. Dies ist ein von Apple patentierter Schalter, mit dem der Silent- Modus ein- oder ausgeschaltet wird. Sie wissen, ob der Ton ausgeschaltet ist, wenn der Ruftonschalter in der roten Position ist. Ansonsten ist es aktiviert.
- Um Ihr iPhone in den Stumm-Modus zu versetzen, drehen Sie den Ringer-Schalter einfach in die rote Position.
Auf dem Bildschirm wird kurz die Stummschaltung oder die Ruftonbenachrichtigung angezeigt. Wenn der Schalter feststeckt, versuchen Sie, das Gehäuse zu entfernen, um sicherzustellen, dass der Schalter nicht blockiert ist.
So stellen Sie das Mikrofon auf Ihrem iPhone 7 Plus ein
Wenn bei Telefonaten, FaceTime, Siri oder anderen Audioanwendungen Ihres iPhone 7 Plus Audioprobleme auftreten, können Sie Ihr Mikrofon testen und sicherstellen, dass es ordnungsgemäß funktioniert. Folge diesen Schritten:
- Tippen Sie auf Sprachnotizen, um zu beginnen.
- Tippen Sie auf das Aufnahmesymbol .
- Sprich ins Mikrofon.
- Um Ihre Aufnahme anzuhören, tippen Sie auf das Wiedergabesymbol .
Sie können auch versuchen, einen FaceTime- Anruf einzuleiten, oder Siri verwenden, um den Ton Ihres iPhones zu testen.
So verwenden Sie die Freisprecheinrichtung mit Ihrem iPhone 7 Plus
Die Freisprecheinrichtung ist nur während eines Anrufs verfügbar. Es wird automatisch deaktiviert, sobald der Anruf beendet ist. Um die Freisprecheinrichtung zu verwenden, tippen Sie während eines Anrufs auf das Lautsprechersymbol, um es einzuschalten. Sie wissen, ob es eingeschaltet ist, wenn es markiert ist.
So schließen Sie Ihr iPhone 7 Plus an ein Headset an
Sie können Ihr neues iPhone an ein kabelgebundenes Headset anschließen. Auch wenn dieses Smartphone nicht über einen integrierten 3, 5-mm-Anschluss verfügt, können Sie mit einem Headset Anrufe oder Musik hören, wobei die folgenden Alternativen zur Verfügung stehen:
- Verwenden Sie ein Bluetooth-Headset
- Verwenden Sie die mitgelieferten EarPods mit dem Lightning-Anschluss
- Schließen Sie den Lightning-Anschluss an einen 3, 5-mm-Adapter an, indem Sie den mitgelieferten Adapter und den Lightning-Port Ihres iPhones anschließen. Schließen Sie anschließend das Headset an den 3, 5-mm-Port des Adapters an
So aktivieren Sie den Vibrationsmodus auf Ihrem iPhone 7 Plus
Anstatt Ihr iPhone in den Silent-Modus zu schalten, können Sie den Vibrationsmodus verwenden, um Sie darüber zu informieren, wenn ein Anruf oder eine Nachricht eingeht, auch wenn das Telefon nicht klingelt. Führen Sie die folgenden Schritte aus, um Ihr iPhone so einzustellen, dass es im Klingel- oder Stummmodus vibriert:
- Gehen Sie zum Startbildschirm.
- Tippen Sie auf Einstellungen .
- Tippen Sie auf Sounds .
- Navigieren Sie zum Vibrationsbereich .
- Tippen Sie auf eine Option, um sie zu aktivieren. Zu den Optionen gehören Vibrieren im Ring und Vibrieren im Stillen.
- Tippen Sie einfach auf, um Ihre bevorzugte Option auszuwählen.
So stellen Sie die Lautstärkeregler auf Ihrem iPhone 7 Plus ein
Wenn Sie beim Empfangen von Texten oder E-Mails keine Benachrichtigungen, Töne oder Vibrationen erhalten, können Sie die Lautstärkeregler anpassen. So funktioniert es auf Ihrem neuen iPhone.
Drücken Sie die Lautstärketasten am linken Rand nach oben oder unten, um folgende Einstellungen vorzunehmen:
- Hörerlautstärke während eines Anrufs
- Medienlautstärke, während Sie Musik hören oder Videos oder Spiele auf Ihrem Gerät abspielen
- Ruftonlautstärke, wenn kein Anruf eingeht und keine Medien-Apps aktiv verwendet werden oder ausgeführt werden
Gehen Sie folgendermaßen vor, um die Lautstärkeeinstellungen anzupassen, wenn Sie gerade nicht telefonieren oder eine App aktiv verwenden:
- Gehen Sie zum Startbildschirm.
- Tippen Sie auf Einstellungen .
- Tippen Sie auf Musik .
- Tippen Sie auf Volume Limit .
- Passen Sie die Lautstärkebegrenzung an und tippen Sie in der oberen linken Ecke auf Musik, um zum vorherigen Menü zurückzukehren.
Arbeiten mit Benachrichtigungen auf Ihrem iPhone 7 Plus
Benachrichtigungen sollen Sie über App-Benachrichtigungen und Informationen zu Ihrem Tag auf dem Laufenden halten, damit Sie nichts verpassen. So verwenden Sie das Benachrichtigungscenter Ihres iPhones und verwalten die Benachrichtigungen auf Ihrem Gerät. Im Benachrichtigungscenter können Sie die neuesten Benachrichtigungen anzeigen, einschließlich eines Kalenderereignisses oder eines unbeantworteten Anrufs.
- Wischen Sie zum Anzeigen des Benachrichtigungscenters auf Ihrem iPhone vom oberen Rand eines Bildschirms, einschließlich des Sperrbildschirms, nach unten.
- Um eine Benachrichtigung im Benachrichtigungscenter zu öffnen, tippen Sie einfach auf die Benachrichtigung. Tippen Sie auf das X- Symbol, um die Warnung zu löschen oder zu entfernen.
Verwenden von 3D Touch zur Verwaltung von Benachrichtigungen auf Ihrem iPhone 7 Plus
Auf Ihrem iPhone 7 Plus können Sie 3D Touch verwenden, um auf eine Benachrichtigung im Benachrichtigungscenter zu reagieren. Hier ist wie:
- Drücken Sie tief auf die Benachrichtigung, um zu antworten.
- Drücken Sie tief auf das X und tippen Sie dann auf Alle Benachrichtigungen löschen, um Ihre Benachrichtigungen mit 3D Touch zu löschen.
Anpassen von Benachrichtigungsbenachrichtigungen auf Ihrem iPhone 7 Plus
Sie können Ihre Benachrichtigungseinstellungen auch ändern oder konfigurieren, um die Anzeige auf dem Sperrbildschirm einzuschränken. Sie können Ihre Benachrichtigungen mit verschiedenen Benachrichtigungsstilen anpassen, sodass Sie schnell auf E-Mails, Kalendereinladungen oder Nachrichten reagieren können. So machen Sie es:
- Tippen Sie auf Einstellungen .
- Tippen Sie auf Benachrichtigungen .
- Wählen Sie eine App aus, um einen Benachrichtigungsstil für eine Benachrichtigung hinzuzufügen oder zu ändern.
Zu den Benachrichtigungsstilen für Benachrichtigungen einer App gehören Banner, Benachrichtigungen, Abzeichen und Sounds. Nachfolgend werden ihre besonderen Zwecke und Verwendungen ausgearbeitet.
- Banner-Warnmeldungen - erscheinen oben auf dem Bildschirm und werden automatisch ausgeblendet. Um zu antworten, streichen Sie das Banner nach unten oder streichen Sie es nach oben. Sie können mit 3D Touch auch auf eine Bannerwarnung reagieren. Drücken Sie einfach tief auf ein Banner, um darauf zu reagieren.
- Alarme - Sie müssen handeln, bevor Sie weitermachen können. Sie können die Warnung abweisen oder auf sie antworten, je nachdem, welche App Sie verwenden.
- Badges - ist die rote Zahl, die auf einem App-Symbol angezeigt wird und Sie sehen, wie viele Benachrichtigungen Sie für die App haben.
- Sounds - wird von einer App abgespielt, um Sie darauf aufmerksam zu machen, wenn Sie eine Benachrichtigung erhalten.
Benachrichtigungsbenachrichtigungen in iOS 10
In iOS 10 können Sie mit Benachrichtigungen auf dem Sperrbildschirm interagieren, um auf Nachrichten zu reagieren, Neuigkeiten zu erfahren und weitere Aktionen auszuführen, ohne das iPhone zu entsperren. Im Folgenden finden Sie einige Möglichkeiten, wie Sie Benachrichtigungen über den Sperrbildschirm Ihres iPhone 7 Plus anzeigen und damit interagieren können:
- Drücken Sie die Home- Taste oder die Sleep / Wake- Taste, um den Sperrbildschirm anzuzeigen. Alternativ können Sie Ihr Gerät einfach anheben, um den Sperrbildschirm anzuzeigen.
- Wischen Sie über eine Benachrichtigung oder verwenden Sie 3D Touch, um auf eine Benachrichtigung zu antworten. Wenn Sie 3D Touch verwenden, drücken Sie einfach tief auf die Benachrichtigung und antworten Sie darauf.
- Wischen Sie über die Benachrichtigung, um die App zu öffnen, um zu antworten.
So verwalten Sie standortbasierte Benachrichtigungen auf Ihrem iPhone 7 Plus
Sie können Ihr neues iPhone auch so konfigurieren, dass ortsbezogene Warnungen deaktiviert werden, wenn Sie keine Warnmeldungen oder Erinnerungen erhalten möchten, wenn Sie an einen bestimmten Ort gelangen oder das nächste Ziel verlassen. Ortsbezogene Warnungen sind in einigen iOS-Anwendungen integrierte Funktionen.
- Um diese Arten von Benachrichtigungen zu deaktivieren, gehen Sie zu Ihren iPhone- Einstellungen-> Datenschutz-> Standortdienste und tippen Sie auf eine App, um die auf Ihrem Standort basierenden Benachrichtigungen zu deaktivieren oder zu deaktivieren. Sie können sie jederzeit wieder aktivieren, indem Sie dasselbe Menü aufrufen.
Was tun, wenn keine Benachrichtigungen für eine bestimmte App angezeigt werden?
Wenn Sie keine Benachrichtigungen für eine bestimmte App sehen, stellen Sie sicher, dass die App Benachrichtigungen unterstützt. Sie können zu Einstellungen-> Benachrichtigungen-> Auswahl der App-> navigieren und überprüfen, ob Benachrichtigungen aktiviert sind.
Wenn Sie keine Benachrichtigungen erhalten und Benachrichtigungen für eine App aktiviert sind, ist möglicherweise der Benachrichtigungsstil auf Keine festgelegt . Um dies zu überprüfen, gehen Sie zu Einstellungen-> Benachrichtigungen-> und prüfen Sie dann, ob Ihr Benachrichtigungsstil auf Banner oder Warnungen eingestellt ist .
Stellen Sie außerdem sicher, dass auf Ihrem iPhone die Funktion "Nicht stören" deaktiviert ist. Um dies zu überprüfen, gehen Sie zu Einstellungen-> Nicht stören, tippen Sie auf Manuell und prüfen Sie, ob es aktiviert ist.
Engagieren Sie sich mit uns
Wenn Sie andere Probleme mit Ihrem Apple iPhone 7 Plus haben, sind wir immer bereit zu helfen. Kontaktieren Sie uns über unseren Fragebogen zum Thema iPhone und stellen Sie uns alle erforderlichen Informationen zu Ihrem Problem zur Verfügung, damit wir eine Lösung für Ihr Problem finden können.