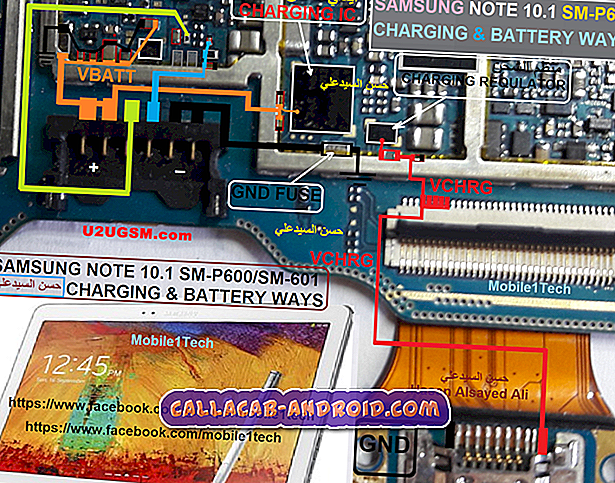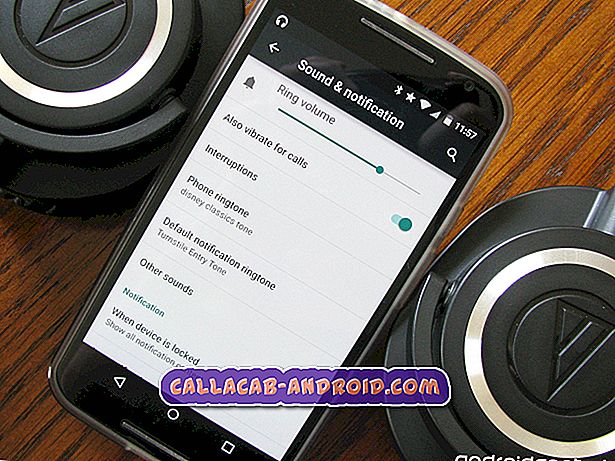Apple iPhone X E-Mail-Leitfaden: Einrichten und Verwalten von E-Mail-Konten und Nachrichten auf Ihrem iPhone X [Tutorials]
Die E-Mail-Einrichtung ist Teil der ersten Einrichtung, wenn Sie Ihr neues iPhone zum ersten Mal öffnen und verwenden. In diesem Fall erhalten Sie einen E-Mail-Setup-Assistenten mit einfachen Schritten, bis Sie das E-Mail-Konto erfolgreich eingerichtet und konfiguriert haben. Wenn Sie ein anderes oder ein neues E-Mail-Konto als Standard-E-Mail-Posteingang auf Ihrem iPhone X verwenden müssen, müssen Sie lediglich das neue Konto hinzufügen und dann als Standard-E-Mail auf Ihrem Gerät auswählen.
Falls Sie weitere Unterstützung benötigen, um diese Dinge zu erledigen, finden Sie hier eine Schritt-für-Schritt-Anleitung. Um Sie beim Verwalten von E-Mail-Konten auf Ihrem neuen iPhone X weiter zu unterstützen, habe ich auch sachdienliche Informationen zum Einrichten oder Hinzufügen weiterer E-Mails, zum Bearbeiten von E-Mail-Konten, zum Löschen nicht verwendeter E-Mail-Konten und zum Verwalten von E-Mail-Nachrichten in Ihrem Posteingang enthalten. Wenn Sie mehr erfahren möchten, scrollen Sie einfach nach unten und lesen Sie weiter.
So richten Sie ein persönliches E-Mail-Konto auf Ihrem iPhone X ein
Die folgenden Schritte führen Sie durch die Einrichtung Ihres persönlichen E-Mail-Kontos bei einem der E-Mail-Anbieter wie iCloud, Google oder Yahoo in der iPhone X Mail-App. Jedes dieser E-Mail-Konten kann nur mit Ihrer E-Mail-Adresse und Ihrem Kennwort eingerichtet werden. So wird's gemacht:
- Navigieren Sie zu Ihren iPhone- Einstellungen.
- Tippen Sie auf Konten und Kennwörter.
- Tippen Sie auf Konto hinzufügen.
- Tippen Sie auf, um Ihren E-Mail-Anbieter auszuwählen. Wenn Ihr E-Mail-Anbieter nicht in der Liste enthalten ist, tippen Sie auf Andere und fügen Sie Ihr Konto manuell mit den angegebenen Schritten hinzu.
- Geben Sie Ihre E-Mail-Adresse und Ihr Passwort ein.
- Tippen Sie auf Weiter und warten Sie, bis die Mail-App Ihre Kontoinformationen überprüft hat.
- Wählen Sie in Ihrem E-Mail-Konto Informationen aus, die auf Ihrem Gerät angezeigt werden sollen, z. B. Kontakte oder Kalender.
- Tippen Sie auf Speichern, wenn Sie fertig sind, um die Einrichtung des E-Mail-Kontos abzuschließen.
So fügen Sie ein E-Mail-Konto manuell auf Ihrem iPhone X hinzu
Um mit der manuellen E-Mail-Kontoeinrichtung fortfahren zu können, müssen Sie die E-Mail-Einstellungen einschließlich der Serverinformationen für Ihr Konto eingeben. Wenn Sie diese Informationen noch nicht kennen, wenden Sie sich an Ihren E-Mail-Anbieter oder verwenden Sie das E-Mail-Suchtool auf der Apple Support-Website. Sobald Sie die erforderlichen Informationen zur Verfügung haben, führen Sie die folgenden Schritte aus, um Ihr E-Mail-Konto einzurichten:
- Tippen Sie auf Einstellungen von zu Hause aus.
- Tippen Sie auf Konten und Kennwörter.
- Tippen Sie auf Konto hinzufügen .
- Blättern Sie zu und tippen Sie auf, um Andere aus den angegebenen Optionen auszuwählen.
- Tippen Sie auf E-Mail-Konto hinzufügen, um fortzufahren.
- Geben Sie Ihren Namen, Ihre E-Mail-Adresse, Ihr Passwort und eine bevorzugte Beschreibung für Ihr Konto ein.
- Tippen Sie auf Weiter.
- Warten Sie, bis die Mail-App die E-Mail-Einstellungen gefunden hat, und schließen Sie die Kontoeinrichtung ab.
- Wenn die Mail-App Ihre E-Mail-Einstellungen findet, tippen Sie auf Fertig, um die Einrichtung des E-Mail-Kontos abzuschließen. Ansonsten geben Sie die Informationen mit diesen Schritten ein:
- Wählen Sie für Ihr neues Konto IMAP oder POP aus. Wenn Sie nicht sicher sind, welcher E-Mail-Typ Ihr Konto angehört, wenden Sie sich an Ihren E-Mail-Anbieter.
- Geben Sie die Informationen für Posteingangsserver und Postausgangsserver ein, und tippen Sie auf Weiter . Wenden Sie sich erneut an Ihren E-Mail-Anbieter oder verwenden Sie das Suchwerkzeug, um die richtigen Informationen zu erhalten.
- Warten Sie, bis die Mail-App Ihre E-Mail-Einstellungen erfolgreich bestätigt hat. Wenn die Einstellungen korrekt sind, tippen Sie auf Speichern, um den Einrichtungsvorgang abzuschließen. Sie werden aufgefordert, die Servereinstellungen zu bearbeiten, wenn die von Ihnen eingegebenen Daten nicht korrekt sind. Versuchen Sie es erneut und sehen Sie, ob es beim zweiten Versuch funktioniert.
Wenn das Problem weiterhin besteht, wenden Sie sich an Ihren E-Mail-Anbieter, um weitere Unterstützung bei der Einrichtung Ihres E-Mail-Kontos auf Ihrem neuen iPhone zu erhalten.
Einrichten eines E-Mail-Kontos (Exchange ActiveSync) auf Ihrem iPhone X
Sie können Ihr geschäftliches / geschäftliches E-Mail-Konto so einrichten, dass Sie auch zu Hause oder an einem anderen Ort auf dem neuesten Stand bleiben, solange Ihr iPhone X mit dem Internet verbunden ist. Um dies zu erreichen, fügen Sie einfach Ihr Exchange ActiveSync-Konto auf Ihrem iPhone X hinzu. Anschließend können Sie Ihre E-Mails, Kontakte, Kalender, Erinnerungen und Notizen drahtlos auf Ihrem neuen iOS-Gerät synchronisieren. Brauche Hilfe? So wird's gemacht:
- Navigieren Sie zu Ihren iPhone- Einstellungen-> Konten und Kennwörter-> Konto hinzufügen-> und wählen Sie dann Exchange aus der Liste der E-Mail-Dienstanbieter aus.
- Geben Sie Ihre geschäftliche E-Mail-Adresse ein. Wenn Sie möchten, können Sie auch eine Beschreibung für Ihr E-Mail-Konto eingeben.
- Wählen Sie entweder Manuell konfigurieren oder Anmelden, um eine Verbindung zu Ihrem Exchange Server herzustellen. Wählen Sie die erste Option aus, wenn Sie Ihr E-Mail-Konto manuell einrichten und konfigurieren möchten. Andernfalls wählen Sie die letztere Option aus. Wenn Sie Ihr Konto manuell konfigurieren möchten, müssen Sie die Servereinstellungen für eingehende und ausgehende Server, Portnummern usw. eingeben. Wenden Sie sich an Ihren Systemadministrator, wenn Sie die zu verwendenden Servereinstellungen nicht kennen. Andernfalls wählen Sie die Option Anmelden und stattdessen automatisch eine Verbindung zu Ihrem Exchange Server. Wenn Sie Anmelden wählen, wird Ihre E-Mail-Adresse an Microsoft gesendet, um die Informationen zum Exchange-Konto zu suchen und zu überprüfen. Befolgen Sie ggf. den Workflow für die benutzerdefinierte Authentifizierung, der bereitgestellt wird, wenn Ihr Konto eine Multi-Faktor-Authentifizierung verwendet.
- Synchronisieren Sie Ihre E- Mails, Kontakte, Kalender, Erinnerungen und Notizen .
- Tippen Sie abschließend auf Speichern, um die E-Mail-Einrichtung abzuschließen.
Sie können Ihre Exchange-Einstellungen jederzeit bearbeiten, indem Sie im Menü Einstellungen-> Konten und Kennwörter- > dann Ihr Exchange-E-Mail-Konto auswählen .
So richten Sie ein Standard-E-Mail-Konto auf Ihrem iPhone X ein
Wenn Ihre iOS Mail-Einstellungen standardmäßig einem Konto entsprechen, das Sie nie verwenden, können Sie das Standardkonto für Ihr bevorzugtes E-Mail-Konto konfigurieren und ändern. Hier ist wie:
- Tippen Sie auf Einstellungen.
- Tippen Sie auf Konten und Kennwörter und dann auf den Namen Ihres E-Mail-Kontos.
- Tippen Sie auf Konto.
- Tippen Sie auf E-Mail.
- Tippen Sie auf, um eine E-Mail-Adresse auszuwählen, die Sie als Standard festlegen möchten. Dadurch wird das neue E-Mail-Konto geändert und als neue Absenderadresse verwendet.
- Tippen Sie auf Adresse. Wenn Sie feststellen, dass es in diesem Abschnitt nur eine Adresse gibt, bedeutet dies, dass Sie sich für die Weiterleitung entscheiden.
So entfernen oder löschen Sie ein E-Mail-Konto auf Ihrem iPhone X
Das Entfernen und erneute Hinzufügen Ihres E-Mail-Kontos ist häufig erforderlich, um Anmeldeprobleme und andere E-Mail-Probleme zu beheben, z. B. das Empfangen oder Senden von E-Mails über Ihre iPhone X-Mail-App. So wird's gemacht:
- Gehen Sie zur Startseite und tippen Sie auf Einstellungen.
- Tippen Sie auf Konten und Kennwörter.
- Navigieren Sie zum Kontenbereich und tippen Sie dann auf, um Ihr E-Mail-Konto zum Löschen auszuwählen.
- Tippen Sie auf Konto löschen.
- Wenn Sie dazu aufgefordert werden, tippen Sie auf Von meinem iPhone löschen, um das Löschen des Kontos zu bestätigen.
Wenn das Konto erfolgreich gelöscht oder entfernt wurde, starten Sie Ihr iPhone neu, fügen Sie das Konto erneut hinzu, indem Sie zum Menü Einstellungen-> Konten und Kennwörter zurückkehren. Tippen Sie anschließend auf Konto hinzufügen .
Folgen Sie den restlichen Bildschirmanweisungen, um den Kontotyp auszuwählen, den Sie hinzufügen möchten, zusammen mit den E-Mail-Kontoinformationen und Synchronisierungsoptionen, die Sie verwenden möchten. Tippen Sie auf, um die Synchronisierung für Ihre bevorzugten Optionen zu aktivieren. Tippen Sie anschließend auf, um die Änderungen zu speichern, wenn Sie fertig sind.
Andere E-Mail-Optionen, die Sie konfigurieren können
Es gibt viele andere Optionen in der E-Mail-App, die Sie entsprechend Ihren Voreinstellungen konfigurieren können. Sie können beispielsweise eine E-Mail-Signatur angeben oder erstellen oder Verknüpfungsoptionen verwenden.
Hinzufügen einer HTML-Signatur zu Ihren E-Mail-Nachrichten
Eine weitere Möglichkeit, Ihre E-Mails professioneller zu gestalten, besteht darin, eine nette E-Mail-Signatur hinzuzufügen. Wenn Sie bereits eine HTML-Signatur auf Ihrem Computer haben, kopieren Sie den Code, fügen Sie ihn in eine E-Mail ein und leiten Sie ihn an sich selbst weiter. Sie können es dann kopieren und in die Mail-App oder den von Ihnen verwendeten E-Mail-Client einfügen, solange HTML-Signaturen unterstützt werden. Sie können eine HTML-E-Mail-Signatur so einfach wie Textformatierungs-Tags oder so komplex wie das Hinzufügen eines Logos von einem Webserver erstellen.
Verwenden der Optionen für das Durchsuchen von E-Mails
Sie können Ihr neues iPhone X auch so konfigurieren, dass es zur Verwaltung von E-Mails verwendet wird, anstatt auf mehrere Schaltflächen zu klicken und zu tippen. Ändern oder ändern Sie dazu die Option Rechts nach Archiv streichen, damit Sie eine E-Mail schnell in Ihrem Archivordner speichern können, wenn Sie in diese Richtung streichen. Wenn Ihr E-Mail-Konto das Durchsuchen von Links als Standardaktion zum Löschen unterstützt, können Sie diese Option auch verwenden, um unbrauchbare E-Mails schnell in den Papierkorb zu senden. Die Optionen können je nach verwendeter E-Mail-App variieren. Die genannten Optionen sind normalerweise nur in Ihrer integrierten Mail-App verfügbar. Andere E-Mail-Clients von Drittanbietern bieten verschiedene Funktionen.
Senden und Empfangen von E-Mails
Wenn Sie mit der Einrichtung des E-Mail-Kontos fertig sind, vergessen Sie nicht, eine Testmail zu erstellen, um zu sehen, ob Sie E-Mails wie beabsichtigt auf Ihrem iPhone X senden und empfangen können. Sie können versuchen, einfache Text-E-Mails zu senden oder eine Datei an Ihr E-Mail-System anzuhängen Email. So machen Sie letzteres:
- Tippen Sie auf der Startseite auf E-Mail, um die Mail-App zu starten.
- Tippen Sie in der rechten unteren Ecke auf das Symbol Verfassen, um die Nachricht zu erstellen.
- Geben Sie die E-Mail-Adresse als Empfänger ein oder tippen Sie auf das Pluszeichen (+), um einen Empfänger aus Ihrer Kontaktliste hinzuzufügen.
- Geben Sie Ihren Betreff und Ihre Nachricht ein.
- Tippen und halten Sie einige Sekunden lang einen leeren Bereich im Nachrichtenfeld, und lassen Sie ihn dann los. Dadurch wird ein Popup-Menü geöffnet.
- Wählen Sie im Popup-Menü die Option zum Einfügen eines Fotos oder Videos .
- Wählen Sie dann Ihre Foto- oder Videodatei zum Anhängen aus.
- Tippen Sie abschließend auf Senden, um die E-Mail mit Anhang zu senden.
Und das umfasst alles in dieser Komplettlösung. Bleiben Sie dran, um weitere hilfreiche Anleitungen zu erhalten, die Sie bald in unserem Tutorials- Abschnitt auf unserer speziellen Seite zur Problemlösung für das iPhone X aufführen können.
Wenn Sie beim Senden oder Empfangen von E-Mails mit oder ohne Anhang Probleme haben, prüfen Sie, ob Ihr iPhone X mit dem Internet verbunden ist. Wenn eine Verbindung besteht, E-Mails jedoch nicht gesendet oder empfangen werden können, beenden Sie die Mail-App und starten Sie Ihr iPhone neu. Wenn dies auch nicht funktioniert, wenden Sie sich an Ihren E-Mail-Dienstanbieter, um weitere Unterstützung zu erhalten. Möglicherweise müssen Sie Ihr E-Mail-Konto bei Bedarf erneut konfigurieren oder einrichten.