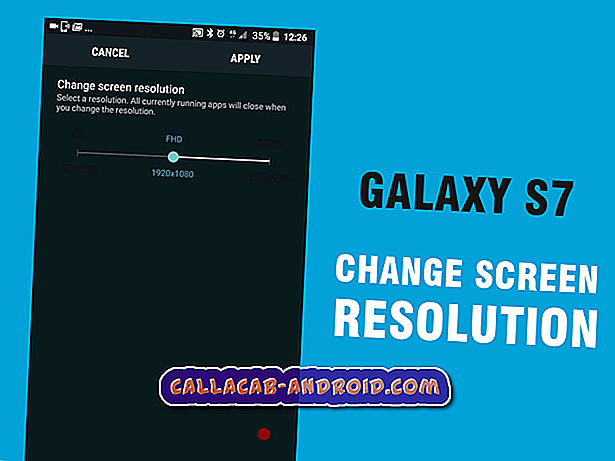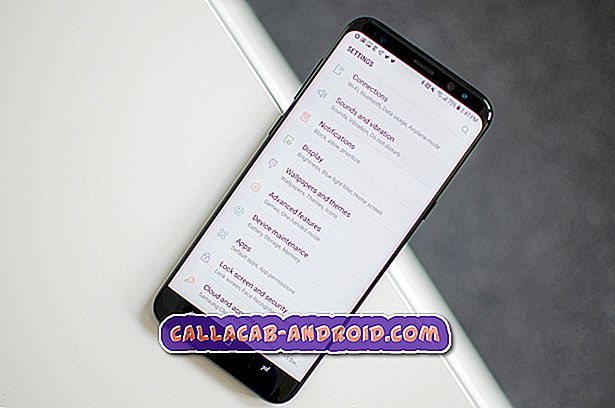Hallo Android-Fans! Im heutigen Artikel zur Fehlerbehebung wird über ein Problem mit dem Laden des Galaxy S9 Plus berichtet. Grundsätzlich ist es so, dass sich ein S9 Plus-Ladezustand nicht bewegt oder erhöht. Erfahren Sie, wie Sie mit diesem Problem umgehen können, indem Sie die folgenden Vorschläge befolgen.
Bevor wir fortfahren, möchten wir Sie daran erinnern, dass Sie sich an uns wenden können, wenn Sie nach Lösungen für Ihr eigenes #Android-Problem suchen, indem Sie den Link unten auf dieser Seite verwenden. Seien Sie bitte so detailliert wie möglich, um eine relevante Lösung zu finden. Wenn Sie können, geben Sie bitte die genauen Fehlermeldungen an, die Sie erhalten, um uns eine Idee zu geben, wo Sie anfangen sollen. Wenn Sie bereits einige Schritte zur Fehlerbehebung ausgeführt haben, bevor Sie uns eine E-Mail senden, geben Sie diese unbedingt an, damit wir sie in unseren Antworten überspringen können.
Problem: Das Laden des Galaxy S9 Plus funktioniert nicht richtig (Ladepegel bewegt sich nicht)
Vorher kann ich mein Handy während des Ladevorgangs wie Musik und Videos für ein paar Minuten verwenden und es würde trotzdem aufgeladen. Im Moment kostet es, aber es bleibt bei einem bestimmten Prozentsatz. Sagen wir, ich habe es zu 48 Prozent verwendet und fange dann mit dem Laden an. Für mehr als 20 bis 30 Minuten bewegte es sich nicht. Ein anderes Beispiel ist, dass ich gerade mein Telefon für das Internet verwendet habe, um alle Ihre Ratschläge zu lesen. Das ist ungefähr 30 Minuten lang und nichts ist noch passiert. Ist das mein Ladegerät? Oder meine Batterie?
Lösung : Wir glauben nicht, dass dies ein Problem mit Ladegeräten ist. Die wahrscheinlichste Ursache muss das Telefon selbst sein. Um das Problem zu beheben, befolgen Sie unsere nachstehenden Vorschläge.
Erzwungener Neustart
Das Aktualisieren des Systems ist in der Regel beim Beheben einfacher oder vorübergehender Fehler wirksam. Dies sollte der erste Schritt zur Problembehandlung sein, den Sie durchführen müssen. Führen Sie die folgenden Schritte aus, um das Gerät zwangsweise neu zu starten:
- Halten Sie die Lautstärketaste und die Ein / Aus-Taste mindestens 10 Sekunden lang gedrückt.
Wenn dies erfolgreich ist, wird Ihr Telefon möglicherweise normal neu gestartet. Wenn Ihr Telefon immer noch nicht reagiert, tun Sie es noch ein paar Mal, oder Sie versuchen es.
- Halten Sie die Lautstärketaste gedrückt und lassen Sie sie nicht los.
- Halten Sie dann die Einschalttaste gedrückt, während Sie die Lautstärketaste gedrückt halten.
- Halten Sie beide Tasten mindestens 10 Sekunden lang gedrückt.
Die zweite Prozedur ist im Wesentlichen dieselbe wie bei der ersten, bei der wir sicherstellen, dass Sie nach dem Absenken der Ein / Aus-Taste drücken, da sonst keine ähnlichen Ergebnisse erzielt werden.
Kalibrieren Sie die Batterie
Manchmal verliert Android möglicherweise den aktuellen Akkuladestand. Gehen Sie wie folgt vor, um das Betriebssystem so zu kalibrieren, dass es genaue Batteriestandswerte erhält:
- Entleeren Sie die Batterie vollständig. Dies bedeutet, dass Sie Ihr Gerät verwenden, bis es sich selbst ausschaltet und der Akkustand 0% anzeigt.
- Laden Sie das Telefon auf, bis 100% erreicht sind. Verwenden Sie unbedingt originales Ladegerät für Ihr Gerät, und laden Sie es vollständig auf. Trennen Sie Ihr Gerät mindestens zwei weitere Stunden nicht vom Netz und verwenden Sie es auch nicht während des Ladevorgangs.
- Trennen Sie nach Ablauf der Zeit Ihr Gerät vom Computer.
- Starten Sie das Gerät neu.
- Verwenden Sie Ihr Telefon, bis es wieder vollständig entladen ist.
- Wiederholen Sie die Schritte 1-5.
Löschen Sie die Cache-Partition
Manchmal kann die Installation von Apps oder Android-Updates den Systemcache beschädigen. Löschen Sie die Cache-Partition mit den folgenden Schritten, um sicherzustellen, dass der Systemcache des Geräts in bester Form ist:
- Schalten Sie das Gerät aus.
- Halten Sie die Lauter-Taste und die Bixby-Taste gedrückt, und halten Sie die Ein / Aus-Taste gedrückt.
- Wenn das Android-Logo angezeigt wird, lassen Sie alle drei Tasten los.
- Die Meldung "Installation des Systemupdates" wird 30 - 60 Sekunden lang angezeigt, bevor die Optionen des Android-Systemwiederherstellungsmenüs angezeigt werden.
- Drücken Sie mehrmals die Taste Leiser, um die Cache-Partition löschen zu markieren.
- Drücken Sie die Ein / Aus-Taste, um auszuwählen.
- Drücken Sie die Taste Leiser, um Ja zu markieren, und drücken Sie die Ein / Aus-Taste, um auszuwählen.
- Nach Abschluss der Cache-Partition wird das System jetzt neu starten hervorgehoben.
- Drücken Sie die Netztaste, um das Gerät neu zu starten.
Alle Einstellungen zurücksetzen
Wenn Sie einige Einstellungen in Ihrem Telefon geändert haben und nicht wissen, wie Sie diese auf die Standardeinstellungen zurücksetzen können, ist dieses Verfahren hilfreich. Es hat auch ähnliche Auswirkungen wie beim Zurücksetzen, aber keine Ihrer Dateien und Daten wird gelöscht, wenn es fertig ist. Im Grunde ist es praktisch, mit fast allen Einstellungen und / oder Konfiguration umzugehen, und so wird es gemacht…
- Wischen Sie auf dem Startbildschirm an einer leeren Stelle nach oben, um das Apps-Fach zu öffnen.
- Tippen Sie auf Einstellungen> Allgemeine Verwaltung> Zurücksetzen> Einstellungen zurücksetzen.
- Tippen Sie auf RESET SETTINGS.
- Wenn Sie eine PIN eingerichtet haben, geben Sie diese ein.
- Tippen Sie auf RESET SETTINGS.
- Das Gerät wird neu gestartet, um die Einstellungen zurückzusetzen.
Werkseinstellungen zurückgesetzt
Wenn keine der oben genannten Schritte zur Fehlerbehebung funktioniert, löschen Sie das Telefon mit den Werkseinstellungen. Hier ist wie:
- Schalten Sie das Gerät aus.
- Halten Sie die Lauter-Taste und die Bixby-Taste gedrückt, und halten Sie die Ein / Aus-Taste gedrückt.
- Wenn das grüne Android-Logo angezeigt wird, lassen Sie alle Tasten los ('Installation des Systemupdates' wird etwa 30 - 60 Sekunden lang angezeigt, bevor die Optionen für das Android-Systemwiederherstellungsmenü angezeigt werden).
- Drücken Sie mehrmals die Taste Leiser, um "Daten löschen / Werkseinstellung" zu markieren.
- Drücken Sie die Ein / Aus-Taste, um auszuwählen.
- Drücken Sie die Taste Leiser, bis "Ja - Alle Benutzerdaten löschen" markiert ist.
- Drücken Sie die Power-Taste, um den Master-Reset auszuwählen und zu starten.
- Wenn der Master-Reset abgeschlossen ist, wird "System jetzt neu starten" hervorgehoben.
- Drücken Sie die Netztaste, um das Gerät neu zu starten.
Samsung-Hilfe anfordern
Wir glauben, dass eine der oben genannten Lösungen hilfreich sein wird. Wenn das Problem jedoch weiterhin besteht und keine Softwarelösung funktioniert, muss die Ursache des Problems auf etwas tieferes zurückzuführen sein. Wir empfehlen Ihnen, sich mit Samsung in Verbindung zu setzen, damit sein Techniker das Gerät überprüfen und gegebenenfalls reparieren kann.