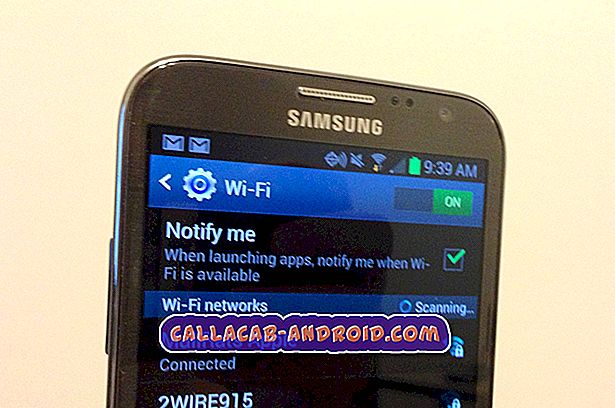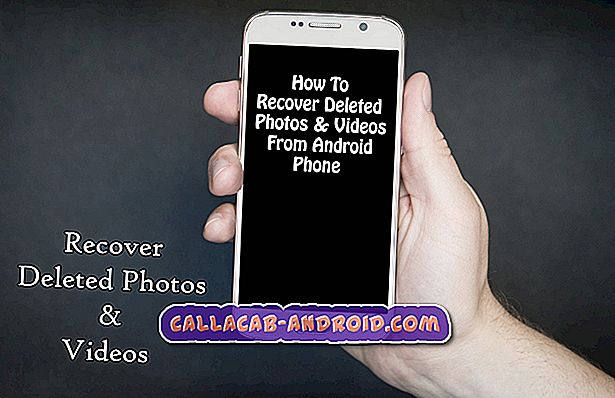Wie Sie mit dem Problem des langsamen Browsens auf dem Apple iPhone 7 umgehen können [Fehlerbehebung]
Langsames Browsen kann unter anderen Symptomen von Problemen mit Browser-Apps oder Netzwerkproblemen auf dem Telefon auftreten. Wenn dies auf ein Browserproblem zurückzuführen ist, sind möglicherweise fehlerhafte Browserdaten und schädliche Software die Hauptauslöser. Es gibt auch Fälle, in denen langsames Browsen mit einem Serverproblem zusammenhängt, z. B. wenn Sie beim Laden einer bestimmten Website oder Seite nur langsames Browsen machen.
Beim langsamen Browsen, das durch Softwarefehler auf dem Telefon verursacht wird, sind Fehler in den Netzwerkeinstellungen wahrscheinlich die Schuld. Im schlimmsten Fall kann es an einem Hardwareschaden am Telefon liegen. Wenn Sie bei der Verwendung des Internets auf Ihrem iPhone 7 langsame Probleme beim Durchsuchen haben, habe ich ein paar einfache Möglichkeiten für den Umgang mit dem iPhone beschrieben. Lesen Sie weiter für weitere Informationen.
Wenn Sie diesen Beitrag gefunden haben, weil Sie versucht haben, eine Lösung für Ihr Problem zu finden, besuchen Sie bitte die Seite "Fehlerbehebung", da wir bereits die meisten Probleme mit dem Telefon beseitigt haben. Wir haben bereits Lösungen für einige der von unseren Lesern gemeldeten Probleme bereitgestellt. Versuchen Sie daher, Probleme zu finden, die denen Ihrer Leser ähnlich sind, und verwenden Sie die von uns vorgeschlagenen Lösungen. Wenn sie nicht für Sie arbeiten und Sie weitere Hilfe benötigen, füllen Sie unseren Fragebogen zum Thema iPhone aus und klicken Sie auf "Senden".
Fehlerbehebung beim iPhone 7, bei dem ein Problem beim langsamen Durchsuchen auftritt
Versuchen Sie vor dem Durchführen von Fehlerbehebungsmethoden, die Netzwerkgeräte (drahtlosen Router oder Modem) aus- und wieder einzuschalten. Dies kann durchgeführt werden, indem Sie den Router / das Modem ausschalten, den Stecker für mindestens 30 Sekunden von der Stromquelle trennen, ihn dann wieder anschließen und wieder einschalten. Dies ist oft das erste, wenn nicht das letzte empfohlene Verfahren, wenn Sie sich an den technischen Support wenden, um Hilfe bei Internetproblemen zu erhalten. Wie bei Smartphones treten bei Routern und Modems auch Firmware-Abstürze auf, und in diesem Fall wird die Internetverbindung beeinträchtigt. Die einfachste und dennoch effektivste Lösung dafür ist ein Modem / Router-Stromkreis. Wenn das Problem nach dem Neustart des Netzwerkgeräts weiterhin besteht, können Sie die Problembehandlung für Ihre iPhone-Software mit diesen einfachen Problemumgehungen starten.
Erste Lösung: Beenden Sie den Browser und starten Sie das Telefon neu.
Langsames Browsen ist nicht immer auf ein Problem am Telefon zurückzuführen, sondern kann auch ein isoliertes Problem mit der verwendeten Browser-App sein. Langsames Browsen ist in der Tat eines der weit verbreiteten Browserprobleme zwischen Computern und mobilen Geräten. Sollte dies die Hauptursache des Problems sein, kann es hilfreich sein, den Browser zu schließen. Wenn Sie eine Chrome- oder Safari-App verwenden, können Sie auch den Browserverlauf, den Cache-Speicher, Cookies und temporäre Daten aus der Anwendung löschen. Folgendes sollten Sie dann tun:
- Drücken Sie zweimal schnell die Home-Taste . Dadurch wird ein neuer Bildschirm mit einer Liste der zuletzt verwendeten Apps angezeigt, die nicht geschlossen sind.
- Wischen Sie in der Vorschau der Chrome / Safari- App (anderer Browser) nach oben, um die App zu löschen oder zu schließen. Deaktivieren Sie auch die restlichen Hintergrund-Apps, um zu verhindern, dass Konflikte mit den Vorgängen der Browser-App verursacht werden. Das Gerät kann auch langsamer werden, wenn eine der Hintergrund-Apps abstürzt oder beschädigt wird.
Um den Cache, die Cookies und den Browserverlauf aus Ihrer Safari-Browser-App zu löschen, gehen Sie folgendermaßen vor:
- Tippen Sie auf der Startseite auf Einstellungen .
- Tippen Sie auf Safari .
- Wählen Sie die Option zum Löschen des Verlaufs und der Website-Daten.
Dadurch werden Ihr Browserverlauf, Cookies und Browserdaten aus Safari gelöscht, ohne dass sich dies auf Ihre Informationen zum automatischen Ausfüllen auswirkt. Führen Sie die folgenden Schritte aus, um Ihre Browser-Cookies zu löschen und Ihren Verlauf beizubehalten:
- Tippen Sie auf Einstellungen .
- Tippen Sie auf Safari .
- Tippen Sie auf Erweitert .
- Tippen Sie auf Website-Daten.
- Wählen Sie dann die Option Alle Website-Daten entfernen.
Gehen Sie folgendermaßen vor, um den Cache und die Cookies in der Chrome-App zu löschen:
- Öffnen Sie die Chrome- App auf Ihrem iPhone.
- Tippen Sie oben rechts auf dem Bildschirm auf das Symbol Mehr .
- Tippen Sie auf Verlauf .
- Wählen Sie Browserdaten löschen.
- Setzen Sie ein Häkchen neben Cookies, Websitedaten und Cache-Images und -Dateien.
- Tippen Sie zur Bestätigung auf Browserdaten löschen.
Starten Sie Ihr iPhone 7 nach dem Löschen der Browser-App, dem Löschen von Cache, Cookies und allem anderen neu, um den Systemcache zu sichern und das Betriebssystem zu aktualisieren. Hier ist wie:
- Halten Sie die Ein / Aus- Taste einige Sekunden lang gedrückt, bis der Befehl Slide to Power Off angezeigt wird.
- Ziehen Sie dann den Schieberegler zum Ausschalten nach rechts, um Ihr iPhone vollständig herunterzufahren.
- Drücken Sie nach 30 Sekunden den Netzschalter erneut, bis das Apple-Logo angezeigt wird.
Dadurch werden alle zwischengespeicherten Dateien aus dem internen Speicher des Telefons gesichert, einschließlich fehlerhafter Segmente und temporärer Daten, die die Internetfunktionen beeinträchtigt haben können, insbesondere die Browsing-Geschwindigkeit.
Zweite Lösung: Trennen Sie die Verbindung und stellen Sie die Verbindung zu Ihrem WLAN-Netzwerk wieder her.
Kleinere Fehler, die sich auf das verwendete Wi-Fi-Netzwerk auswirken, können ebenfalls zu diesem Problem führen. Um dies zu beheben, kann es hilfreich sein, die Verbindung zum Wi-Fi-Netzwerk zu trennen und die Verbindung wiederherzustellen. Sie können dies auch tun, indem Sie WLAN auf Ihrem iPhone 7 aus- und einschalten. So wird's gemacht:
- Tippen Sie auf der Startseite auf Einstellungen .
- Tippen Sie auf WLAN.
- Tippen Sie dann auf die Wi-Fi-Taste, um die Funktion auszuschalten.
- Tippen Sie nach einigen Sekunden erneut auf den Schalter, um das WLAN wieder einzuschalten.
Alternativ können Sie auf das Control Center zugreifen und dann das Wi-Fi-Symbol aus- und wieder einschalten. Oder Sie können den Flugmodus für einige Sekunden auf Ihrem Telefon aktivieren. Dadurch werden die Funktionen für die drahtlose Verbindung wie WLAN und Bluetooth automatisch deaktiviert. Diese alten Tricks haben sich bei vielen iPhone-Benutzern als effektiv erwiesen, die sich mit geringfügigen Netzwerkkonnektivitätsproblemen befasst haben, einschließlich langsamer Browser.
Dritte Lösung: Vergessen Sie das Wi-Fi-Netzwerk.
Das Wi-Fi-Netzwerk ist möglicherweise beschädigt und funktioniert nicht mehr stabil. Wenn beim Laden einer Website das gleiche Problem beim langsamen Surfen auftritt, ist das WLAN-Netzwerk möglicherweise unregelmäßig. Um diesen Fehler zu beheben, kann es hilfreich sein, das Wi-Fi-Netzwerk zu vergessen oder zu löschen. So können Sie das Wi-Fi-Netzwerk auf Ihrem iPhone 7 vergessen / löschen:
- Tippen Sie auf der Startseite auf Einstellungen .
- Tippen Sie auf WLAN.
- Tippen Sie auf das Informationssymbol (i) neben dem Wi-Fi-Netzwerk, das Sie vergessen oder löschen möchten.
- Tippen Sie auf die Option, um dieses Netzwerk zu vergessen.
- Wenn Sie dazu aufgefordert werden, tippen Sie auf Vergessen, um die Aktion zu bestätigen.
Starten Sie Ihr iPhone nach dem Löschen des Wi-Fi-Netzwerks neu und stellen Sie dann wie beim ersten Mal eine Verbindung zu Ihrem Wi-Fi-Netzwerk her. Möglicherweise müssen Sie Wi-Fi aktivieren, Ihr Wi-Fi-Netzwerk einrichten und dann Mitglied werden, um erneut eine Verbindung herzustellen.
Vierte Lösung: Setzen Sie die Netzwerkeinstellungen Ihres iPhone 7 zurück.
Um mit komplexeren Netzwerkfehlern umgehen zu können, die möglicherweise zu langsamen Browsing-Problemen geführt haben, kann das Zurücksetzen der Netzwerkeinstellungen als Option betrachtet werden. Dadurch werden die aktuellen Netzwerkeinstellungen einschließlich Fehler und ungültige Einstellungen vom Telefon gelöscht. So wird's gemacht:
- Tippen Sie auf der Startseite auf Einstellungen .
- Tippen Sie auf Allgemein .
- Blättern Sie zu und tippen Sie auf Zurücksetzen .
- Wählen Sie Netzwerkeinstellungen zurücksetzen aus den angegebenen Optionen.
- Wenn Sie dazu aufgefordert werden, geben Sie den Gerätepasscode ein, um fortzufahren.
- Tippen Sie anschließend auf, um das Zurücksetzen der Einstellungen zu bestätigen.
Ihr iPhone sollte nach dem Zurücksetzen automatisch neu gestartet werden. Nach dem Zurücksetzen müssen Sie die Netzwerkoptionen konfigurieren und Wi-Fi aktivieren, um wieder eine Verbindung zum Internet herzustellen.
Fünfte Lösung: Zurücksetzen auf Werkseinstellungen / Zurücksetzen des iPhone 7.
Als allerletzter Ausweg wäre das Zurücksetzen auf die Werkseinstellungen oder der Master-Reset, wenn alle anderen Lösungen keine Lösung anbieten konnten. Dadurch wird alles vom iPhone-System gelöscht, einschließlich schwerwiegender Systemfehler, die zu dauerhaften Problemen geführt haben, einschließlich langsamer Suche auf dem Gerät. Wenn Sie es versuchen möchten, sichern Sie alle wichtigen Daten zur Aufbewahrung. Wenn Sie alle Einstellungen vorgenommen haben, führen Sie die folgenden Schritte aus, um Ihr iPhone 7 auf die Werkseinstellungen zurückzusetzen und die Standardeinstellungen wiederherzustellen:
- Tippen Sie auf der Startseite auf Einstellungen .
- Tippen Sie auf Allgemein .
- Blättern Sie zu und tippen Sie auf Zurücksetzen .
- Wählen Sie Alle Inhalte und Einstellungen aus den angegebenen Optionen löschen .
- Wenn Sie dazu aufgefordert werden, geben Sie den Gerätepasscode ein, um fortzufahren.
- Tippen Sie anschließend auf, um das Zurücksetzen der Einstellungen zu bestätigen.
Lassen Sie Ihr Gerät den Reset durchführen und starten Sie es dann selbst neu. Nach dem Neustart können Sie mit der Ersteinrichtung fortfahren und Ihr iPhone als neu einrichten. Wichtige Softwareprobleme werden normalerweise durch einen Master-Reset behoben. Wenn das Problem des langsamen Browsens weiterhin besteht, muss Ihr Gerät möglicherweise gewartet werden.
Andere Optionen
Wenden Sie sich an Ihren Internetdienstanbieter oder -anbieter, um weitere Informationen und Empfehlungen zu erhalten. Sie können das Support-Team auch bitten, sich im Ausfall-Board nach laufenden Wartungsarbeiten zu erkundigen, die möglicherweise die Internetverbindung an Ihrem Ort beeinträchtigt haben. Wenn Sie vermuten, dass das Problem von Netzwerkgeräten wie dem WLAN-Router oder einem Modem verursacht wird, können Sie sich an den Hersteller des Routers / Modems oder des Diensteanbieters wenden, um weitere Optionen zu erhalten.