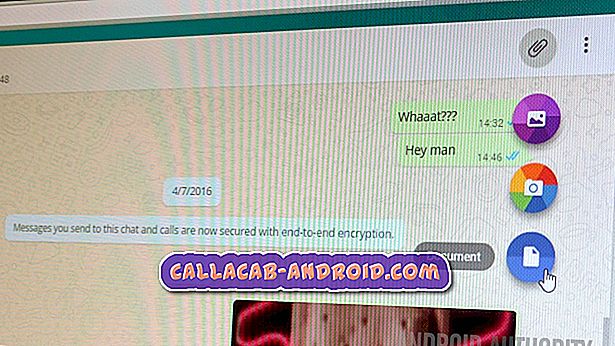So beheben Sie AirDrop, das auf Ihrem Apple iPad Pro 2018 nicht funktioniert; Dateien können nicht über AirDrop freigegeben werden. [Fehlerbehebung]
Heutige Smartphones und Tablets sind bereits mit erweiterten drahtlosen Dateifreigabefunktionen ausgestattet. Neben dem typischen Bluetooth können Apple-Geräte Videos und Fotos auch drahtlos mit anderen Apple-Geräten teilen. Eine davon ist AirDrop. AirDrop ist eine iOS-Funktion, die wie die Bluetooth-Technologie arbeitet, um ein drahtloses Peer-to-Peer-Netzwerk zu erstellen und alles zwischen Apple-Geräten von einer Wiedergabeliste an einen in der Karten-App festgelegten Ort zu teilen. Sie können AirDrop auch dazu verwenden, Ihre Kontaktinformationen und sogar Passwörter an andere Personen weiterzugeben. Damit AirDrop funktioniert, muss es auf Ihrem Gerät aktiviert oder aktiviert sein.
Die Geräte müssen auch nahe genug sein, um eine gute Wi-Fi-Verbindung herzustellen. Da AirDrop die Verbindung über Wi-Fi herstellt, ist es ideal für die Freigabe großer Dateien, da es schneller ist als Bluetooth und NFC. Falls Sie Probleme bei der Verwendung von AirDrop haben oder Dateien über AirDrop nicht von Ihrem iPad Pro auf andere Apple-Geräte übertragen können, habe ich einige hilfreiche Methoden zum Anprobieren zusammengestellt. Lesen Sie weiter, um zu erfahren, was zu tun ist, wenn AirDrop auf Ihrem neuen iPad Pro nicht funktioniert.
Versuchen Sie vor allem anderen, wenn Sie andere Probleme mit Ihrem Gerät haben, unsere Problembehandlungsseite zu durchsuchen, da bereits mehrere Probleme mit diesem Gerät behoben wurden. Wahrscheinlich haben wir bereits einen Post veröffentlicht, der ähnliche Probleme angeht. Versuchen Sie, Probleme zu finden, die ähnliche Symptome wie Ihre aktuellen haben, und Sie können die von uns vorgeschlagenen Lösungen verwenden. Wenn sie nicht für Sie arbeiten oder Sie immer noch unsere Hilfe benötigen, füllen Sie unseren Fragebogen aus und klicken Sie auf "Senden", um uns zu kontaktieren.
Fehlerbehebung beim iPad Pro 2018 mit AirDrop funktioniert nicht
Vergewissern Sie sich vor der Fehlerbehebung, dass AirDrop auf Ihrem iPad Pro aktiviert ist. Am schnellsten überprüfen Sie das Kontrollzentrum. Um auf das Control Center auf Ihrem iPad Pro zuzugreifen, entsperren Sie es, indem Sie vom unteren Bildschirmrand nach oben wischen. Dadurch wird das Control Center mit verschiedenen Verknüpfungssymbolen und Steuerelementen gestartet. Führen Sie dann die folgenden Schritte aus, um AirDrop bei Bedarf über das Control Center zu aktivieren.
- Berühren und halten Sie den Flugzeugmodus, Mobilfunkdaten, Wi-Fi und Bluetooth, um das AirDrop-Symbol anzuzeigen.
- Tippen Sie auf das AirDrop-Symbol, um die Funktion zu aktivieren / aktivieren, und wählen Sie dann eine der folgenden AirDrop-Optionen aus.
- Wenn Sie keine AirDrop-Anforderungen erhalten möchten, wählen Sie Empfangen aus.
- Wenn Sie möchten, dass nur Ihre Kontakte Dateien anzeigen und an Ihr iPad Pro senden, wählen Sie Nur Kontakte.
- Wenn Sie möchten, dass alle in der Nähe befindlichen Apple-Geräte über AirDrop Dateien anzeigen und an Ihr iPad Pro senden können, wählen Sie Alle aus.
Sie können AirDrop auch über die iPad-Einstellungen ein- oder ausschalten. Hier ist wie:
- Tippen Sie auf der Startseite auf Einstellungen .
- Wählen Sie Allgemein .
- Tippen Sie auf AirDrop .
- Wählen Sie eine der zuvor genannten AirDrop-Optionen aus.
Wenn AirDrop aktiviert und die richtige AirDrop-Option ausgewählt ist, sollten Sie alle Dateien so einstellen, dass sie über AirDrop Dateien an andere Apple-Geräte weitergeben oder übertragen können. Testen Sie, ob es funktioniert. Wenn dies nicht der Fall ist, können Sie mit diesen nachfolgenden Verfahren zur Fehlerbehebung fortfahren.
Erste Lösung: Starten Sie Ihr iPad Pro neu (Soft Reset).
Geringe Firmware-Fehler sind in der Regel der Hauptgrund, warum bestimmte Apps oder iOS-Funktionen plötzlich nicht mehr funktionieren. Um dies auszuschließen, führen Sie einen Soft-Reset durch oder starten Sie Ihr iPad Pro mit den folgenden Schritten neu:
- Halten Sie die Einschalttaste und die Lauter-Taste an der Seite Ihres iPads einige Sekunden lang gedrückt, oder bis der Schieberegler Ausschalten angezeigt wird.
- Ziehen Sie den Schieberegler, um das iPad auszuschalten.
- Halten Sie nach ungefähr 30 Sekunden den Netzschalter oben auf Ihrem iPad einige Sekunden lang gedrückt .
- Wenn Sie dazu aufgefordert werden, geben Sie den PIN-Code ein und wählen Sie OK, um fortzufahren und den Startbildschirm aufzurufen.
Durch einen Soft-Reset werden auch Junk-Dateien (Caches) aus dem internen Speicher Ihres iPad gelöscht, einschließlich temporärer Daten, die beschädigt wurden. Als Gesamtergebnis werden die Systemfunktionen aktualisiert.
Zweite Lösung: Schalten Sie den Flugzeugmodus ein und wieder aus.
Neben zufälligen Softwareproblemen können Netzwerkfehler auch Konflikte verursachen. Zur Behebung zufälliger Netzwerkprobleme, insbesondere bei drahtlosen Funkgeräten, kann der alte Trick im Flugzeugmodus als Option betrachtet werden. So wird es auf Ihrem iPad Pro gemacht:
- Tippen Sie auf der Startseite auf Einstellungen .
- Wählen Sie Flugmodus aus und schalten Sie den Schalter um, um den Flugmodus auf Ihrem iPad Pro zu aktivieren. Alle drahtlosen Radios auf Ihrem iPad Pro sind automatisch deaktiviert.
- Wenn der Flugmodus aktiviert ist, starten Sie Ihr iPad Pro neu und setzen Sie es zurück.
- Gehen Sie nach dem Neustart zurück zum Menü Einstellungen-> Flugzeugmodus .
- Schalten Sie dann den Schalter um, um den Flugzeugmodus wieder auszuschalten . Dadurch werden die WLAN-Funktionen Ihres iPad Pro einschließlich WLAN und Bluetooth wieder aktiviert.
Warten Sie, bis sich Ihr Gerät wieder mit dem WLAN verbindet, und versuchen Sie es erneut mit AirDrop, um festzustellen, ob es bereits funktioniert.
Dritte Lösung: Melden Sie sich ab und wieder bei Ihrem iCloud-Konto ab.
Einige Benutzer, die Probleme bei der Verwendung von AirDrop hatten, konnten Abhilfe schaffen, indem sie sich bei ihrem jeweiligen iCloud-Konto ab- und wieder abmelden. Dies ist wahrscheinlich effektiv, wenn kontobezogene Fehler die Ursache sind. Wenn Sie es ausprobieren möchten, führen Sie die folgenden Schritte aus, um sich abzumelden und wieder bei Ihrem iPad Pro iCloud-Konto anzumelden:
- Tippen Sie auf der Startseite auf Einstellungen .
- Tippen Sie auf [Ihr Name].
- Scrollen Sie nach unten und tippen Sie auf Abmelden.
- Wenn Sie dazu aufgefordert werden, geben Sie Ihr Apple ID-Kennwort ein, und tippen Sie auf die Option Ausschalten. Sie können die Daten, die Sie auf Ihrem Gerät kopieren möchten, einschalten.
- Tippen Sie zweimal auf Abmelden, um die Aktion zu bestätigen.
Starten Sie nach der Abmeldung von iCloud Ihr iPhone neu, gehen Sie zurück zu den Einstellungen und melden Sie sich erneut bei Ihrem iCloud-Konto an.
Vierte Lösung: Aktualisieren Sie Ihre iPad Pro-Software auf die neueste verfügbare iOS-Version.
Malware und Bugs gehören ebenfalls zu den möglichen Auslösern. Der schnellste und effektivste Weg, um diese Faktoren von den möglichen Auslösern auszuschließen, ist die Installation des neuesten Firmware-Updates für Ihr Gerät. Wenn Ihr iPad Pro über eine stabile Wi-Fi-Internetverbindung verfügt, können Sie prüfen, ob ein neues iOS-Update heruntergeladen und drahtlos installiert werden kann. Hier ist wie:
- Tippen Sie auf der Startseite auf Einstellungen .
- Scrollen Sie nach unten und wählen Sie Allgemein .
- Tippen Sie auf Software-Update.
Wenn eine neue iOS-Version verfügbar ist, wird eine Benachrichtigung mit Update-Informationen, neuen Funktionen, Patches und anderen relevanten Informationen angezeigt. Befolgen Sie die Anweisungen auf dem Bildschirm, um die Update-Vorteile zu nutzen, und laden Sie sie auf Ihrem Gerät herunter.
Starten Sie Ihr iPad nach dem Update neu, um sicherzustellen, dass alle neuen Systemänderungen ordnungsgemäß implementiert werden. Auf diese Weise werden die Apps ebenfalls aktualisiert und es wird verhindert, dass sie nach dem Plattformwechsel aktiv werden.
Fünfte Lösung: Setzen Sie die Netzwerkeinstellungen Ihres iPad Pro zurück.
Sie können Systemrücksetzungen durchführen, wenn das Problem nach Anwendung der vorherigen Methoden weiterhin besteht. In diesem Fall können Sie zunächst einen Netzwerk-Reset durchführen. Dadurch werden alle Netzwerkfehler behoben, die auf falsche Netzwerkeinstellungen auf dem iPad Pro zurückzuführen sind. Bluetooth-Verbindungen und Wi-Fi-Netzwerke werden dabei ebenfalls gelöscht. Daher müssen Sie Ihr iPad einrichten, um diese Verbindungen anschließend wieder herzustellen. So setzen Sie die Netzwerkeinstellungen auf einem iPad Pro zurück:
- Tippen Sie auf dem Startbildschirm auf Einstellungen .
- Wählen Sie Allgemein .
- Blättern Sie nach unten zu und tippen Sie anschließend auf Zurücksetzen .
- Wählen Sie die Option zum Zurücksetzen der Netzwerkeinstellungen.
- Wenn Sie dazu aufgefordert werden, geben Sie Ihr Passwort ein, um fortzufahren.
- Wenn Sie dazu aufgefordert werden, bestätigen Sie die Netzwerkeinstellungen erneut.
Nach dem Zurücksetzen sollte Ihr iPad von selbst neu gestartet werden. Warten Sie, bis es hochgefahren ist, und richten Sie es ein und stellen Sie eine Verbindung zu Ihrem WLAN-Netzwerk her.
Wenn keine der bisherigen Methoden das Problem beheben kann und Sie AirDrop immer noch nicht auf Ihrem iPad Pro zum Laufen bringen können, liegt das Problem eher bei einem komplexeren System. Es ist auch möglich, dass das Problem nicht auf Ihrem iPad liegt, sondern auf dem anderen Apple-Gerät, mit dem Sie AirDrop verwenden möchten. In diesem Fall können Sie die grundlegenden Fehlerbehebungsverfahren ausführen, um kleinere Softwareprobleme auszuschließen, die möglicherweise dazu geführt haben, dass Ihr anderes AirDrop-Gerät fehlgeschlagen ist.
Wenden Sie sich an den Apple Support, um erweiterte Lösungen und andere Optionen zu erhalten, und melden Sie das Problem, mit dem Sie sich bei der Verwendung von AirDrop beschäftigt haben. Während Sie auf den endgültigen Fix warten, können Sie andere Dateiübertragungsoptionen wie Bluetooth, iTunes oder iOS-Dateiübertragungstools von Drittanbietern verwenden.
Ich hoffe, dass wir Ihnen helfen konnten, das Problem mit Ihrem Gerät zu beheben. Wir würden uns freuen, wenn Sie uns helfen würden, das Wort zu verbreiten. Teilen Sie diesen Post bitte mit, wenn Sie es hilfreich fanden. Vielen Dank fürs Lesen!
LESEN SIE AUCH:
- So beheben Sie ein Apple iPad Pro 2018, das nicht mit einem Bluetooth-Gerät gekoppelt oder verbunden wird [Fehlerbehebung]
- So beheben Sie Ihr Apple iPad Pro 2018, das keine Verbindung zum WLAN herstellt [Fehlerbehebung]
- Beheben eines Dienst- oder Suchfehlers auf einem Apple iPad Pro, kein Netzwerksignal / -empfang [Fehlerbehebung]
- So beheben Sie ein Apple iPad Pro (2018), das keine Verbindung zum App Store herstellt [Fehlerbehebung]