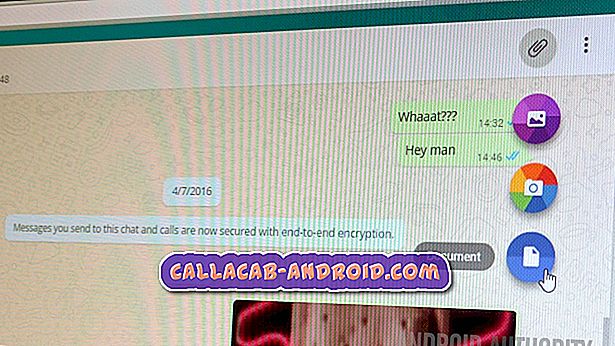So beheben Sie ein Apple iPad Pro 2018, das sich leicht erwärmen kann und überhitzt [Troubleshooting Guide]
Die Wärmeerzeugung ist bei mobilen Geräten normal. Wenn das Gerät jedoch ständig heiß wird, dann bedeutet das, dass etwas nicht stimmt und das deshalb beachtet werden muss. Überhitzung bei Smartphones kann auf Systemprobleme oder Hardwareschäden zurückzuführen sein. Die normale Umgebungstemperatur für ein iPhone und ein iPad liegt zwischen 32 ° und 35 ° Celsius. Jedes Gerät wird warm, wenn es längere Zeit ausgiebig verwendet wird, z. B. beim Spielen von Spielen, beim Video-Streaming sowie beim Herunterladen riesiger Dateien wie etwa großer Updates. Dies ist ein normaler Effekt der Prozessorerschöpfung. Die einfachste Lösung ist, das Gerät einige Zeit ruhen zu lassen, indem es entweder ausgeschaltet oder im Leerlauf gehalten wird. Wenn sich das Symptom wiederholt, kann dies auf ein schwerwiegendes Problem bei der Software oder Hardware hindeuten.
Bevor Sie zu einem Service-Center eilen, gibt es einige hilfreiche Problemumgehungen, mit denen Sie versuchen können, softwarebezogene Faktoren auszuschließen. Nachfolgend sind einige der vorgeschlagenen Methoden und möglichen Lösungen für ein relevantes Problem der Apple iPad Pro (2018) -Variante aufgeführt. Fühlen Sie sich frei, um diese Anleitung zu lesen, wenn Sie weitere Eingaben zur Fehlerbehebung und zum Beheben Ihres iPad Pro benötigen, die sich leicht erwärmen oder überhitzen. Lesen Sie weiter für detailliertere Lösungen.
Für Besitzer, die nach einer Lösung für ein anderes Problem suchen, besuchen Sie unsere Seite zur Fehlerbehebung. Wir haben bereits einige der häufigsten Probleme mit diesem Gerät angesprochen. Durchsuchen Sie die Seite, um ähnliche Probleme zu finden und verwenden Sie die von uns vorgeschlagenen Lösungen. Wenn sie nicht funktionieren oder Sie weitere Hilfe benötigen, zögern Sie nicht, uns zu kontaktieren, indem Sie unseren Fragebogen zum Thema iPad ausfüllen.
Erste Lösung: Löschen Sie alle Hintergrund-Apps.
Viele Geräte stoßen aufgrund schädlicher Apps auf Überhitzungsprobleme. Und die üblichen Schuldigen sind Hintergrundanwendungen oder Aussetzungen. Dies sind die Apps, die auf Ihrem iPad Pro geöffnet und ausgeführt werden. Wenn sich Apps in diesem Zustand erhalten, kann dies beim Multitasking oder beim Neuladen von Apps hilfreich sein. Dies kann jedoch auch zu Problemen führen, wenn sich eine dieser Apps nicht korrekt verhält. Schurke Apps können den Prozessor dazu veranlassen, ständig zu arbeiten, bis er erschöpft ist. Und dann wird das Gerät heißer und schließlich überhitzt. Löschen Sie als direkte Abhilfe alle Hintergrund-Apps mit diesen Schritten:
- Wischen Sie von der Unterseite des Startbildschirms nach oben und pausieren Sie dann in der Mitte des Bildschirms.
- Wischen Sie dann nach rechts oder links, um durch die App-Vorschau zu navigieren.
- Wischen Sie auf der App-Karte / Vorschau nach oben, um einzelne Hintergrund-Apps zu schließen.
Führen Sie die gleichen Schritte aus, um die restlichen Hintergrund-Apps zu löschen, und prüfen Sie dann, ob das Problem dadurch gelöst wird. Wenn dies nicht der Fall ist, müssen Sie die Fehlerbehebung fortsetzen.
LESEN SIE AUCH: Wie man eine Messenger-App repariert, die nicht richtig geladen wird, stürzt bei einem Apple iPad Pro 2018 immer wieder ab [Fehlerbehebung]
Zweite Lösung: Starten Sie das Telefon neu.
Wenn es plötzlich auf Ihrem iPad Pro auftritt, kann dies nur an einigen geringfügigen Softwarefehlern wie fehlerhaften Apps liegen. Und die einfachste Abhilfe wäre ein Neustart des Geräts. Zu diesem Zeitpunkt wäre Ihre nächste Option entweder ein sanfter Reset oder ein erzwungener Neustart. Wenn Ihr Gerät noch immer reagiert, können Sie dies tun
- Halten Sie die Side / Power-Taste und eine der Volume-Tasten gleichzeitig einige Sekunden lang gedrückt .
- Lassen Sie die Tasten los, wenn der Befehl Slide to Power Off angezeigt wird, und ziehen Sie den Schieberegler für das Ausschalten nach rechts.
- Halten Sie nach 30 Sekunden die Ein- / Aus-Taste erneut gedrückt, bis das iPad neu startet.
Überhitzung kann auch andere Symptome auslösen, z. B. eine eingefrorene Anzeige, sodass das Gerät nicht auf Berührungseingaben reagieren kann. Hier ist ein erzwungener Neustart erforderlich. Es funktioniert wie ein Soft-Reset, wenn das System neu gestartet und kleinere Softwarefehler und Störungen beseitigt werden, die jedoch auf andere Weise ausgeführt werden. Führen Sie einfach die folgenden Schritte aus, um ein iPad Pro neu zu starten:
- Drücken Sie kurz die Lauter-Taste.
- Drücken Sie kurz die Leiser-Taste.
- Halten Sie dann die Ein- / Aus-Taste gedrückt und lassen Sie sie los, wenn das iPad neu startet.
Warten Sie, bis das Gerät hochgefahren ist, und prüfen Sie, ob das Problem behoben ist.
Dritte Lösung: Update-Apps und iOS.
Apps, die unpassend sind und Überhitzungssymptome auslösen, sind normalerweise solche, die nicht regelmäßig aktualisiert werden. Wenn Sie Ihre Apps nicht so eingerichtet haben, dass Updates automatisch installiert werden, können sie für verschiedene Probleme anfällig werden. Suchen Sie jedoch mit den folgenden Schritten manuell nach ausstehenden App-Updates auf Ihrem iPad Pro und installieren Sie sie:
- Tippen Sie auf der Startseite auf App Store.
- Scrollen Sie vom App Store-Hauptbildschirm nach unten und tippen Sie auf die Registerkarte Updates . Eine Liste aller Apps mit ausstehenden Updates wird angezeigt.
- Tippen Sie auf die Schaltfläche Update neben dem Namen der App, um einzelne Apps zu aktualisieren.
- Wenn mehrere App-Updates verfügbar sind, tippen Sie einfach auf die Schaltfläche Alle aktualisieren oben rechts auf dem Bildschirm. Dadurch werden alle App-Updates gleichzeitig installiert.
Neben App-Updates wird auch die Installation des neuesten Updates für Ihr iPad empfohlen. Bei Software-Updates werden in der Regel Korrektur-Patches eingebettet, um vorhandene Fehler zu beseitigen, die die Systemfunktionen destabilisieren oder ruinieren. Wenn Ihr iPad noch immer reagiert und über einen stabilen Internetzugang verfügt, können Sie anhand dieser Schritte prüfen, ob OTA-Updates heruntergeladen und installiert werden:
- Tippen Sie auf dem Startbildschirm auf Einstellungen .
- Tippen Sie auf Allgemein .
- Tippen Sie dann auf Software Update.
Eine Update-Benachrichtigung sollte erscheinen, wenn eine neue iOS-Version verfügbar ist. Lesen Sie die Aktualisierungsdetails und folgen Sie den Anweisungen auf dem Bildschirm, um Ihr Gerät zu aktualisieren, wenn Sie fertig sind.
Alternativ können Sie Ihr iPad Pro auch manuell über iTunes aktualisieren. Sichern Sie einfach einen Computer, der über die neueste iTunes-Softwareversion verfügt und mit einem stabilen Internet verbunden ist.
LESEN SIE AUCH: Wie behebt man ein Apple iPad Pro 2018, das von iTunes nicht erkannt wird, unbekannter Fehler 0xE [Fehlerbehebungshandbuch]
Vierte Lösung: Alle Einstellungen zurücksetzen.
Um ungültige Einstellungen oder falsche Konfigurationen auszuschließen, können Sie versuchen, alle Einstellungen auf Ihrem iPad Pro zurückzusetzen. Dadurch werden alle benutzerdefinierten Einstellungen einschließlich fehlerhafter Konfigurationen gelöscht. Nach dem Zurücksetzen werden die Standardoptionen und -werte wiederhergestellt. So wird's gemacht:
- Tippen Sie auf dem Startbildschirm auf Einstellungen .
- Wählen Sie Allgemein .
- Blättern Sie nach unten zu und tippen Sie anschließend auf Zurücksetzen .
- Wählen Sie die Option zum Zurücksetzen aller Einstellungen.
- Wenn Sie dazu aufgefordert werden, geben Sie Ihren Passcode ein und befolgen Sie die Anweisungen auf dem Bildschirm, um das Zurücksetzen aller Einstellungen zu bestätigen.
Nach dem Zurücksetzen sollte Ihr Gerät von selbst neu starten. Bis dahin können Sie die Funktionen aktivieren, die Sie verwenden möchten, einschließlich der Bluetooth- und Wi-Fi-Funktionen.
Fünfte Lösung: Werkseinstellungen löschen und wiederherstellen.
Wenn es sich nicht um fehlerhafte Hardware handelt, ist das Problem, mit dem Sie sich befassen, wahrscheinlich komplex und erfordert daher fortschrittliche Lösungen. In diesem Fall spielen Systemrücksetzungen eine entscheidende Rolle. Bevor Sie dies tun, sollten Sie jedoch eine Sicherungskopie aller Ihrer kritischen Daten erstellen, da diese dabei alle gelöscht werden. Wenn möglich, sichern Sie Ihr iPad vorher auf iCloud oder iTunes. Führen Sie dann die folgenden Schritte aus, um Ihr iPad Pro über die Einstellungen auf die Werkseinstellungen zurückzusetzen:
- Tippen Sie auf dem Startbildschirm auf Einstellungen .
- Wählen Sie Allgemein .
- Blättern Sie nach unten zu und tippen Sie anschließend auf Zurücksetzen .
- Wählen Sie die Option zum Zurücksetzen aller Inhalte und Einstellungen.
- Wenn Sie dazu aufgefordert werden, geben Sie Ihren Passcode ein und befolgen Sie die Anweisungen auf dem Bildschirm, um das Zurücksetzen der Werkseinstellungen zu bestätigen.
Nach dem Zurücksetzen startet das Gerät neu und lädt die Standardeinstellungen. Warten Sie einfach, bis es hochgefahren ist, und folgen Sie dem Setup-Assistenten, um Ihr iPad Pro als neu zu konfigurieren und einzurichten.
Wenn ein Werks-Reset über das Einstellungsmenü nicht möglich ist, können Sie stattdessen Ihr iPad Pro mit einem Computer auf einem Computer zurücksetzen. Schließen Sie Ihr iPad einfach über das mitgelieferte USB-Kabel oder das Lightning-Kabel an den Computer an. Befolgen Sie anschließend die angegebenen Befehle und Steuerelemente, um Ihr iOS-Gerät auf die werkseitigen Standardeinstellungen zurückzusetzen.
Andere Optionen
- Systemwiederherstellung. Wenn das Problem durch schwerwiegende Systemfehler ausgelöst wird und keine der vorherigen Lösungen das Problem beheben kann, können Sie sich für die Systemwiederherstellung entscheiden. Sie können mit einer Wiederherstellung im Wiederherstellungsmodus über iTunes beginnen. Wenn dies nicht funktioniert, fahren Sie mit der Wiederherstellung im DFU-Modus fort.
- Reparaturdienst. Wenn alles andere Ihr iPad Pro nicht reparieren konnte und es immer noch zu heiß wird, sollten Sie es stattdessen zum nächsten Apple Service Center bringen. Das Gerät hat möglicherweise einen physischen oder flüssigen Schaden an der Batterie oder anderen relevanten Komponenten erlitten, weshalb eine Reparatur erforderlich ist.
Sie können das Problem auch an Ihren Geräteträger oder an den Apple Support weiterleiten, um Sie bei der Anwendung fortschrittlicherer Lösungen weiter zu unterstützen. Wenn das Gerät weiterhin für eine Garantie in Frage kommt, können Sie stattdessen auch die Garantie in Anspruch nehmen. Wenden Sie sich an Ihren Mobilfunkanbieter, um weitere Informationen zur Inanspruchnahme der Servicegarantie oder zum Austausch neuer Einheiten zu erhalten.
Ich hoffe, dass wir Ihnen helfen konnten, das Problem mit Ihrem Gerät zu beheben. Wir würden uns freuen, wenn Sie uns helfen würden, das Wort zu verbreiten. Teilen Sie diesen Post bitte mit, wenn Sie es hilfreich fanden. Vielen Dank fürs Lesen!
RELEVANTE POSTS:
- So beheben Sie ein Apple iPad Pro 2018, das keine YouTube-Videos abspielt, stürzt die YouTube-App plötzlich ab [Fehlerbehebungshandbuch]
- Behebung des Problems der Netflix-App, die nicht funktioniert, stürzt bei einem Apple iPad Pro 2018 ab [Fehlerbehebung]
- Fehlerbehebung beim Fehler beim Software-Update auf dem Apple iPad Pro 2018, neues iOS-Update kann nicht installiert werden [Fehlerbehebung]