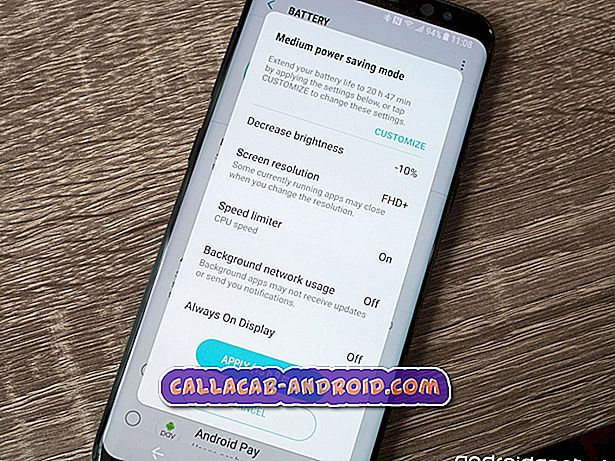Wie kann ein iPhone 7 Plus-Problem behoben werden, wenn nach dem Aktualisieren von iOS die Batterie fast leer ist? [Anleitung zur Fehlerbehebung]
Große Software-Updates bringen nicht immer gute Dienste für alle empfangenden Geräte. In der Tat haben sich verschiedene Arten von Problemen nach dem Update manifestiert, einschließlich der Auswirkungen auf die Geräteleistung, die Konnektivität, die Stromversorgung und die Akkulaufzeit. Dies ist jedoch normal, da nicht alle Endbenutzer ihre jeweiligen Geräte basierend auf der tatsächlichen Systemstruktur konfiguriert haben, auf der das Update basiert und getestet wurde, bevor es eingeführt wurde. In diesem Beitrag behandelt, ist eines der häufigsten Probleme, denen Benutzer des Apple iPhone 7 Plus nach der Installation des neuesten iOS 11-Updates gegenüberstehen.
Viele iPhone-Nutzer haben herausgefunden, dass der Akku ihres iPhone nach dem Update auf die neueste Version von iOS schneller als gewöhnlich nachlässt. Dies kann insbesondere für schwere Benutzer, die das Gerät häufig zur Ausführung verschiedener Aufgaben für persönliche Zwecke oder für geschäftliche Transaktionen verwendet haben, sehr frustrierend sein. Erfahren Sie, warum nach dem Update Probleme auf Ihrem iPhone auftreten und wie Sie damit umgehen.
Warum leert Ihr iPhone 7 Plus-Akku nach dem Aktualisieren von iOS so schnell?
Wichtige Updates können die aktuelle Struktur Ihres iPhone-Systems verbessern. Daher ist es möglich, dass einige Ihrer persönlichen Einstellungen und benutzerdefinierten Optionen durch die neueste Systemstruktur, die das Update bietet, gelöscht oder überschrieben werden. Wenn nicht vollständig überschrieben, besteht eine höhere Wahrscheinlichkeit, dass einige Einstellungen nicht mit der aktuellen iOS-Struktur verschmelzen. Dies führt zu Konflikten und wirkt sich möglicherweise auf die Gesamtfunktionen des iPhone aus. Zu diesem Zeitpunkt manifestieren sich verschiedene Probleme, einschließlich eines ungewöhnlichen Batterieverbrauchs.
Eine andere Möglichkeit ist, dass das Update möglicherweise neue Funktionen enthält, die automatisch auf dem Gerät aktiviert werden, sobald das Update erfolgreich durchgeführt wurde. Einige dieser Funktionen würden bei Aktivierung normalerweise einen erheblichen Teil der Lebensdauer der Batterie beanspruchen. Je mehr dieser Funktionen aktiviert sind, desto schneller wird der Akku Ihres iPhone 7 Plus. Hier ist ein Eingriff des Benutzers erforderlich. Versuchen Sie so weit wie möglich herauszufinden, welche der relevantesten Einstellungen durch das Update aktiviert oder aktiviert wurde, und deaktivieren Sie sie gegebenenfalls.
Der Akku kann bei konstanter oder längerer Verwendung des Geräts schneller entladen werden. Angesichts der Anzahl der neuen Funktionen, die das iOS 11 integriert, werden die Leute normalerweise aufgeregt und neugieriger, alle neu hinzugefügten Funktionen und Dienste so zu testen, dass sie dem iPhone keine Zeit für eine Pause geben. Anscheinend verursacht in diesem Fall nicht das neue System das Problem.
Wie gehe ich mit dem Problem der Batterieentladung auf Ihrem iPhone um, das durch ein iOS-Update verursacht wird?
Wenn Sie kürzlich ein Update auf iOS 11 durchgeführt haben, geben Sie Ihrem Gerät ein oder zwei Tage Zeit, um die gesamte Update-Implementierung abzuschließen. Wichtige Software-Updates sind in der Regel sehr umfangreich, da sie viele neue Funktionen und Dienste enthalten. Allein aufgrund der enormen Dateigröße kann es ein bis zwei Tage dauern, bis die gesamte Update-Datei vollständig auf dem Gerät installiert ist. Es ist normal, dass die Batterie während der Installation schnell entladen wird, da das Gerät hart arbeitet, um verschiedene Systemwartungsprozesse im Hintergrund durchzuführen. Dies ist auch der Hauptgrund dafür, warum es nicht ratsam ist, Ihr Gerät an der Stromquelle angeschlossen zu lassen, wenn Sie ein Update installieren. Sobald die Prozesse abgeschlossen sind, sollte sich die Lebensdauer der Batterie von selbst verbessern.
Wenn Sie dies noch nicht getan haben, können Sie auch die Installation der nachfolgenden kleineren Softwareupdates für iOS 11 in Betracht ziehen, da diese Updates Korrekturen enthalten, um bestimmte Fehler zu beheben, die durch das vorherige Update seit der umfassenden Überarbeitung von iOS 11 verursacht wurden.
- Um zu prüfen, ob ein neues Software-Update verfügbar ist, gehen Sie zu Ihren iPhone- Einstellungen -> Allgemein -> Software-Update . Wenn eine Warnmeldung angezeigt wird, die Sie über ein neues Update informiert, sichern Sie Ihr Gerät, laden Sie das neue Update herunter und installieren Sie es.
Apple hat nach dem großen iOS 11 bereits kleinere Updates veröffentlicht, um Probleme zu beheben, die durch einige Fehler verursacht wurden. Jedes dieser kleineren Updates könnte der Schlüssel zum Beheben von Fehlern sein, die dazu geführt haben, dass der Akku Ihres iPhone 7 Plus schneller als gewöhnlich entladen wird.
Ansonsten können Sie die folgenden Empfehlungen und Tipps zum Einsparen von Akkus verwenden, um die schlechte Akkulaufzeit nach dem Update von iOS 11 zu beheben.
Versuchen Sie, die Batterieleistungsvorschläge in Ihrem iPhone-Einstellungsmenü anzuwenden.
Das Ändern einiger Einstellungen auf dem iPhone bewirkt einige Wunder, um die Akkulaufzeit zu verbessern. Wenn iOS 11 Ihren iPhone 7 Plus-Akku so schnell entlädt, können Sie ihn wie folgt speichern.
Überprüfen Sie Ihre iPhone-Einstellungen, um zu erfahren, was iOS zu ändern vorschlägt, um zu verhindern, dass der Akku so schnell stirbt. In iOS 11 bietet Ihr iPhone in den Einstellungen Vorschläge zur Batterieentladung. Sie können entscheiden, ob Sie eine dieser Methoden ausführen möchten und dann prüfen, ob Verbesserungen vorhanden sind.
Überprüfen Sie den Akkuverbrauch und bestimmen Sie, welche App auf Ihrem Gerät mehr Strom verbraucht.
Apps gehören auch zu den möglichen Gründen, warum Ihr Gerät eine schnelle Batterieentladung erfährt. Möglicherweise stellen Sie fest, dass das Softwareupdate das Problem verursacht, aber tatsächlich ist eine App schuld. Es ist möglich, dass eine einzelne App eine beträchtliche Menge an Batterie verwendet, insbesondere wenn sie sich schlecht benimmt. Beenden Sie diese Apps oder deinstallieren Sie die App vollständig, wenn Sie sie nicht wirklich nützlich finden. Zu den Apps, die Ihren Akku normalerweise erschöpfen, gehören unter anderem Social-Media-Apps, standortbasierte Apps, Spiele und andere komplexe Medien-Apps. Auch Nachrichten mit starkem Einsatz von Aufklebern und animierten Fotos (GIFs) gehören zu den möglichen Täter.
- Um zu überprüfen, ob der Batterieverbrauch für jede App normal ist, gehen Sie zu Einstellungen-> Batterie-> Batterieverbrauch. Sie müssen möglicherweise auf das Menü der App tippen, um weitere Informationen zur Akkunutzung anzuzeigen. Wenn für bestimmte Apps ein Update verfügbar ist, tippen Sie auf die Option, um das Update zu installieren.
Auf diese Weise können Sie die App optimieren oder bestimmte Fehler beheben, durch die die App möglicherweise mehr Strom verbraucht. Wenn Sie Ihre Geräte-Apps nicht so einstellen, dass Updates automatisch verfügbar sind, wenn verfügbar, dann manuell. Hier ist wie:
- Öffnen Sie den App Store.
- Tippen Sie unten rechts im Bildschirm auf Updates .
- Tippen Sie auf die Option " Alle aktualisieren" in der oberen rechten Ecke.
Apps-Entwickler müssen außerdem ein Update herausgeben, um mit dem neuen, von Apple veröffentlichten iOS-Update Schritt zu halten. Daher veröffentlichen sie normalerweise ein Update, um sicherzustellen, dass ihre Apps mit der neuen iOS-Plattform zurechtkommen.
Starten Sie Ihr iPhone 7 Plus neu (Soft Reset).
Möglicherweise haben Sie es bereits getan, aber versuchen Sie es noch einmal oder tun Sie es dreimal. Ein einfacher Neustart kann auch dazu beitragen, die Akkufunktionen des Geräts zu verbessern, insbesondere wenn die Täter im Hintergrund fehlerhafte Prozesse ausführen.
- Um Ihr iPhone 7 Plus neu zu starten, halten Sie die Ein- / Aus-Taste gedrückt, bis der Bildschirm Slide to Power Off angezeigt wird. Ziehen Sie den Schieberegler, um das Gerät vollständig auszuschalten. Drücken Sie nach etwa 30 Sekunden die Netztaste erneut, bis das Apple-Logo angezeigt wird.
Wenn der übliche Neustart nicht durchgeführt werden kann, da Ihr Gerät einfriert oder nicht mehr reagiert, können Sie stattdessen einen Neustart erzwingen.
- Um einen erzwungenen Neustart auf Ihrem iPhone 7 Plus durchzuführen, halten Sie die Ein- / Aus-Taste und die Leiser-Taste gleichzeitig etwa 10 Sekunden lang gedrückt. Lassen Sie die Tasten los, wenn das Apple-Logo angezeigt wird.
Bei diesen Neustartvorgängen werden keine Daten gelöscht, sodass Sie sicher sind.
Deaktivieren Sie die Funktion "Aufheben aktivieren" auf Ihrem iPhone 7 Plus.
Raise to Wake ist eine iOS-Funktion, bei der der Bildschirm des Geräts eingeschaltet wird, wenn das iPhone angehoben wurde. Während diese Funktion für andere nützlich sein kann, kann die Akkulaufzeit durch das Einschalten des Akkus ebenfalls beeinträchtigt werden, insbesondere wenn Sie Ihr Gerät bei verschiedenen Aktivitäten, in denen Bewegungen ausgeführt werden, immer in der Hand haben. Um dies von den möglichen Ursachen auszuschließen und gleichzeitig Akkulaufzeit zu sparen, können Sie diese Funktion auf Ihrem iPhone deaktivieren. So kommen Sie dorthin:
- Tippen Sie auf Einstellungen von zu Hause aus.
- Tippen Sie auf Anzeige und Helligkeit.
- Tippen Sie auf Zum Wecken aufheben.
- Schalten Sie den Schalter um, um die Funktion auszuschalten.
Reduzieren Sie die Bildschirmhelligkeit auf Ihrem iPhone 7 Plus.
Die Reduzierung der Bildschirmhelligkeit auf dem Gerät kann auch dazu beitragen, Energie zu sparen. Ein hell erleuchteter Bildschirm sieht zwar fantastisch aus, verbraucht jedoch viel Energie, was die Lebensdauer der Batterie verkürzt. Eine niedrigere Einstellung kann dazu beitragen, dass der Akku Ihres iPhone länger hält.
- Gehen Sie dazu zu Einstellungen-> Anzeige & Helligkeit-> Helligkeit-> und ziehen Sie dann den Schieberegler, um die Bildschirmhelligkeit auf die gewünschte Stufe einzustellen oder zu verringern.
Durch die Aktivierung der automatischen Helligkeit Ihres iPhone 7 Plus können Sie den Akku auch so lange sparen, wie Sie Ihr Gerät nicht oft an einem sonnigen Ort oder unter hellem Blitz verwenden, da der Bildschirm sehr hell eingestellt wird. Dies verbraucht dann mehr Energie, wodurch die Batterie schneller entladen wird.
Deaktivieren Sie die Ortungsdienste für einige Apps.
Durch das Deaktivieren der Ortungsdienste kann auch der Batterieverbrauch reduziert werden, da Ihr iPhone häufiger auf GPS-Netzwerke zugreifen kann. Es wird daher empfohlen, Standortdienste für Apps und Dienste zu deaktivieren, die Sie nicht verwenden.
- Gehen Sie dazu zu Einstellungen-> Datenschutz-> Ortungsdienste.
- Wählen Sie nur die Apps aus, für die Sie Standortdienste aktivieren möchten. Schalten Sie einfach den EIN / AUS-Schalter für bestimmte Apps um, um sie entsprechend zu konfigurieren.
Deaktivieren Sie die Hintergrund-App-Aktualisierung.
Wie der Name schon vermuten lässt, funktioniert diese Funktion, indem Sie Ihre Apps im Hintergrund aktualisieren. Dies bedeutet, dass Ihre Apps auch dann aktualisiert werden, wenn Sie sie nicht verwenden. Dies dient dazu, Ladezeiten beim Öffnen von Apps zu sparen, da die neuesten Informationen bereit sein sollten, da sie im Hintergrund aktualisiert wurden. Dies kann zwar das Laden von Apps auf Ihr Gerät beschleunigen, aber das Aktivieren der Funktion kann auch dazu führen, dass der Akku schnell entladen wird, da die Apps im Hintergrund ständig aktualisiert und aktualisiert werden. Sie können diese Funktion mit den folgenden Schritten deaktivieren:
- Tippen Sie auf Einstellungen von zu Hause aus.
- Tippen Sie auf Allgemein .
- Wählen Sie Hintergrund-App-Aktualisierung.
- Tippen Sie auf den Schalter neben Background App Refresh, um ihn auszuschalten.
Einige iPhone-Benutzer, die auf iOS 11 aktualisiert haben, haben festgestellt, dass die Aktualisierung der Hintergrund-App automatisch aktiviert wird, auch wenn sie vor der Installation des Updates bereits deaktiviert war. Überprüfen Sie also unbedingt Ihre iPhone-Einstellungen und deaktivieren Sie sie gegebenenfalls erneut.
Aktivieren Sie die Funktion zum Reduzieren von Bewegungen auf Ihrem iPhone 7 Plus.
Bewegung reduzieren ist eine iPhone-Funktion, die Animationsfunktionen einschränkt. Ihr Gerät ist voll mit Animationsfunktionen von auffälligen Nachrichten aus der Nachrichten-App und dem Wechseln zwischen verschiedenen Bildschirmen geladen. Während für jede Animation möglicherweise nicht viel von der Akkulaufzeit des iPhones genutzt wird, kann dies häufiger zu Übergängen führen und den Akku entladen. Um dies zu verhindern, können Sie mit der Funktion "Bewegung reduzieren" einige Grenzwerte festlegen. So aktivieren Sie diese Funktion:
- Tippen Sie auf Einstellungen von zu Hause aus.
- Tippen Sie auf Allgemein .
- Wählen Sie Eingabehilfen aus.
- Tippen Sie auf Bewegung reduzieren.
- Tippen Sie auf den Schalter neben " Bewegung reduzieren", um ihn einzuschalten.
Verwenden Sie ggf. den Energiesparmodus.
Wenn keine der bisherigen Abhilfemaßnahmen hilfreich ist und der Akku Ihres iPhone 7 Plus immer noch so schnell entladen ist, versuchen Sie, Ihr Gerät stattdessen im Energiesparmodus zu verwenden. Sie können dies als vorübergehende Lösung betrachten, während Sie auf einen offiziellen Fix von Apple warten. In diesem Modus sind jedoch möglicherweise einige iPhone-Funktionen nicht verfügbar.
Wenn der Energiesparmodus aktiviert ist, werden Funktionen wie die automatische E-Mail-Überprüfung deaktiviert, Hintergrundaktivitäten deaktiviert und die Bildschirmhelligkeit verringert, um die Batterie länger zu halten.
- Um den Low-Power-Modus Ihres iPhone 7 Plus aufzurufen und zu aktivieren, gehen Sie zu Einstellungen-> Akku-> Low-Power-Modus-> und schalten Sie dann die Funktion mit dem Schalter um.
Downgrade von iOS oder Wiederherstellen in einer vorherigen iOS-Sicherungsdatei.
Wenn durch die oben genannten Problemumgehungen die Batterieprobleme nicht behoben werden konnten und das Warten auf das nächste Rollout für iOS-Updates nicht Ihre Option ist, sollten Sie möglicherweise ein iOS-Downgrade durchführen. In diesem Prozess müssen Sie einen Computer mit dem neuesten Betriebssystem und der neuesten Version der iTunes App verwenden. Beachten Sie auch, dass ein Downgrade auf eine frühere iOS-Version von iOS 11 auch zu Datenverlust führen kann. Sie können ein Backup Ihres Geräts erstellen, bevor Sie mit dem Downgrading beginnen. So wird's gemacht:
- Verbinden Sie Ihr iPhone mit dem Computer. Sie können entweder einen Mac oder einen Windows-PC verwenden.
- Öffnen Sie iTunes auf dem Computer.
- Wählen Sie Ihr iPhone 7 Plus in iTunes aus, indem Sie oben links im iTunes-Bildschirm auf das kleine Gerätesymbol klicken.
- Navigieren Sie in iTunes zur Geräteübersicht.
- Klicken Sie auf die Schaltfläche Aktualisieren, um iOS zu aktualisieren oder Wiederherstellen, um eine Wiederherstellung von einer vorherigen iOS-Sicherung durchzuführen.
- Wählen Sie die iOS-Sicherungsdatei aus, die Sie verwenden möchten. Stellen Sie sicher, dass Sie die richtige iOS-Datei für Ihr Gerät auswählen.
Folgen Sie den Anweisungen auf dem Bildschirm, um den gesamten iOS-Downgrade-Vorgang abzuschließen. Wenn das Downgrade abgeschlossen ist, bootet Ihr iPhone wieder in iOS 10. Dies kann eine Weile dauern, insbesondere wenn das Gerät über viel Speicher verfügt.
Erweitern Sie das Problem an den Apple Support
Wenn keine der vorherigen Abhilfemaßnahmen Ihren iPhone 7 Plus-Akku beheben kann und iOS nicht heruntergestuft werden kann, sollten Sie sich an dieser Stelle an Ihren Mobilfunkanbieter wenden. Erwägen Sie auch, das Problem an den Gerätetreiber oder an den Apple Support zu übergeben, damit es beim nächsten Update-Rollout ordnungsgemäß behoben wird. Sie können Ihnen möglicherweise auch mehr Einblick geben, was tatsächlich schiefgegangen ist und was richtig ist, um das Problem zu beheben.
Engagieren Sie sich mit uns
Wenn Sie andere Probleme mit Ihrem Apple iPhone 7 Plus haben, sind wir immer bereit zu helfen. Kontaktieren Sie uns über unseren Fragebogen zum Thema iPhone und stellen Sie uns alle erforderlichen Informationen zu Ihrem Problem zur Verfügung, damit wir eine Lösung für Ihr Problem finden können.