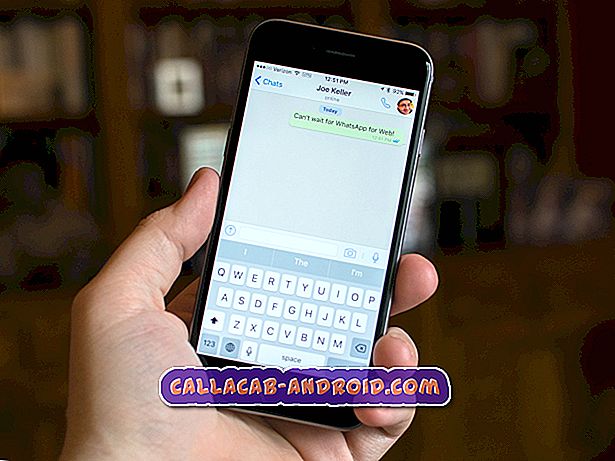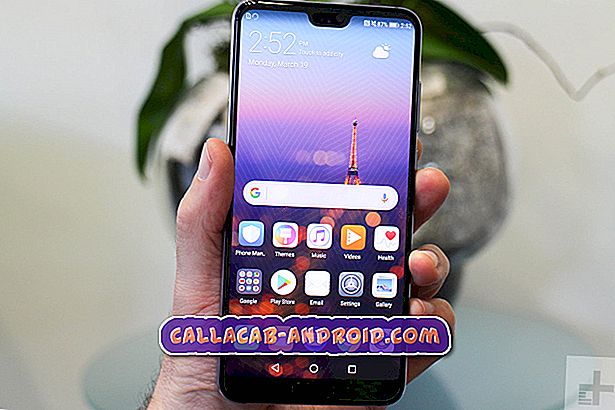So beheben Sie ein iPhone 7, das auf dem Bildschirm "Nach Updates suchen" blockiert wird [Fehlerbehebung]
Fehler beim Aktualisieren von iOS können aus verschiedenen Gründen jederzeit auftreten. Bei einigen Personen ist möglicherweise ein Fehler aufgetreten, z. B. Aktualisierung konnte nicht geprüft werden. Bei der Suche nach Software-Updates ist ein Fehler aufgetreten. Das iOS-Update wurde im Einstellungsmenü nicht gefunden. In diesem Beitrag wird ein relevantes Problem auf dem iPhone 7 behandelt, das auf dem Bildschirm "Checking for Update" hängen bleibt und aus einigen Gründen nicht daran vorbeigekommen ist. Wenn Sie zufällig aus demselben Grund hier sind und einige Eingaben benötigen, um den gleichen Fehler auf Ihrem iPhone 7 zu beheben, kann Ihnen dieser Beitrag möglicherweise weiterhelfen. Lesen Sie weiter und holen Sie sich Hilfe.
Wenn Sie jedoch weitere Bedenken hinsichtlich Ihres neuen iPhones haben, besuchen Sie unsere Seite zur Fehlerbehebung für das iPhone 7, da das Gerät bereits unterstützt wird. Wenn Sie weitere Hilfe benötigen, können Sie sich jederzeit an uns wenden, indem Sie unseren Fragebogen zum Thema iPhone ausfüllen und uns ausreichend Informationen zu dem Problem geben.
Warum bleibt Ihr iPhone 7 bei der Suche nach Updates hängen oder wird nicht aktualisiert?
Das Problem könnte auf ein Serverproblem zurückzuführen sein. Möglicherweise sind die Update-Server derzeit inaktiv und Ihr iPhone konnte keine Verbindung herstellen oder mit den Apple-Servern kommunizieren. In diesem Fall besteht die einzige Möglichkeit darin, zu warten, bis der Update-Server wieder verfügbar ist. Um den Serverstatus herauszufinden, können Sie zur Apple Support-Website navigieren und dann den Serverstatus für Update-Services ermitteln. Eine grüne Taste im Apple-Systemstatus zeigt an, dass der Dienst verfügbar ist. Sie sollten Ihr iPhone in diesem Status aktualisieren können. Aber wenn Sie es immer noch nicht können, dann ist höchstwahrscheinlich etwas mit Ihrem iPhone-System selbst nicht in Ordnung, und genau das müssen Sie behandeln.
Abgesehen von Problemen mit dem Apple-Server oder dem Update-Server können andere Gründe dafür verantwortlich sein, warum Ihr iPhone 7 bei der Suche nach Aktualisierungen hängen bleibt, auf Fehler in der Netzwerkverbindung. Beispielsweise ist Ihr iPhone nicht mit dem Internet verbunden oder verfügt über keine stabile Wi-Fi-Verbindung. In diesem Fall kann ein Reset der Netzwerkeinstellungen hilfreich sein.
Die Installation einer iOS-Betaversion kann ebenfalls zu diesem Konflikt führen. Wenn Sie die Betaversion von iOS 11.2, 11.1 oder 11 auf Ihr iPhone 7 heruntergeladen haben, wird das Update für iOS 11.2, 11.1, 11 nicht in den iPhone-Einstellungen angezeigt. In diesem Fall müssen Sie zuerst die Betaversion löschen.
Fehler in den Netzwerkeinstellungen gehören ebenfalls zu den Ursachen. Möglicherweise haben Sie Ihre iPhone-Einstellungen neu konfiguriert oder die Netzwerkoptionen geändert, was zu einem Fehler geführt hat.
Im Allgemeinen handelt es sich hierbei um ein Softwareproblem, das möglicherweise durch einige Problemumgehungen behoben werden kann. Wenn Sie jetzt versuchen möchten, das Problem zu beheben, finden Sie in den folgenden Vorgehensweisen Informationen zur Fehlerbehebung für Ihre iPhone-Software und andere Faktoren, die mit solchen Aktualisierungsfehlern zusammenhängen.
Mögliche Lösungen und empfohlene Problemumgehungen
Probieren Sie diese Lösungen aus und testen Sie, ob Ihr iPhone den Download und die Installation des Updates bereits durchführen kann. Beachten Sie jedoch, dass es sich hierbei nur um generische Lösungen handelt, sodass Sie möglicherweise eine, zwei oder sogar alle anwendbaren Problemumgehungen ausprobieren müssen, bis das Problem behoben ist.
Stellen Sie sicher, dass Ihr iPhone mit dem Internet verbunden ist
Eine stabile Internetverbindung über Wi-Fi ist eine wichtige Voraussetzung für die Aktualisierung von iOS auf Ihrem iPhone. Wenn Ihr Gerät nicht über einen Internetzugang verfügt oder eine Verbindung herstellen kann, jedoch zeitweilig, müssen Sie sich zunächst mit den Problemen mit der Netzwerkverbindung befassen. Sobald Sie das Netzwerk repariert haben, sollte das Update von iOS problemlos durchgeführt werden. Eine Problemumgehung, die Sie in diesem Fall ausprobieren können, besteht darin, die Wi-Fi-Funktion aus- und wieder einzuschalten.
- Gehen Sie dazu auf Einstellungen -> Wi- Fi - > und tippen Sie dann auf den Wi-Fi-Schalter, um ihn auszuschalten und dann wieder einzuschalten . Dies ist nur eine weitere einfache Möglichkeit, Ihr WLAN zu aktualisieren.
- Oder Sie starten Ihren kabellosen Router oder Ihr Modem einfach neu. Auf diese Weise wird die Netzwerkverbindung ebenfalls aktualisiert, ohne dass dies Auswirkungen auf Ihre iPhone-Daten hat.
Versuchen Sie, wenn Sie nun mit dem Download und der Installation des iOS-Updates fortfahren können. Wenn nicht, versuchen Sie die nächste Lösung.
Starten Sie Ihr iPhone 7 neu oder erzwingen Sie einen Neustart
Ein Neustart kann dazu beitragen, kleinere Störungen auf dem iPhone-System zu beseitigen, die einen Konflikt verursacht oder die Aktualisierung des Updates verhindert haben. Um dies von den möglichen Auslösern auszuschließen, kann ein Neustart Ihres iPhones hilfreich sein. Wenn Ihr iPhone festgefroren wird, weil der Bildschirm bei Checking for Update nicht mehr reagiert, ist ein erzwungener Neustart erforderlich.
- Halten Sie die Ein / Aus-Taste einige Sekunden lang gedrückt, bis der Bildschirm Slide to Power off angezeigt wird. Streichen Sie, um Ihr Gerät vollständig auszuschalten. Halten Sie nach 30 Sekunden die Netztaste erneut gedrückt, bis das Gerät eingeschaltet wird.
- Um das iPhone 7 zum Neustart zu zwingen, halten Sie die Ein / Aus-Taste und die Leiser- Taste mindestens 10 Sekunden lang gedrückt. Halten Sie beide Tasten etwa 10 Sekunden lang gedrückt, bis das Apple-Logo angezeigt wird. Ihr iPhone startet dann neu.
Diese Methoden wirken sich nicht auf Daten aus, so dass Sie sich nicht um Datenverlust kümmern müssen.
Setzen Sie die Netzwerkeinstellungen Ihres iPhone 7 zurück
Wenn Sie vermuten, dass das Problem durch Fehler in den Netzwerkeinstellungen Ihres iPhones ausgelöst wird, können Sie versuchen, die Netzwerkeinstellungen auf Ihrem iPhone 7 zurückzusetzen. Dadurch werden jedoch Ihre aktuellen Netzwerkkonfigurationen gelöscht, einschließlich drahtloser Netzwerke und Passwörter sowie anderer Netzwerkserveroptionen . Stellen Sie daher sicher, dass Sie diese Informationen zur Kenntnis nehmen, bevor Sie fortfahren. So wird das Zurücksetzen der Netzwerkeinstellungen auf Ihrem iPhone 7 durchgeführt:
- Tippen Sie auf der Startseite auf Einstellungen .
- Tippen Sie auf Allgemein .
- Tippen Sie auf Zurücksetzen .
- Wählen Sie die Option zum Zurücksetzen der Netzwerkeinstellungen . Dadurch werden alle gespeicherten Wi-Fi-Profile von Ihrem Gerät gelöscht.
- Geben Sie ggf. Ihr Passwort ein.
- Tippen Sie auf die Option, um das Zurücksetzen der Netzwerkeinstellungen auf Ihrem iPhone 7 zu bestätigen.
Ihr iPhone wird neu gestartet, sobald das Zurücksetzen der Netzwerkeinstellungen abgeschlossen ist.
IOS-Profil der Beta-Version von Ihrem iPhone löschen (falls zutreffend)
Wenn Sie die Betaversionen für iOS 11 installiert haben, löschen Sie sie zuerst, damit das Update für iOS (öffentliche Version) in Ihrem iPhone-Einstellungsmenü angezeigt wird. Gehen Sie folgendermaßen vor, um das Betaprofil zu löschen:
- Tippen Sie auf der Startseite auf Einstellungen .
- Tippen Sie auf Allgemein .
- Blättern Sie nach unten zu Profile & Geräteverwaltung.
- Klicken Sie auf die Betaversion und löschen Sie dieses Profil.
Starten Sie anschließend Ihr iPhone neu und versuchen Sie, zu Einstellungen> Allgemein> Software-Update zurückzukehren, um zu sehen, ob das Update jetzt angezeigt wird und Sie den iOS-Download- und -Installationsprozess jetzt fortsetzen können.
Aktualisieren Sie das Gerät über iTunes
Wenn keine der bisherigen Methoden erfolgreich war, können Sie versuchen, das iOS-Update über iTunes herunterzuladen und zu installieren. Sie benötigen einen Computer, auf dem die neueste Version der iTunes-Software installiert ist. Sie können entweder einen Windows-PC oder einen Mac-Computer mit dem neuesten Betriebssystem verwenden. Führen Sie dann die folgenden Schritte aus, um nach einem iOS-Update zu suchen und das Update über iTunes herunterzuladen:
- Verbinden Sie Ihr iPhone über den von Apple mitgelieferten USB-Anschluss oder das Lightning-Kabel mit dem Computer.
- Öffnen Sie iTunes auf Ihrem Computer und warten Sie, bis es Ihr iPhone erkennt.
- Wenn Sie dazu aufgefordert werden, tippen Sie auf Ihrem iPhone auf die Option " Diesen Computer vertrauen" .
- Klicken Sie in iTunes auf die Registerkarte " Gerät" und wählen Sie " Zusammenfassung".
- Klicken Sie auf die Schaltfläche Nach Update suchen.
- Wählen Sie Download und Update.
- Klicken Sie zum Bestätigen auf " Zustimmen" .
- Wenn Sie dazu aufgefordert werden, geben Sie Ihren Passcode auf Ihrem iPhone ein. iTunes versucht dann, das neueste für Ihr Gerät verfügbare iOS-Update herunterzuladen und zu installieren.
Wenn das Update abgeschlossen ist, starten Sie Ihr iPhone neu. Beim Neustart wird dann das neue iOS ausgeführt. Sie können dann mit der Ersteinrichtung fortfahren.
Sie können auch versuchen, Ihr iPhone 7 im Wiederherstellungsmodus oder DFU-Modus zu starten, und iOS in einem dieser Modi über iTunes wiederherstellen. Eine Schritt-für-Schritt-Anleitung zum Wiederherstellen des Wiederherstellungsmodus und zum Wiederherstellen des DFU-Modus finden Sie auf unserer iPhone 7-Seite "Problembehandlung" im Abschnitt "Tutorials". Wenn Sie weitere Hilfe benötigen, können Sie diese Seite besuchen und in unserem umfassenden Handbuch nachlesen.
Bitten Sie um weitere Hilfe
Wenn das Problem weiterhin besteht und Ihr iPhone 7 weiterhin auf dem Bildschirm Nach dem Update suchen oder ähnlichen Fehlermeldungen angezeigt wird, auch wenn Sie iTunes zum Herunterladen und Installieren des iOS-Updates auf Ihrem iPhone 7 verwenden, kann dies ein schwerwiegenderes Problem sein, für das fortgeschrittenere Lösungen erforderlich sind. An diesem Punkt können Sie sich an Ihren Mobilfunkanbieter oder den Apple Support wenden, um weitere Optionen und weitere Unterstützung zu erhalten. Möglicherweise können sie etwas unternehmen, um den Aktualisierungsserver für ein erneutes Aktualisieren zur Verfügung zu stellen.