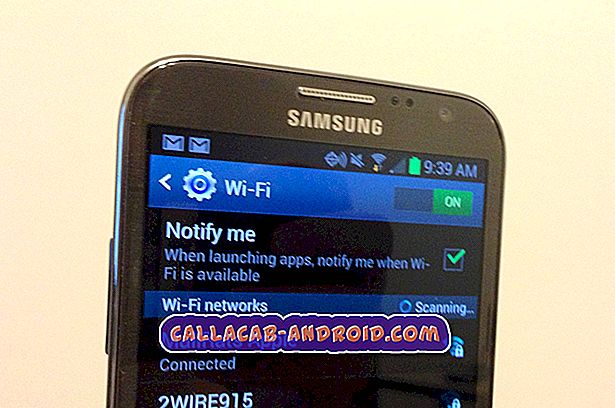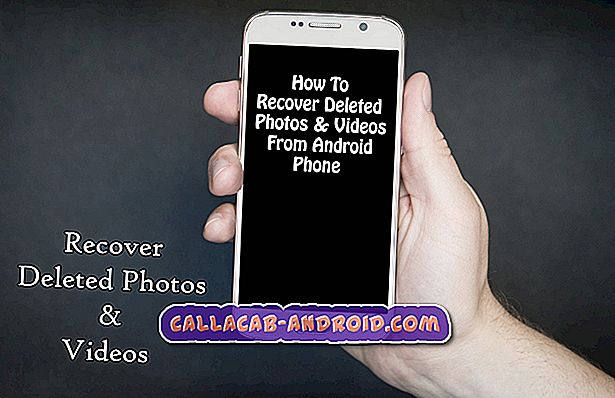So beheben Sie ein iPhone 8 Plus-Problem an knackenden Hörern oder verzerrten Tonausgängen [Fehlerbehebung]
Eine Anzahl von iPhone 8-Nutzern gab an, das sogenannte „Knistern“ oder das Brummen des vorderen Lautsprechers des Telefons zu hören. Dies trat normalerweise auf, wenn die Lautstärke während FaceTime und normalen Telefonanrufen auf einen höheren oder maximalen Pegel eingestellt wurde. Obwohl Apple bereits bestätigt hat, dass dieses Problem bekannt ist, wurde nicht geklärt, ob das Problem auf Softwarefehler oder schlechte Hardware zurückzuführen ist.
Wenn Sie das gleiche Problem mit Ihrem iPhone haben, bietet Ihnen dieser Beitrag möglicherweise einige Eingaben. Nachfolgend sind einige empfohlene Problemumgehungen und mögliche Lösungen für ein ähnliches Problem mit dem iPhone 8 Plus-Hörer aufgeführt, das störendes Knistern oder statisches Geräusch verursacht. Lesen Sie weiter und probieren Sie eine der unten angegebenen Lösungen.
Wenn Sie jedoch noch ein anderes Problem mit Ihrem Telefon haben, besuchen Sie unsere Problembehandlungsseite, da wir bereits Hunderte von Problemen besprochen haben, die von den Eigentümern gemeldet wurden. Wahrscheinlich gibt es bereits Lösungen auf unserer Website oder zumindest ähnliche Probleme, die wir bereits behoben haben. Versuchen Sie also, solche zu finden, die Ihrem Problem ähnlich oder verwandt sind. Wenn Sie weitere Hilfe benötigen, können Sie uns gerne kontaktieren, indem Sie unseren Fragebogen zum Thema iPhone ausfüllen.
Fehlerbehebung beim iPhone 8 Plus mit Knistern im Ohrhörer
Vergewissern Sie sich zunächst, dass nichts in den iPhone-Lautsprechern oder der Kopfhörerbuchse steckt. Schmutz oder Schmutz kann auch den gleichen nachteiligen Audioeffekt verursachen. Wenn das Problem erst nach der Installation eines neuen iPhone-Gehäuses oder eines Zubehörs von Drittanbietern aufgetreten ist, ist es wahrscheinlich erforderlich, das Problem zu beheben, um die Audioausgabe Ihres iPhones wiederherzustellen. Beheben Sie andernfalls Ihr Gerät und versuchen Sie diese Problemumgehungen.
Erste Lösung: Aktualisieren Sie die Software auf die neueste verfügbare iOS-Version.
Apple hat versprochen, das Problem durch ein Update zu beheben. Prüfen Sie, ob ein neues iOS-Update verfügbar ist, das Sie herunterladen und auf Ihrem Gerät installieren können. Dieser kann den erforderlichen Korrekturpatch enthalten, um das Problem zu beheben. Hier ist wie:
- Tippen Sie auf Einstellungen .
- Wählen Sie Info zum Telefon.
- Tippen Sie auf Software-Update.
Wenn ein Update verfügbar ist, wird eine entsprechende Benachrichtigung angezeigt. Sichern Sie vor dem Herunterladen und Installieren des neuen Updates alle wichtigen Daten für die Aufbewahrung. Vergewissern Sie sich außerdem, dass Ihr iPhone über genügend Strom und Speicherplatz verfügt, um mit dem Update fortzufahren. Vor allem muss Ihr iPhone über eine stabile und stabile Wi-Fi-Internetverbindung verfügen, um Serverunterbrechungen zu vermeiden.
Fahren Sie mit den nächsten Problemumgehungen fort, wenn keine Updates verfügbar sind.
Zweite Lösung: Sanfter Reset / Neustart erzwingen.
Wenn Sie zum ersten Mal ein Knacken oder eine ungewöhnliche Audio-Verzerrung auf Ihrem iPhone hören, kann dies nur ein zufälliges Softwareproblem sein, das durch einen Neustart / Neustart des Geräts behoben werden kann. Um dies zu löschen, können Sie einen Soft Reset durchführen oder das iPhone 8 Plus zwangsweise neu starten. Hier ist wie:
- Halten Sie die Ein / Aus- Taste gedrückt, bis der Befehl Slide to Power Off angezeigt wird.
- Ziehen Sie den Schieberegler nach rechts, um Ihr iPhone vollständig auszuschalten.
- Halten Sie nach 30 Sekunden die Ein / Aus- Taste gedrückt, bis das Apple-Logo angezeigt wird, und lassen Sie sie dann los.
Wenn Sie fehlerhafte Hintergrund-Apps zwangsweise schließen und den internen Speicher und das Betriebssystem des iPhones aktualisieren möchten, können Sie mit den folgenden Schritten einen Neustart Ihres iPhone 8 Plus durchführen:
- Drücken Sie kurz die Lauter-Taste.
- Drücken Sie dann kurz die Taste Leiser.
- Drücken Sie abschließend die Side / Power-Taste, bis das Apple-Logo angezeigt wird.
Beide Methoden führen zu keinem Datenverlust, da sie keine Auswirkungen auf gespeicherte Daten im internen Speicher Ihres Geräts haben. Daher müssen keine Sicherungen erstellt werden.
RELEVANTE POSTS:
- So beheben Sie statische Geräusche, das Abschneiden von Audiodateien und keine Klangprobleme auf Ihrem iPhone 8 Plus [Fehlerbehebung]
- So reparieren Sie ein iPhone 8 Plus, das keinen Ton oder keine Audioausgänge hat (einfache Schritte)
- So beheben Sie ein iPhone 8 Plus, das keinen Ton oder Audioproblem aufweist [Fehlerbehebung]
- So reparieren Sie ein iPhone 8 Plus-Mikrofon, das nicht funktioniert [Fehlerbehebung]
Dritte Lösung: Deaktivieren Sie Bluetooth auf Ihrem iPhone.
Wenn Ihr iPhone derzeit gekoppelt ist oder mit einem Bluetooth-Gerät oder Zubehör verbunden ist, versuchen Sie, Bluetooth zu deaktivieren oder das Bluetooth-Gerät aus dem Speicher Ihres Telefons zu entfernen. Dies hilft, fehlerhafte Bluetooth-Verbindungen von den möglichen Auslösern zu entfernen. So schalten Sie Bluetooth auf Ihrem iPhone 8 Plus aus oder aus:
- Tippen Sie auf der Startseite auf Einstellungen .
- Tippen Sie auf Bluetooth .
- Tippen Sie dann auf den Bluetooth-Schalter, um die Funktion zu deaktivieren oder auszuschalten.
Sie können auch versuchen, Bluetooth-Verbindungen von Ihrem Gerät zu vergessen oder zu löschen.
- Tippen Sie auf der Startseite auf Einstellungen .
- Tippen Sie auf Bluetooth .
- Tippen Sie auf das Informationssymbol (i) neben dem Namen des Bluetooth-Geräts.
- Tippen Sie auf Dieses Gerät vergessen.
- Tippen Sie anschließend zur Bestätigung auf Gerät vergessen .
Gehen Sie genauso vor, um alle gekoppelten Bluetooth-Geräte von Ihrem Telefon zu löschen. Dies kann dazu beitragen, die Möglichkeit auszuschließen, dass ein Bluetooth-Zubehörteil das Knistern des Hörers auslöst oder dass ein Summtonproblem auftritt, während Sie ein Gespräch führen oder FaceTime verwenden.
Vierte Lösung: Setzen Sie alle Einstellungen auf Ihrem iPhone zurück.
Sollte das Problem durch ungültige Systemeinstellungen des Telefons verursacht werden, kann das Zurücksetzen aller Einstellungen das Problem möglicherweise beheben. Dadurch werden alle Systemeinstellungen gelöscht und die ursprünglichen oder Standardkonfigurationen wiederhergestellt. Jedes Problem, das auf Einstellungsfehler zurückzuführen ist, wird daher behoben. So wird's gemacht:
- Tippen Sie auf der Startseite auf Einstellungen .
- Tippen Sie auf Allgemein .
- Blättern Sie zu und tippen Sie auf Zurücksetzen .
- Wählen Sie die Option zum Zurücksetzen aller Einstellungen.
- Wenn Sie dazu aufgefordert werden, geben Sie den Passcode Ihres Geräts ein.
- Tippen Sie anschließend auf, um das Zurücksetzen der Systemeinstellungen zu bestätigen.
Lassen Sie Ihr Gerät den Reset abschließen und stellen Sie die Standardeinstellungen wieder her. Das Gerät wird automatisch neu gestartet, sobald das Zurücksetzen der Systemeinstellungen abgeschlossen ist. Bis dahin können Sie die erforderlichen Optionen und Funktionen aktivieren und konfigurieren, die Sie verwenden möchten.
Fünfte Lösung: Setzen Sie Ihr iPhone auf die werkseitigen Standardeinstellungen zurück (Master Reset).
Ein vollständiger System-Reset kann der Schlüssel zur Behebung des Problems sein, wenn dies auf größere Systemfehler und Fehler zurückzuführen ist. Bei diesem Reset wird alles gelöscht, einschließlich Ihrer heruntergeladenen Apps, benutzerdefinierten Einstellungen, Multimedia-Dateien und persönlichen Informationen. Wenn Sie es ausprobieren möchten, sichern Sie alle Ihre wichtigen Daten in iCloud oder iTunes und führen Sie dann die folgenden Schritte aus, um das iPhone 8 Plus über das Einstellungsmenü zurückzusetzen:
- Tippen Sie auf der Startseite auf Einstellungen .
- Tippen Sie auf Allgemein .
- Blättern Sie zu und tippen Sie auf Zurücksetzen .
- Wählen Sie die Option zum Löschen aller Inhalte und Einstellungen.
- Wenn Sie dazu aufgefordert werden, geben Sie den Passcode Ihres Geräts ein.
- Tippen Sie anschließend auf, um das Zurücksetzen der Systemeinstellungen zu bestätigen.
Alternativ können Sie iTunes verwenden, um die werkseitigen Standardeinstellungen Ihres iPhone 8 Plus mithilfe eines Computers zurückzusetzen und wiederherzustellen. Dies kann als Option betrachtet werden, wenn Sie Ihre Dateien vor dem Zurücksetzen auf einem Computer sichern möchten. Sie können iTunes auch verwenden, um Ihr iPhone über den Wiederherstellungsmodus oder den DFU-Modus wiederherzustellen, wenn das Problem durch einen Master-Reset nicht behoben werden konnte. Eine ausführlichere Anleitung zum Wiederherstellen des Wiederherstellungsmodus oder zum Wiederherstellen des DFU-Modus finden Sie in unserem iPhone 8 Plus-Lernprogrammabschnitt auf unserer speziellen Problembehandlungsseite.
Andere Optionen
Wenden Sie sich an Ihren Geräteträger oder den Apple Support, um weitere Optionen und offizielle Empfehlungen zu erhalten, wenn keine der vorherigen Methoden eine Lösung bietet. Sie können auch einen Abstecher in die nächste Apple Genius Bar machen und Ihre iPhone-Hardware von einem iPhone-Techniker gründlich prüfen lassen. Sollte es Anzeichen für einen Hardwareschaden geben, sollte dies ordnungsgemäß behoben werden. Vergessen Sie nicht, die Servicegarantie in Anspruch zu nehmen.