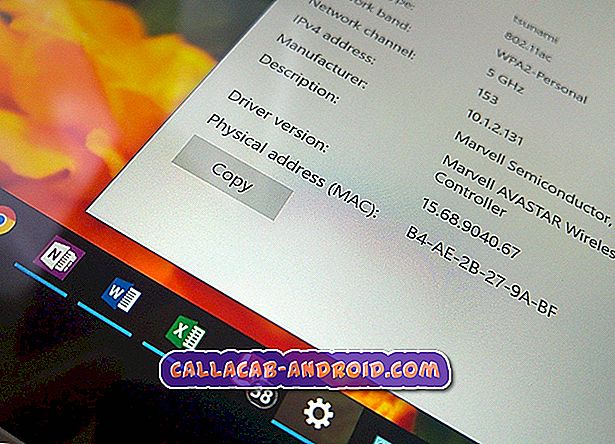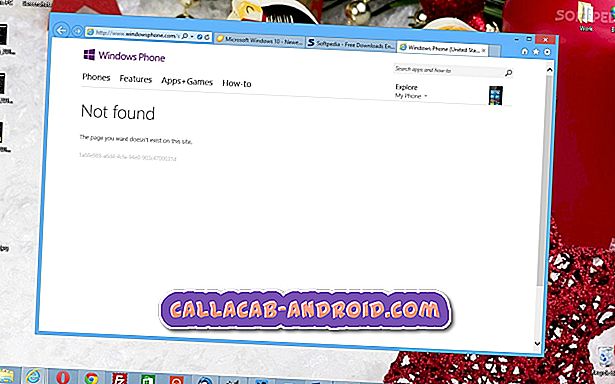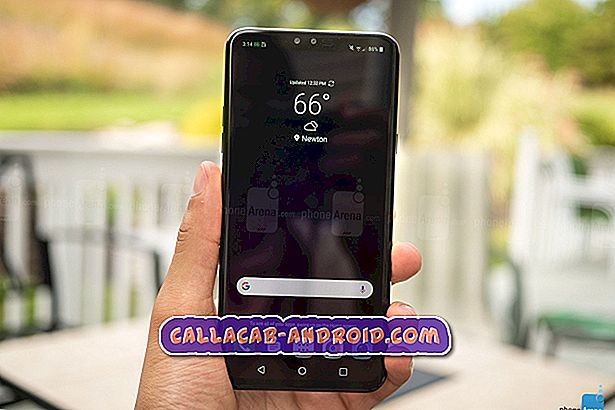So beheben Sie ein iPhone 8, das nach einem iOS-Update mit ungeraden Benachrichtigungsanzeigen auf schwarzem Bildschirm hängen bleibt (einfache Schritte)
Verschiedene Faktoren können dazu führen, dass ein Softwareupdate zu negativen Ergebnissen führt, im Gegensatz zu dem, was bei der Implementierung erwartet wird. Dies ist vor allem deshalb der Fall, weil nicht alle Geräte auf dieselbe Weise konfiguriert sind wie bei Testläufen. Bevor ein Update offiziell ausgerollt wird, hat es eine Reihe von Tests und Debugging-Verfahren durchlaufen, bis es vollkommen fehlerfrei und funktionsfähig erscheint. Diese Tests werden normalerweise mit verschiedenen iOS-Geräten mit bestimmten Konfigurationen durchgeführt. Wenn das Update veröffentlicht wird, wird es auf verschiedenen Geräten implementiert, die entsprechend den Präferenzen der einzelnen Benutzer konfiguriert werden. Daher ist es durchaus möglich, dass auf bestimmten Geräten Systemkonflikte auftreten. Und das könnte sein, was auf Ihrem iPhone nach dem Update von iOS auf die neueste Version passiert. Machen Sie sich dennoch keine Sorgen, da Sie immer noch etwas tun können oder versuchen Sie es mit einigen Umgehungslösungen, um das Problem zu beheben und Ihr Gerät wieder betriebsbereit zu machen. Lesen Sie also weiter und bestimmen Sie Ihre Optionen für mögliche Lösungen.
Wenn Sie jedoch andere Probleme mit Ihrem iPhone 8 haben, besuchen Sie unsere Seite zur Fehlerbehebung. Wir haben bereits einige der am häufigsten gemeldeten Probleme mit diesem neuen iPhone behoben. Wenn Sie weitere Unterstützung benötigen oder auf dieser Seite nicht finden, wonach Sie suchen, füllen Sie den Fragebogen zum Thema iPhone aus und klicken Sie auf "Senden". Keine Sorge, es ist ein kostenloser Beratungsdienst, damit Sie sich um nichts kümmern müssen. Geben Sie uns einfach weitere Informationen zu dem Problem und wir werden unser Bestes tun, um Ihnen bei der Behebung des Problems zu helfen.
So beheben Sie Ihr iPhone 8 mit dem schwarzen Bildschirm des Todes
Die folgenden Vorgehensweisen sind für alle gedacht, die gerade das neueste iOS-Update auf ihrem iPhone 8 installiert haben und am Ende ein iPhone hatten, das auf einem schwarzen Bildschirm oder anderen ungewöhnlichen Verhaltensweisen hängen bleibt.
Erste Lösung: Erzwingen Sie einen Neustart Ihres iPhone.
Dies ist die erste empfohlene Lösung, die Sie anprobieren können, wenn Sie auf Softwareprobleme stoßen, die durch ein eingefrorenes Display oder durch einen schwarzen Bildschirm angezeigt werden. Hierbei handelt es sich um ein Verfahren zum Entfernen der Batterie mit simuliertem Akku, das ähnlich wie ein Soft-Reset funktioniert, jedoch mit Hardwareschlüsseln ausgeführt wird. Und wie bei einem Soft-Reset werden durch einen erzwungenen Neustart Softwareprobleme und -fehler behoben, ohne dass dies Auswirkungen auf Ihre iPhone-Daten hat. Wenn Sie es noch nicht getan haben, gehen Sie folgendermaßen vor:
- Drücken Sie kurz die Lauter-Taste.
- Drücken Sie kurz die Leiser-Taste .
- Halten Sie die Side / Power-Taste gedrückt, bis das Apple-Logo angezeigt wird.
Möglicherweise müssen Sie die Tasten länger als 20 Sekunden oder länger drücken, bis das iPhone-System hochgefahren ist.
Zweite Lösung: Neustart beim Laden erzwingen.
Ihr iPhone befindet sich möglicherweise auch im selben Zustand, wenn bestimmte Apps unberechtigt sind und enormen Strom auf Ihrem Gerät verbrauchen. Es ist möglich, dass Ihre Apps beschädigt werden oder durch einige Malware infiltriert werden, die möglicherweise die Systemfunktionen des iPhone beeinträchtigen. Versuchen Sie als mögliche Lösung, Ihr iPhone an das Ladegerät anzuschließen und es etwa 15 Minuten lang aufzuladen. Erzwingen Sie nach der abgelaufenen Ladezeit, dass Ihr iPhone mit den in der vorherigen Methode beschriebenen Schritten neu gestartet wird. Dies kann dazu beitragen, Störungen zu beseitigen, da alle Ihre Apps und Ihr iPhone-System im Allgemeinen aktualisiert werden.
Dritte Lösung: Verbinden Sie Ihr iPhone mit einem Computer und verwenden Sie iTunes.
Die nächste mögliche Lösung, die Sie ausprobieren können, wenn die vorherigen Methoden keine Auflösung bieten, ist iTunes. Sie können iTunes verwenden und versuchen, auf einem Computer auf Ihr iPhone-System zuzugreifen. Anschließend können Sie das System zurücksetzen und gegebenenfalls wiederherstellen. Stellen Sie sicher, dass Sie die neueste Version der iTunes-Software verwenden, um Systemkonflikte zu vermeiden.
Wenn Ihr iPhone in iTunes erkannt wird, sichern Sie alle Ihre wichtigen Daten in iCloud oder auf dem iTunes-Laufwerk Ihres Computers. Nachdem Sie die erforderlichen Sicherungen erstellt haben, stellen Sie Ihr iPhone auf die werkseitigen Standardeinstellungen zurück (Werkseinstellung), stellen Sie es im Wiederherstellungsmodus wieder her oder rufen Sie die Wiederherstellung im DFU-Modus mit iTunes auf. Diese Wiederherstellungsmethoden sind in der Regel erforderlich, um größere Systemfehler des neuesten iOS-Updates zu beheben, die dazu geführt haben könnten, dass Ihr Gerät auf dem schwarzen Bildschirm hängen bleibt und ungewöhnliche Aktionen ausführt. Sie können mit der standardmäßigen iOS-Wiederherstellung beginnen, um Ihr Gerät zu löschen und es als neu einzurichten oder in eine erweiterte Auflösung zu wechseln. Sie können dann versuchen, Ihr iPhone 8 wiederherzustellen und es mit den folgenden Schritten als neu einzurichten:
- Wenn Ihr iPhone in iTunes verbunden ist und erkannt wird, klicken Sie auf die Option, um das iPhone auf die Werkseinstellungen zurückzusetzen.
- Wenn Sie ein Downgrade oder eine vorherige Wiederherstellung einer iOS-Sicherungsdatei durchführen möchten, klicken Sie auf die Schaltfläche Sicherung in iTunes wiederherstellen, und wählen Sie die gewünschte iOS-Sicherungsdatei aus.
- Sie können sich auf Datum und Größe jedes Backups beziehen und das relevanteste auswählen.
- Klicken Sie schließlich auf die Schaltfläche Wiederherstellen und warten Sie, bis die Wiederherstellung abgeschlossen ist.
- Wenn Sie dazu aufgefordert werden, geben Sie das richtige Kennwort für alle Ihre verschlüsselten Sicherungen ein.
- Wenn die Wiederherstellung abgeschlossen ist, wird Ihr iPhone automatisch neu gestartet.
Stellen Sie sicher, dass Ihr iPhone nach dem Neustart mit Ihrem Computer verbunden ist, und warten Sie, bis es mit Ihrem Computer synchronisiert wird. Nachdem die Synchronisierung abgeschlossen ist, können Sie Ihr iPhone von Ihrem Computer trennen.
Wenn Sie eine Wiederherstellung im Wiederherstellungsmodus über iTunes feststellen müssen, können Sie dies tun, indem Sie Ihr iPhone über das mitgelieferte USB-Kabel an Ihren Computer anschließen und dann iTunes öffnen. Wenn Ihr iPhone in iTunes angeschlossen und erkannt ist, erzwingen Sie es mit den folgenden Schritten, um es neu zu starten:
- Drücken Sie kurz die Lauter-Taste.
- Drücken Sie kurz die Leiser-Taste.
- Halten Sie die Side / Power-Taste gedrückt, wenn der Bildschirm Connect to iTunes angezeigt wird. Lassen Sie die Tasten nicht los, wenn Sie das Apple-Logo sehen, da Sie den Wiederherstellungsmodus aktivieren müssen.
- Auf dem nächsten Bildschirm sollte die Option Wiederherstellen oder Aktualisieren angezeigt werden.
- Wählen Sie zuerst Update, um iOS zu aktualisieren. Andernfalls wählen Sie die Option Wiederherstellen . iTunes versucht dann, iOS erneut zu installieren, ohne die iPhone-Daten zu löschen, und lädt dann die Software für Ihr Gerät herunter.
- Wenn die Downloadzeit länger als 15 Minuten dauert, verlässt Ihr Gerät den Bildschirm Connect to iTunes . Warten Sie in diesem Fall einfach, bis der Download abgeschlossen ist, und kehren Sie zu den vorherigen Schritten zurück, um den Wiederherstellungsmodus erneut aufzurufen.
Wenn das Problem weiterhin besteht, können Sie eine Wiederherstellung im DFU-Modus versuchen. Eine Wiederherstellung im DFU-Modus wird als die tiefgreifendste Art der Systemwiederherstellung angesehen, die Sie auf Ihrem iPhone durchführen können. In der Regel wurde es von Apple-Technikern im Servicecenter geübt, wenn es sich um wichtige Softwareprobleme handelte, die zu Fehlfunktionen des Geräts führten. Später wurde diese Methode zusammen mit anderen Methoden und Problemumgehungen eingeführt, um verschiedene Softwareprobleme auf verschiedenen iPhone-Varianten zu beheben. Befolgen Sie diese Schritte, wenn Sie fortfahren möchten:
- Schließen Sie alle laufenden Programme auf Ihrem Computer. Dadurch wird verhindert, dass die laufenden Programme den Wiederherstellungsvorgang im DFU-Modus unterbrechen.
- Verbinden Sie Ihr iPhone über den von Apple mitgelieferten USB-Anschluss oder das Lightning-Kabel mit Ihrem Computer.
- Halten Sie bei angeschlossenem Telefon die Seitentaste / Ein / Aus-Taste etwa 3 Sekunden lang gedrückt .
- Halten Sie die Side / Power-Taste gedrückt, und halten Sie die Taste für die Lautstärke-Absenkung ca. 10 Sekunden lang gedrückt . Wenn das Apple-Logo angezeigt wird, bedeutet dies, dass Sie die Tasten zu lang gedrückt haben und von vorne beginnen müssen.
- Wenn Sie kein Logo sehen, lassen Sie die Side / Power-Taste los, und halten Sie die Lautstärke-Absenkung-Taste weitere 5 Sekunden lang gedrückt .
- Wenn der Bildschirm danach schwarz bleibt, haben Sie erfolgreich den DFU-Modus aufgerufen. An diesem Punkt wird eine Warnmeldung auf Ihrem Computer mit der Meldung angezeigt, dass iTunes Ihr iPhone erkannt hat . Wenn Sie diese Meldung sehen, befolgen Sie die Anweisungen auf dem Bildschirm, um den DFU-Modus wiederherzustellen.
- Wenn Sie den Bildschirm "In iTunes stecken" sehen, bedeutet dies, dass Sie nicht in den DFU-Modus gewechselt sind und von vorn beginnen müssen.
Um in den DFU-Modus zu gelangen, ist ein Timing erforderlich. Geduld ist daher wichtig. Wenn Sie diese Verfahren nicht durchführen möchten, können Sie sich immer für Service- oder Reparaturoptionen entscheiden.
Reparaturoptionen
Während ein iOS-Update bei der Implementierung selten physischen Schaden an einem Gerät verursacht, gibt es bestimmte Faktoren, die dies auslösen können. Um herauszufinden, ob neben Ihrem System 8 noch andere Probleme mit Ihrem iPhone 8 auftreten, bringen Sie Ihr Gerät zur nächstgelegenen Apple Genius-Bar und lassen Sie einen autorisierten Techniker erkennen, dass das Gerät auf sichtbare Anzeichen von Schäden zu reparieren ist. Wenn ein Service erforderlich ist, vergessen Sie nicht, die Garantie in Anspruch zu nehmen, sei es für den Service oder für den Gerätetausch.