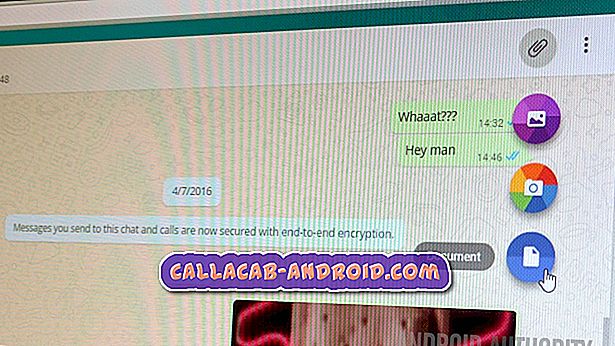Wie kann ein iPhone SE repariert werden, das iOS nicht aktualisiert und die Software nicht aktualisiert wird? [Anleitung zur Fehlerbehebung]
Apple veröffentlicht in der Regel regelmäßig Updates für iOS-Geräte, um stabil, stark optimiert und so fehlerfrei wie möglich zu bleiben. Benutzern von iOS-Geräten stehen zwei Optionen zum Herunterladen und Installieren neuer verfügbarer Softwareupdates zur Verfügung. Sie können Ihr Gerät drahtlos (drahtlos) aktualisieren oder das Update über iTunes herunterladen.
Die erste Methode erfordert eine stabile Verbindung zum Internet (über Wi-Fi), während für die letztere Methode ein Computer erforderlich ist, auf dem die neueste Version der iTunes-Software installiert ist. Der Aktualisierungsvorgang mit beiden Methoden ist einfach und unkompliziert. Trotzdem gibt es immer noch Leute, die Probleme haben, ein iOS-Update auf einem iOS-Gerät mit beiden Methoden zu installieren. Genau wie bei einigen iPhone SE-Besitzern, als sie versuchten, die neueste iOS 11-Software auf ihren jeweiligen Geräten zu installieren. Einige konnten die Update-Installation nicht abschließen, während andere das Update überhaupt nicht herunterladen konnten.
Wenn Sie zu denjenigen gehören, die sich fragen, was falsch gelaufen ist und warum Ihr iPhone SE iOS nicht aktualisieren kann, können Sie diesen Inhalt verwenden, um die zugrunde liegenden Ursachen herauszufinden und das Problem endgültig zu beheben. Einige hilfreiche Problemumgehungen werden auch im späteren Teil dieses Beitrags erläutert, um Sie bei der Behebung des Hauptproblems zu unterstützen und schließlich die Gerätesoftware auf den neuesten Stand zu bringen.
Häufige Faktoren, die Fehler beim Aktualisieren der iPhone-Software verursachen können
Manchmal kann ein Update aufgrund von zufälligen Softwareproblemen nicht heruntergeladen oder installiert werden. Häufig kann der Fehler durch einen Neustart des Geräts behoben werden. Nach dem Neustart wird der nächste Update-Versuch höchstwahrscheinlich bereits durchgeführt.
Ein weiterer möglicher Grund dafür, dass Ihr Gerät nicht aktualisiert wird, ist der Speicherplatz. Der verfügbare interne Speicherplatz reicht möglicherweise nicht mehr aus, um die Update-Datei zuzuordnen, sodass das Gerät das Update nicht installieren kann. Normalerweise werden Sie mit relevanten Warnmeldungen oder Mitteilungen aufgefordert, die Sie über den aktuellen Speicherstatus informieren. Lesen Sie die Mitteilung daher unbedingt durch.
Die Netzwerkkonnektivität ist ebenfalls ein weiterer zu berücksichtigender Faktor, insbesondere wenn Sie versuchen, ein OTA- oder Over-the-Air-Update für Ihr iPhone SE zu erhalten. Diese Methode erfordert eine aktive und stabile Verbindung zum Internet über WLAN. Es besteht außerdem die Möglichkeit, dass der Update-Server momentan nicht verfügbar ist, sodass Ihr iPhone ihn nicht erreichen kann. Daher dauert der Downloadvorgang sehr lange oder das Update wird überhaupt nicht abgeschlossen.
Wenn Sie Ihr iPhone SE mit iTunes aktualisieren und nicht durchgehen konnten, ist das Problem eher isoliert von iTunes. Wieder werden Sie mit Fehlernachrichten und Codes aufgefordert, die ebenfalls einen Hinweis darauf geben, was schiefgegangen ist und was als Abhilfe zu tun ist.
Im Allgemeinen beziehen sich die zugrunde liegenden Faktoren auf die Software. Dies bedeutet, dass das Problem mit den erforderlichen Problemumgehungen gelöst werden kann.
Mögliche Lösungen und Problemumgehungen
Im Folgenden werden empfohlene Problemumgehungen und allgemeine Lösungen für verschiedene Arten von Aktualisierungsproblemen und Fehlern in iOS-Geräten wie Ihrem iPhone SE hervorgehoben. Berücksichtigen Sie diese Optionen, wenn Sie versuchen, das Problem an Ihrem Ende zu beheben. Stellen Sie sicher, dass Sie Ihr Gerät nach Abschluss der einzelnen Methoden testen, um festzustellen, ob das Problem behoben wurde. Fahren Sie ggf. mit der nächsten zutreffenden Lösung fort.
Starten Sie Ihr iPhone SE neu (Soft Reset)
Versuchen Sie es noch einmal und starten Sie Ihr iPhone erneut. Möglicherweise haben Sie es bereits getan, versuchen Sie es jedoch noch einmal. Wenn Sie versuchen, das Update drahtlos zu erhalten, und der Vorgang durch Softwareprobleme angehalten wird, müssen Sie das Gerät möglicherweise bis zu dreimal neu starten. Dadurch können Sie auch etwas Speicherplatz im internen Speicher Ihres iPhones freigeben. Für den Anfang: So starten Sie Ihr iPhone SE neu (Soft Reset):
- Halten Sie die Ein / Aus-Taste einige Sekunden lang gedrückt, bis der Bildschirm Slide to Power Off angezeigt wird.
- Ziehen Sie den Schieberegler, um das Gerät vollständig auszuschalten.
- Warten Sie etwa 30 Sekunden.
- Halten Sie die Ein / Aus-Taste erneut gedrückt, bis das Apple-Logo angezeigt wird.
Ihr iPhone startet dann neu. Aktualisieren Sie anschließend iOS und prüfen Sie, ob Sie dies jetzt tun können.
Falls Ihr iPhone SE bei Ihrem vorherigen Update-Versuch nicht reagiert, können Sie stattdessen einen Neustart erzwingen.
- Um das iPhone SE zum Neustart zu zwingen, halten Sie die Einschalt- und die Starttaste gleichzeitig etwa 20 Sekunden lang gedrückt. Lassen Sie dann beide Tasten los, wenn das Apple-Logo auf dem Bildschirm blinkt.
Beide Methoden gelten als sicher, da sie keine Auswirkungen auf die auf Ihrem iPhone SE gespeicherten Daten haben.
Überprüfen Sie den Speicher Ihres iPhones und geben Sie ggf. Speicherplatz frei
Auch unzureichender Speicherplatz ist ein weiterer zu berücksichtigender Faktor. Wenn Sie der Meinung sind, dass Sie bereits eine Menge Inhalte gespeichert haben, die den internen Speicher Ihres Geräts möglicherweise bereits aufgebraucht haben, müssen Sie einige unnötige Inhalte entfernen.
- Um zu beginnen, überprüfen Sie den Speicher Ihres iPhones, indem Sie zu Einstellungen-> Allgemein-> Speicher- und iCloud-Nutzung-> gehen und dann auf Speicher verwalten tippen . Wenn Ihr iPhone bereits unter iOS 11 läuft, gehen Sie zu Einstellungen-> Allgemein-> iPhone-Speicher.
Bei Bedarf können Sie einige Ihrer kritischen Daten auf andere Speichermedien wie iCloud oder iTunes Backup übertragen. Nachdem Sie den internen Speicher Ihres iPhones aufgeräumt haben, starten Sie das iPhone erneut und versuchen Sie anschließend, iOS zu aktualisieren.
Prüfe deine Internetverbindung
Stellen Sie sicher, dass Ihr Internet stabil ist und dass Sie derzeit mit Ihrem drahtlosen Netzwerk verbunden sind. Wenn Sie Probleme mit der Netzwerkverbindung haben, müssen Sie diese zuerst beheben, damit Sie iOS drahtlos aktualisieren können. Wenn Sie das Update nicht überprüfen können oder den Update-Server nicht erreichen können, versuchen Sie, Ihr iPhone SE erneut über ein anderes Netzwerk oder Ihr iPhone SE mit iTunes zu aktualisieren. Eine schnelle mögliche Lösung für den Fall, dass Sie sich mit Netzwerkverbindungsproblemen befassen müssen, ist das Neustarten des Modems oder des Wireless-Routers. Dieser Prozess wird von den meisten Internet-Supportmitarbeitern auch als Stromzyklus bezeichnet. So wird's gemacht:
- Suchen Sie den Netzschalter an Ihrem kabellosen Router oder Modem und drücken Sie diese Taste, bis das Gerät vollständig ausgeschaltet ist.
- Wenn es ausgeschaltet ist, trennen Sie es von der Stromquelle und lassen Sie es für mindestens 30 Sekunden nicht angeschlossen.
- Schließen Sie das Gerät nach der verstrichenen Zeit wieder an und drücken Sie erneut die Netztaste, um es wieder einzuschalten.
- Warten Sie, bis alle Lichter stabil sind.
- Starten Sie dann Ihr iPhone SE neu.
- Stellen Sie sicher, dass Ihr iPhone mit dem richtigen Wi-Fi-Netzwerk verbunden ist. Vielleicht möchten Sie zu Ihrem iPhone - Menü Einstellungen -> Wi-Fi zurückkehren, um es zu überprüfen. Wenn Sie sich vergewissert haben, dass das verwendete Netzwerk korrekt ist und eine Verbindung hergestellt hat, versuchen Sie, iOS erneut drahtlos zu aktualisieren.
Hinweis: Wenn Sie an Ihrem Modem oder Router ein rotes Licht sehen, ist dies möglicherweise ein Hinweis darauf, dass das Gerät kein Signal oder Zugang zum Internet erhält. In diesem Fall müssen Sie sich möglicherweise an Ihren Internetdienstanbieter wenden, um weitere Unterstützung bei der Behebung von Netzwerkkonnektivitätsproblemen zu erhalten.
Entfernen Sie das iOS-Update und laden Sie es erneut herunter
Wenn Sie die Aktualisierungsdatei bereits heruntergeladen haben, die Installation jedoch nicht abschließen konnte, entfernen Sie die Aktualisierungsdatei von Ihrem Gerät und laden Sie sie anschließend erneut herunter. Hier ist wie:
- Navigieren Sie zu Ihrem iPhone Einstellungen-> Allgemein-> iPhone-Speichermenü .
- Suchen Sie das iOS-Update in der Liste der Apps.
- Tippen Sie auf das iOS-Update.
- Tippen Sie dann auf die Option zum Löschen des Updates.
- Gehen Sie erneut zu Einstellungen-> Allgemein-> Software-Update .
- Laden Sie das neueste iOS-Update für Ihr iPhone erneut herunter.
Wenn das immer noch nicht funktioniert, versuchen Sie es mit der nächsten Methode.
Aktualisieren Sie Ihr iPhone SE über iTunes
Möglicherweise ist der Netzwerk- oder Updateserver in diesem Fall derzeit nicht verfügbar. Um ein Update mit iTunes durchzuführen, müssen Sie einen Computer verwenden, auf dem ein neueres oder aktuelles Betriebssystem ausgeführt wird und die neueste Version der iTunes-Software installiert ist. Sobald Sie alles vorbereitet haben, können Sie mit diesen Schritten fortfahren:
- Verbinden Sie Ihr iPhone SE über das mitgelieferte USB-Kabel oder das Lightning-Kabel mit dem Computer.
- Öffnen Sie iTunes auf dem Computer.
- Wählen Sie dann Ihr iPhone SE in iTunes-Geräten aus.
- Klicken Sie auf den Abschnitt Zusammenfassung .
- Klicken Sie auf die Option zum Herunterladen und Aktualisieren.
- Wenn Sie dazu aufgefordert werden, geben Sie Ihren Passcode ein.
- Warten Sie, bis das Update heruntergeladen und erfolgreich auf Ihrem Gerät installiert wurde.
Wenn Sie beim Aktualisieren Ihres iPhones mit iTunes eine Fehlermeldung erhalten, lesen und überprüfen Sie die Nachricht, da Sie häufig darüber informiert werden, was schiefgegangen ist und wie Sie sie beheben können. Es enthält außerdem einen iTunes-Fehlercode, den Sie verwenden können, wenn Sie nach Lösungen suchen.
Stellen Sie Ihr iPhone in iTunes wieder her
Sie können dies als den letzten Ausweg betrachten, falls das Problem nicht behoben werden konnte und Sie das Gerät immer noch nicht aktualisieren können. Beachten Sie jedoch, dass dadurch alle Inhalte und Einstellungen von Ihrem iPhone gelöscht werden. Stellen Sie daher sicher, dass Ihr Telefon vor dem Wiederherstellen gesichert ist. Sobald alles gesichert und bereit ist, führen Sie die folgenden Schritte aus:
- Verbinden Sie Ihr iPhone über Ihr Lightning-Kabel mit dem Computer.
- Öffnen Sie dann iTunes auf Ihrem Computer.
- Wählen Sie Ihr iPhone SE aus der Liste der iTunes-Geräte aus.
- Klicken Sie auf die Schaltfläche Wiederherstellen auf der rechten Seite des Bildschirms.
- Wenn Sie dazu aufgefordert werden, bestätigen Sie, dass Sie Ihr Gerät wiederherstellen möchten.
- Warten Sie, bis iTunes die neueste Version von iOS für Ihr iPhone heruntergeladen hat, löschen Sie alles und installieren Sie dann die aktualisierte Version von iOS.
Nachdem iTunes all dies erfolgreich durchgeführt hat, ist das Problem behoben. Sie haben jetzt Ihr iPhone SE wiederhergestellt und führen die neueste Version von iOS aus. Sie müssen lediglich Ihre Informationen und Einstellungen erneut anwenden, so dass das Setup ein wenig mehr Aufwand erfordert.
Was tun, wenn Ihr iPhone SE immer noch nicht aktualisiert wird?
Wenn Sie alle vorherigen Methoden ausprobiert haben und iOS immer noch nicht auf Ihrem iPhone SE aktualisiert werden kann, wenden Sie sich an den Apple Support und eskalieren Sie das vorliegende Problem. Sie können sie auch auffordern, zu überprüfen, ob Apple Server derzeit aufgrund von Serverüberlastung Ausfallzeiten aufweisen. Möglicherweise ist der Server überlastet, weil eine beträchtliche Anzahl von Personen versucht hat, eine Verbindung zu Apple-Servern herzustellen, um das Update gleichzeitig herunterzuladen und zu installieren. Dies ist häufig der Fall, wenn ein großes Update offiziell ausgerollt wird.
Ich hoffe, dass Ihnen diese Anleitung zur Fehlerbehebung helfen kann, Probleme mit Ihrem iPhone SE zu beheben.
Beiträge, die Sie vielleicht auch lesen möchten:
- Was tun, wenn nach dem Zurücksetzen / Wiederherstellen der Werkseinstellungen ein Aktivierungsfehler auf Ihrem iPhone SE auftritt [Fehlerbehebungshandbuch]
- Wie kann ein iPhone SE behoben werden, das nach der Installation des iOS 11-Updates auf dem roten Bildschirm hängen bleibt? [Anleitung zur Fehlerbehebung]
- So beheben Sie ein Problem beim Suchen Mein iPhone funktioniert nicht auf dem Apple iPhone SE [Fehlerbehebung]
- Fixieren der Apple iPhone SE Home-Taste, die nicht funktioniert oder nicht funktioniert [Fehlerbehebungshandbuch]
- Beheben eines iPhone SE-Problems in der Aufforderung zur Bestätigung der Apple-ID, das immer wieder angezeigt wird [Fehlerbehebung]
- Apple iPhone SE-Batterieproblem bei schnellem Entleeren und anderen Problemen mit der Stromversorgung behoben [Empfohlene Lösungen]
- Apple iPhone SE lässt sich nicht einschalten, schwarzer Bildschirm, andere Probleme mit der Stromversorgung [Fehlerbehebung]
- Apple iPhone SE Überhitzung: Warum ist mein iPhone SE so heiß? [Anleitung zur Fehlerbehebung]