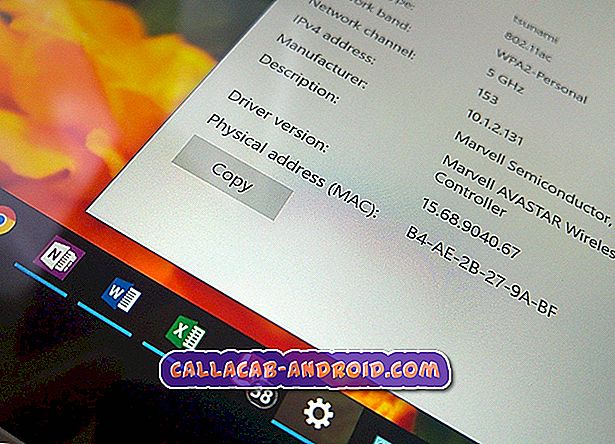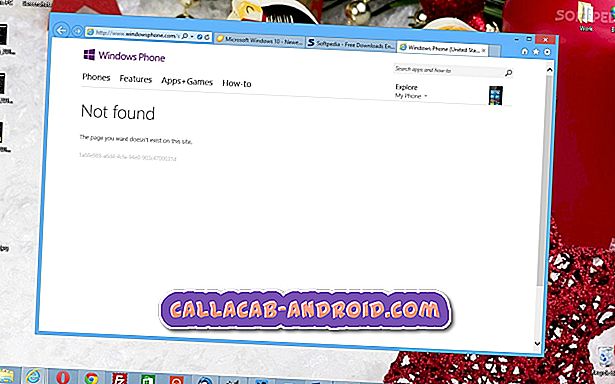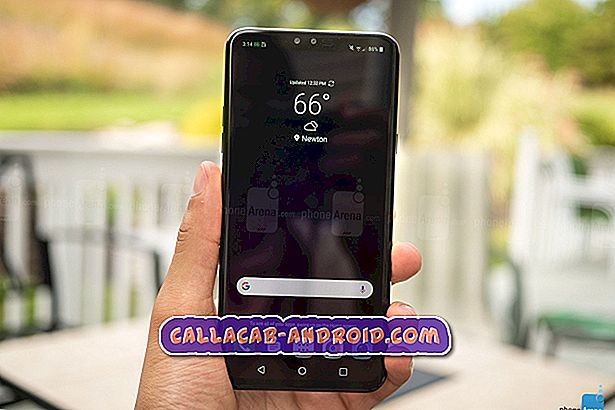Fixieren von Apple iPhone 6-Apps während des Herunterladens, der Installation und des Aktualisierungsvorgangs im Status "Warten"
Dieser Beitrag enthält kompilierte Lösungen, Lösungsvorschläge und Tricks, um ein Problem zu lösen, bei dem Endbenutzer im Status "Warten" oder " Installieren ..." hängen bleiben, während sie versuchen, Apps auf ihrem Apple iPhone 6 zu aktualisieren, herunterzuladen oder zu installieren ( #Apple # iPhone6). Lesen Sie weiter, um zu erfahren, was dieses Problem verursacht, beseitigen Sie das Update und installieren Sie die Apps auf Ihrem iDevice.

Es gibt viele Faktoren, die beim Aktualisieren, Herunterladen und Installieren von Apps auf Mobilgeräten, die entweder auf Android- oder iOS-Plattformen ausgeführt werden, Probleme und Fehler auslösen können. Jedes dieser Probleme ist mit bestimmten Fehlercodes und Eingabeaufforderungen verknüpft, die Endbenutzern als Hinweis dienen, um die Ursache zu ermitteln und schnelle Lösungen zu erhalten.
Problem
Wenn Sie versuchen, Apps auf dem Apple iPhone 6 herunterzuladen, zu installieren und zu aktualisieren, bleibt der Status "Warten" oder "Installieren ..." hängen. Der Benutzer kann die Fehlerabfrage nicht durchgehen, da das iPhone-Display eingefroren ist. "
Mögliche Ursachen für das 'Warten' von Apps
Probleme beim Herunterladen, Installieren oder Aktualisieren von Apps, die mit Fehleranzeigen wie "Warten", "Versuchen Sie es später erneut" und dergleichen verbunden sind, sind häufig auf Probleme mit dem Netzwerk, dem App Store, den Geräteeinstellungen oder Problemen in der App zurückzuführen selbst. Manchmal tritt das Problem auch auf, wenn Sie versuchen, mehrere Apps gleichzeitig zu aktualisieren. Um festzustellen, welche dieser Faktoren beim Versuch, eine dieser Aktionen auf Ihrem Gerät auszuführen, auf ein solches Problem gestoßen sind, beachten Sie die auf dem Bildschirm angezeigte Fehlermeldung, da Sie oft wissen, wo Sie anfangen sollen und was als Nächstes zu tun ist.
Potentielle Lösungen
Wählen Sie eine der folgenden Methoden aus, die Ihrer Meinung nach am besten auf Ihre Situation zutrifft. Andernfalls können Sie jeden von ihnen ausprobieren und Ihr Gerät testen, um zu sehen, ob das Problem anschließend behoben ist.
- Starten Sie Ihr Telefon neu.
Durch einen einfachen Neustart (Soft Reset) können Sie kleinere Probleme mit der Firmware lösen, einschließlich fehlerhafter Apps auf Ihrem Telefon. Halten Sie die Ein / Aus-Taste einige Sekunden lang gedrückt, bis der Schieberegler Ausschalten angezeigt wird. Schalten Sie es aus, warten Sie etwa ein bis zwei Minuten und schalten Sie dann Ihr iPhone wieder ein.
- App-Download fortsetzen oder im App Store aktualisieren.
Diese Methode funktioniert auch für einige iPhone-Besitzer, die sich beim Herunterladen einer Anwendung im Status „iPhone-App warten“ befinden . So machen Sie es:
- Gehen Sie auf Ihrem iPhone zum App Store.
- Suchen Sie die App, die Sie herunterladen möchten.
- Tippen Sie auf die kostenlose Schaltfläche, um eine kostenlose App-Version herunterzuladen oder eine kostenpflichtige Version zu erwerben.
- Tippen Sie auf die Schaltfläche Installieren , um fortzufahren.
Folgen Sie den Anweisungen auf dem Bildschirm, bis die App erfolgreich heruntergeladen und auf Ihrem Telefon installiert ist.
- Melden Sie sich ab und in den App Store.
Manchmal können solche Probleme aufgrund von Serverfehlern auftreten. Der App Store und andere Apple-Dienste haben beispielsweise technische Probleme (Ausfälle) oder Server für diese Dienste sind vorübergehend inaktiv. In diesem Fall können Sie versuchen, sich vom App Store abzumelden und sich zu einem späteren Zeitpunkt erneut anzumelden. So funktioniert das:
- Gehen Sie zu Ihren iPhone- Einstellungen .
- Tippen Sie auf Store (App Store).
- Tippen Sie auf Apple ID.
- Tippen Sie auf Abmelden.
- Öffnen Sie den App Store auf Ihrem iPhone.
- Navigieren Sie zu dem Feature
- Scrollen Sie bis zum unteren Rand des Bildschirms.
- Tippen Sie auf Anmelden.
- Wählen Sie Vorhandene Apple-ID verwenden aus.
- Ins Konto einloggen.
Die steckengebliebenen Apps sollten jetzt zurückgesetzt werden.
- Wechseln Sie das drahtlose Netzwerk.
Da das Problem durch das Netzwerk ausgelöst wird, können Sie versuchen, ein anderes WLAN-Netzwerk zu verwenden, um zu sehen, ob es funktioniert. Um festzustellen, ob das Problem netzwerkbedingt ist, können Sie auch versuchen, Ihre Verbindung zu umgehen oder über eine Kabelverbindung auf das Internet zuzugreifen. Hier ist wie:
- Verbinden Sie Ihr iPhone über ein kompatibles USB-Kabel mit einem Computer (Mac oder Windows PC).
- Öffne iTunes .
- Warten Sie, bis der Computer Ihr iPhone erkennt. Es sollte im Abschnitt iTunes GERÄTE angezeigt werden .
- Suchen Sie auf der rechten Seite von iTunes die Registerkarte Apps . Auf der linken Seite wird eine Liste von Apps mit den Bezeichnungen Install, Remove und Update angezeigt . Wenn eine Schaltfläche Installieren angezeigt wird, ist die App noch nicht installiert. Klicken Sie darauf, um die App zu installieren. Wenn die App mit Entfernen gekennzeichnet ist, bedeutet dies, dass sie derzeit installiert ist. Wenn Sie auf diese Schaltfläche klicken, wird die App gelöscht oder deinstalliert. Apps, die mit Update gekennzeichnet sind, bedeutet, dass Updates für diese Apps verfügbar sind. Wenn Sie auf die Schaltfläche Update tippen, wird das Update initiiert und angewendet.
- Klicken Sie schließlich rechts unten in iTunes auf die Schaltfläche " Synchronisieren" .
- Entfernen Sie die App und installieren Sie sie später erneut.
Wenn Sie sehen, dass die Apps im Aktualisierungs- oder Installationsstatus des App Store hängen bleiben, versuchen Sie Folgendes:
- Gehen Sie zu Ihrem iPhone-Startbildschirm.
- Drücken und halten Sie das festgefahrene App-Symbol.
- Wenn das Symbol zu wackeln beginnt, tippen Sie auf das App-Symbol auf das X.
Alternativ können Sie:
- Gehen Sie zu Ihrem iPhone Einstellungen -> Allgemein -> Nutzung -> tippen Sie unter Speicher auf die angehaltene App -> tippen Sie auf die Schaltfläche App löschen -> Laden Sie die App erneut aus dem App Store herunter.
Dadurch sollte der Installations- oder Aktualisierungsvorgang neu gestartet werden.
- Überprüfen oder konfigurieren Sie die Netzwerkeinstellungen.
Im Allgemeinen werden App-Updates nur über Wi-Fi durchgeführt. In den meisten iDevices ist der Schalter „Cellular Data verwenden“ standardmäßig deaktiviert, sodass Benutzer keine Apps oder Updates für Apps über das 3G / LTE-Netzwerk herunterladen können. Wenn Wi-Fi nicht funktioniert, können Sie versuchen, Mobilfunkdaten für die Aktualisierung oder Installation von Apps zu verwenden. Alles, was Sie tun müssen, ist die Option zur Verwendung von Mobilfunkdaten auf Ihrem iPhone zu aktivieren. Gehen Sie dazu zu Einstellungen -> iTunes & App Store -> Nach unten scrollen und aktivieren Sie die Option zur Verwendung von Mobilfunkdaten.
Weitere hilfreiche Tipps:
- Um zu vermeiden, dass dieses Problem in der Zukunft auftritt, führen Sie Aktualisierungen durch, oder installieren Sie Apps einzeln.
- Prüfen Sie auch den Speicherstatus Ihres iPhones. In einigen Fällen ist es nicht möglich, eine Anwendung herunterzuladen, zu installieren oder zu aktualisieren, da auf Ihrem iPhone nicht genügend Speicherplatz vorhanden ist. Bereinigen Sie bei Bedarf etwas Speicherplatz im internen Speicher Ihres Telefons.