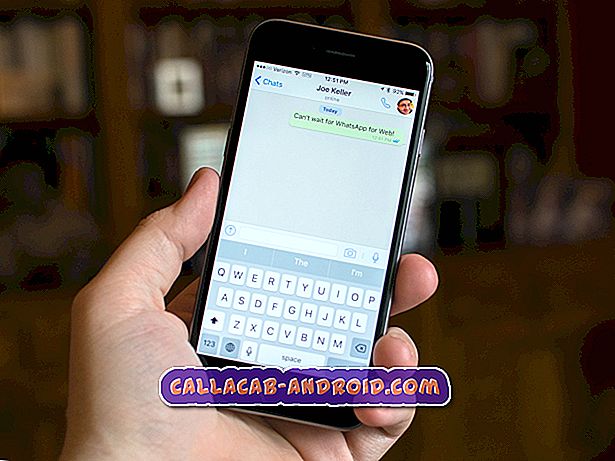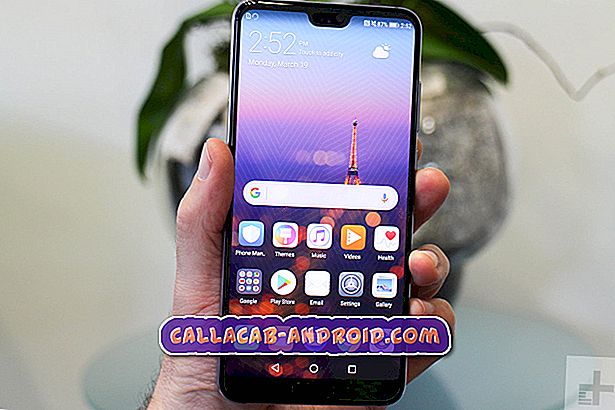Beheben eines Apple iPhone 6, das nach dem letzten iOS-Update keine Verbindung zu Wi-Fi herstellen kann [Mögliche Lösungen]
Dieser Beitrag enthält mögliche Lösungen und Problemumgehungen, um ein Problem nach dem Update auf einem Apple iPhone 6 (# iPhone6) zu lösen, bei dem das Gerät keine Verbindung zu einem drahtlosen Netzwerk herstellen kann. Wenn Sie zu denjenigen gehören, die mit dem gleichen #iOS-Update-Nachteil konfrontiert sind, ist dieser Inhalt an Sie gerichtet.

Softwareupdates bieten im Allgemeinen Leistungsverbesserungen sowie Fehlerbehebungen für ein Gerät. Allerdings können nicht alle Benutzer nach dem Upgrade die gleiche positive Ausgabe erzielen. Eine Frage dieser Tatsache ist, dass sich viele iPhone-Besitzer über verschiedene Probleme beschweren, die sich nach dem Erwerb der neuesten iOS-Firmware ergeben haben. Eines dieser Probleme betrifft die drahtlose Verbindung. Lesen Sie weiter und erfahren Sie, was möglicherweise dazu geführt hat, dass dieser Fehler nach dem Update auf Ihrem iDevice aufgetreten ist, und was zu tun ist, falls Sie nach dem letzten iOS-Update auf dasselbe Problem stoßen.
Hier ist ein relevantes Problem, das wir kürzlich von einem unserer Leser erhalten haben.
Problemstellung:
„Ich habe letzte Woche mein Telefon oder iOS 9.3.2 aktualisiert und kann mich seitdem nicht mehr mit dem Wi-Fi verbinden. Ich habe mir zwar mitgeteilt, dass das Passwort falsch ist, während es an allen anderen Telefonen funktioniert, und ich habe alle erwähnten Probleme mit der Fehlerbehebung ausprobiert im Netz ohne Erfolg. Bitte helfen Sie.
Mögliche Ursachen
Einige Faktoren können dazu führen, dass nach der Installation von Softwareupdates einige Systemfehler auf einem Gerät auftreten. Einige Firmwareaktualisierungen sind möglicherweise nicht mit bestimmten Anwendungen von Drittanbietern kompatibel, die derzeit auf dem Gerät installiert sind, und verursachen Systemstörungen und Inkonsistenzen. Zu wenig Arbeitsspeicher kann ebenfalls zu Problemen auf einem Gerät führen, insbesondere wenn die Aktualisierungsdateigröße zu groß ist, um sie unterzubringen. Andere Probleme können auch durch fehlerhafte Aktualisierungen ausgelöst werden, z. B. unterbrochene oder unvollständige Aktualisierungen aufgrund eines Stromausfalls eines Geräts.
Inzwischen sind Konnektivitätsprobleme, die sich nach dem Erhalt des neuesten iOS-Updates ergeben, häufig mit einigen Programmstrukturen verbunden, die vorhandene Einstellungen automatisch ändern oder ersetzen. Beispielsweise werden die Netzwerkeinstellungen zurückgesetzt und müssen daher neu konfiguriert werden.
Empfohlene Lösungen und Problemumgehungen
Da ein offizieller Fix noch nicht verfügbar ist, können Besitzer von iDevice, die nach der Installation des neuesten iOS-Updates Probleme haben, eine Verbindung zum WLAN-Netzwerk herzustellen, auf eine der folgenden Methoden zurückgreifen, die von anderen vorgeschlagen wurden, die das gleiche Problem hatten.
Hier sind einige vorübergehende Korrekturen, die von anderen iPhone-Besitzern bei der Behebung von WLAN-Problemen nach dem Update verwendet wurden.
Hinweis: Testen Sie Ihr Gerät unbedingt, nachdem Sie alle diese Methoden ausgeführt haben, um festzustellen, ob das Problem behoben wurde. Fahren Sie andernfalls mit der nächsten verfügbaren Methode fort.
Schritt 1. Starten Sie Ihr iPhone neu (ggf. Neustart erzwingen).
Kleinere Softwareprobleme werden oft durch einen einfachen Neustart eines Geräts behoben. Wenn Sie es noch nicht getan haben, dann tun Sie es jetzt. Halten Sie die Taste Sleep / Wake (Power) gedrückt, bis Sie den roten Schieberegler sehen. Ziehen Sie anschließend den Schieberegler, um das Gerät vollständig auszuschalten. Halten Sie die Standby-Taste nach einigen Sekunden erneut gedrückt, bis das Apple-Logo angezeigt wird. Dieser Vorgang wirkt sich nicht auf die auf Ihrem Gerät gespeicherten Daten aus und ist daher sicher.
Alternativ können Sie auch Ihr iPhone zum Neustart zwingen. Halten Sie die Standby-Tasten und die Home-Taste gleichzeitig etwa 10 Sekunden lang gedrückt, bis das Apple-Logo auf dem Bildschirm angezeigt wird.
Schritt 2. Vergessen Sie das Wi-Fi-Netzwerk und stellen Sie die Verbindung wieder her. Es ist auch möglich, dass das Update vorhandene Netzwerkeinstellungen überschreibt oder aufhebt und den Grund dafür darstellt, dass Sie mit den aktuellen Einstellungen keine Verbindung mehr zu Ihrem WLAN-Netzwerk herstellen können. In diesem Fall ist es wahrscheinlich die beste Option, das Wi-Fi-Netzwerk zu vergessen. So wird's gemacht:
- Gehen Sie zu Ihren iPhone-Einstellungen.
- Tippen Sie auf WLAN.
- Tippen Sie auf den Namen des aktuellen Netzwerks, das Sie verwenden.
- Tippen Sie auf die Option "Dieses Netzwerk vergessen".
- Wenn Sie mit der Meldung "Netzwerk vergessen" aufgefordert werden, tippen Sie auf "Vergessen", um die Aktion zu bestätigen.
- Starten Sie Ihr iPhone neu.
- Verbinden Sie sich erneut mit dem Wi-Fi-Netzwerk oder stellen Sie die Verbindung wieder her.
Hinweis : Möglicherweise müssen Sie das Netzwerkkennwort erneut eingeben, damit Sie sich erneut anmelden können. Geben Sie das richtige Kennwort ein und versuchen Sie erneut, über Ihr Wi-Fi-Netzwerk eine Verbindung zum Internet herzustellen.
Schritt 3. Deaktivieren Sie die Ortungsdienste für das Wi-Fi-Netzwerk.
Durch das Deaktivieren dieser Funktion wird WLAN nicht vollständig deaktiviert. Nur die Standortdienste, die für drahtlose Netzwerke verwendet werden, werden deaktiviert.
Andere Benutzer gaben an, das Problem behoben zu haben und sich wieder mit ihrem Wi-Fi-Netzwerk zu verbinden, nachdem die Wi-Fi-Netzwerkdienste auf ihrem iPhone deaktiviert wurden. Sie können es also genauso gut ausprobieren und sehen, wie es auf Ihrer Seite funktioniert. Hier ist wie:
- Gehen Sie zu Ihren iPhone-Einstellungen.
- Tippen Sie auf Datenschutz.
- Tippen Sie auf Standortdienste.
- Wählen Sie Systemdienste aus.
- Schalten Sie den Schalter neben Wi-Fi Networking um, um die Funktion auszuschalten.
Versuchen Sie, eine Verbindung zu Ihrem Wi-Fi-Netzwerk herzustellen, während die Wi-Fi-Netzwerkdienste deaktiviert sind.
Schritt 4. Netzwerkeinstellungen zurücksetzen.
Das Zurücksetzen der Netzwerkeinstellungen hilft häufig bei der Lösung von Netzwerkproblemen, die auf einem Gerät auftreten. Der Prozess löscht die aktuellen Netzwerkeinstellungen und stellt sie auf die Standardwerte zurück. Netzwerk-Caches, DHCP-Einstellungen und andere netzwerkbezogene Informationen werden dabei ebenfalls gelöscht. Führen Sie die folgenden Schritte aus, um die Netzwerkeinstellungen Ihres iPhone 6 zurückzusetzen:
- Navigieren Sie zu Einstellungen.
- Tippen Sie auf Allgemein.
- Wählen Sie Zurücksetzen.
- Tippen Sie auf Netzwerkeinstellungen zurücksetzen.
Wenn Sie dazu aufgefordert werden, tippen Sie auf OK oder eine beliebige andere Option, um fortzufahren und den Netzwerk-Reset-Vorgang zu bestätigen. Warten Sie, bis die Netzwerkeinstellungen vollständig zurückgesetzt sind.
Schritt 5. Benutzerdefiniertes DNS einstellen.
Durch das Ändern des Domain Name Servers oder der DNS-Einstellungen können auch Probleme mit der drahtlosen Verbindung gelöst werden, z. B. langsames Browsen oder kein Internetzugang.
Aus einigen Gründen können einige Softwareupdates Konflikte mit den DNS-Servern des Internetdienstanbieters verursachen, was zu Verbindungsproblemen für Endbenutzer führt. Es gibt nur eine Möglichkeit, um festzustellen, ob Sie Probleme beim Herstellen der Verbindung mit Ihrem drahtlosen Netzwerk haben, und zwar indem Sie versuchen, die aktuellen DNS-Servereinstellungen auf Ihrem iPhone zu ändern.
Wenn Sie es jetzt ausprobieren möchten, notieren Sie sich Ihre aktuellen DNS-Einstellungen, bevor Sie mit den Änderungen beginnen. Auf diese Weise können Sie es immer wieder auf die ursprünglichen Einstellungen zurücksetzen, falls die Änderung überhaupt nichts bringt. Für diejenigen, die nicht wissen, wie sie die DNS-Einstellungen auf Ihrem iPhone ändern können:
- Gehe zu den Einstellungen.
- Tippen Sie auf das WLAN-Menü.
- Suchen Sie Ihr WLAN-Netzwerk in der Liste der verfügbaren Netzwerke und tippen Sie auf das Informationssymbol (i) neben dem Netzwerk.
- Scrollen Sie zum DNS-Bereich.
- Tippen Sie auf die Zahlen neben DNS, um sie zu ändern.
- Geben Sie über die Tastatur die neue DNS-Serveradresse ein.
Hinweis: Wenn Sie fragen, welchen DNS-Server Sie anstelle des von Ihrem Internetdienstanbieter bereitgestellten verwenden möchten? Hier sind Ihre Optionen dann:
- Google DNS - Dies ist ein kostenloser DNS-Dienst, der Geschwindigkeit, Leistung und Sicherheit verspricht. Sie können einen beliebigen DNS von Google auswählen, den Sie verwenden möchten:
- 8.8.8
- 8.4.4
- Open DNS - Dies ist ein weiterer kostenloser DNS-Dienst, der auch Geschwindigkeit, Zuverlässigkeit und Sicherheit bietet.
- 67.222.222
- 67.222.220
Wenn Sie alle Änderungen am DNS-Server vorgenommen haben, tippen Sie auf Wi-Fi.
Schritt 6. WLAN-Router und / oder Modem neu starten oder neu starten.
Das Aus- und Einschalten des drahtlosen Routers oder Modems, an das Ihr iDevice angeschlossen ist, kann ebenfalls dazu beitragen, Verbindungsprobleme zu lösen. Es wird außerdem empfohlen, die iDevices nach dem Neustart des Wireless-Routers und / oder des Modems neu zu starten, um die Netzwerkverbindungen wiederherzustellen.
Wenn keine der oben genannten Abhilfemaßnahmen das Problem beheben kann und Ihr iPhone immer noch keine Verbindung zu Ihrem Wi-Fi-Netzwerk herstellen kann, empfehle ich Ihnen, sich mit Ihrem Mobilfunkanbieter oder dem Apple Support in Verbindung zu setzen, um das Problem zu eskalieren und um weitere Problemlösungen zu bitten / oder andere Optionen.