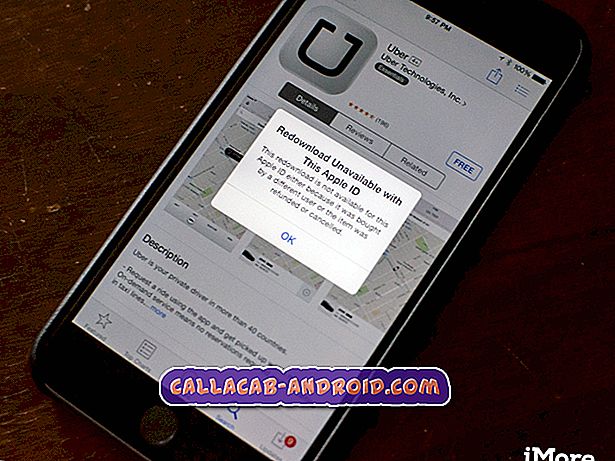Beheben eines Apple iPhone 7 Plus-Problems bei Anrufen, die direkt an die Voicemail gerichtet werden [Fehlerbehebung]
Sie erhalten keine Anrufe von Ihren Freunden oder Kontakten. Sie glauben also, dass Ihr iPhone keine Anrufe empfängt. Dies kann akzeptabel sein, wenn es nur an einem Tag geschieht, aber wenn es mehr Tage oder mehrmals dasselbe macht, ist das eine andere Geschichte. Die meisten Leute konnten es sich nicht leisten, Anrufe auch an einem Tag zu verpassen, vor allem diejenigen, die bei geschäftlichen und privaten Transaktionen viel auf Telefonanrufe angewiesen sind.
In diesem Beitrag werden wir ein Problem mit dem iPhone 7 Plus ansprechen, das direkt an die Voicemail gerichtet ist. Im Grunde erhalten Sie also keine Anrufe auf Ihrem iPhone, wenn Sie Ihre Voicemail nicht öffnen. Lesen Sie weiter, um zu erfahren, warum dies geschieht und was zu tun ist, um das Problem zu beheben.
Wenn Sie jedoch andere Probleme mit Ihrem iPhone 7 Plus haben, besuchen Sie unsere Seite zur Fehlerbehebung. Wir haben bereits einige der am häufigsten gemeldeten Probleme mit diesem neuen iPhone behoben. Wenn Sie weitere Unterstützung benötigen oder auf dieser Seite nicht finden, wonach Sie suchen, füllen Sie den Fragebogen zum Thema iPhone aus und klicken Sie auf "Senden". Keine Sorge, es ist ein kostenloser Beratungsdienst, damit Sie sich um nichts kümmern müssen. Geben Sie uns einfach weitere Informationen zu dem Problem und wir werden unser Bestes tun, um Ihnen bei der Behebung des Problems zu helfen.
Mögliche Gründe, warum Ihre Anrufe direkt an die Voicemail gehen
Dieses bestimmte Problem mit dem iPhone 7 Plus-Anruf wird durch verschiedene Faktoren verursacht, z. B. Kein Service, Nicht stören und Trägereinstellungen, um nur einige zu nennen. In den meisten Fällen werden Anrufe direkt an die Voicemail weitergeleitet, da DND oder Nicht stören während des Fahrens auf Ihrem iPhone aktiviert ist.
In den meisten Fällen hängt das Problem mit der Software zusammen, daher ist Ihre Chance, es an Ihrem Ende zu beheben, definitiv höher. Nachfolgend sind mögliche Lösungen und Problemumgehungen aufgeführt, die Sie verwenden können, wenn Sie versuchen, das Problem selbst zu beheben. Sie können an der nächstgelegenen oder am besten geeigneten Methode arbeiten, um Zeit und Mühe zu sparen, wenn Sie nicht sicher sind, wo die Ursache liegt.
Mögliche Lösungen und empfohlene Problemumgehungen
Stellen Sie sicher, dass Sie Ihr iPhone testen und prüfen, ob nach jedem Schritt Anrufe durchgehen können. Fahren Sie ggf. mit der nächsten anwendbaren Lösung fort.
Erste Lösung: Überprüfen Sie, ob Ihr iPhone ein gutes Signal erhält.
Wenn Ihr iPhone 7 Plus in der Statusleiste No Service anzeigt, bedeutet dies, dass kein Signal von den Mobilfunkmasten empfangen wird. Möglicherweise ist Ihr iPhone zu weit entfernt, um eine Verbindung zu den Netzwerktürmen herzustellen oder ein intermittierendes Signal zu erhalten. Eine andere Möglichkeit ist der Flugzeugmodus, der eingeschaltet ist. Um dies auszuschließen, überprüfen Sie, ob der Flugzeugmodus deaktiviert oder deaktiviert ist und Ihr iPhone eine gute Signalstärke von Ihrem Netzwerk erhält.
- Sie können den Flugzeugmodus über das Control Center aufrufen und konfigurieren, indem Sie auf Einstellungen-> Flugzeugmodus-> gehen und dann den Schalter umschalten, um die Funktion ein- oder auszuschalten.
Wenn der Flugmodus aktiviert ist, sind sowohl die WLAN- als auch die Mobilfunkverbindung deaktiviert, sodass Sie keine Anrufe oder Textnachrichten empfangen können. Dies kann der Grund dafür sein, dass Sie auf Ihrem iPhone 7 Plus keine Anrufe erhalten und davon ausgehen, dass diese direkt an Ihre Mailbox weitergeleitet werden.
Zweite Lösung: Vergewissern Sie sich, dass Nicht stören deaktiviert ist.
Nicht stören oder DND ist eine iPhone-Funktion, mit der alle eingehenden Anrufe, SMS-Benachrichtigungen und Warntöne auf Ihrem iPhone stummgeschaltet werden. Anders als im lautlosen Modus werden bei eingehenden Anrufen nicht direkt an die Voicemail weitergeleitet. Sie wissen, ob die Funktion "Nicht stören" aktiviert ist, wenn links neben dem Akkusymbol in der Statusleiste ein Halbmond-Symbol angezeigt wird.
Wenn Sie das Halbmond-Symbol sehen, bedeutet dies, dass DND aktiviert ist und der Grund, warum Ihre Anrufe direkt an die Voicemail gehen. Gehen Sie folgendermaßen vor, um diese Funktion zu deaktivieren:
- Öffnen Sie das Control Center, indem Sie Ihren Finger vom unteren Rand Ihres iPhone-Bildschirms nach oben bewegen.
- Suchen Sie im Control Center das Symbol des Halbmondes und tippen Sie mit dem Finger darauf. Dadurch wird Nicht stören deaktiviert.
Alternativ können Sie die Funktion "Nicht stören" auf Ihrem iPhone 7 Plus deaktivieren, indem Sie das Menü "Einstellungen" aufrufen.
- Tippen Sie dazu auf Einstellungen-> Nicht stören-> Tippen Sie auf den Schalter neben Nicht stören, um die Funktion auszuschalten.
Vergewissern Sie sich außerdem, dass Ihr iPhone nicht so konfiguriert ist, dass es unter bestimmten Bedingungen automatisch aktiviert wird, z. B. wenn Sie in den Ruhezustand wechseln oder wenn Ihr iPhone gesperrt ist.
- Um dies zu überprüfen, gehen Sie zu Einstellungen-> Nicht stören-> Tippen Sie auf Geplant, um den Zeitplan für die automatische Aktivierung der Funktion zu deaktivieren .
Sie können auch die Funktion "Nicht stören" auf Ihrem iPhone 7 Plus mithilfe von Siri deaktivieren. Hier ist wie:
- Halten Sie die Home-Taste gedrückt, um Siri zu öffnen.
- Sagen Sie: „ Deaktivieren Sie nicht stören. ”
- Warten Sie, bis Siri antwortet und Sie wissen, dass "Bitte nicht stören" deaktiviert ist.
In iOS 11 wird eine neue relevante Funktion hinzugefügt. Es heißt nicht stören beim Fahren. Dies kann auch der Grund sein, warum Sie keine Anrufe auf Ihrem iPhone erhalten, da diese alle direkt an Ihre Mailbox weitergeleitet werden, da diese Funktion aktiviert ist. Wie der Name schon sagt, ist "Nicht stören während der Fahrt" eine neue Funktion, die automatisch aktiviert wird, wenn Ihr iPhone erkennt, dass Sie ein Auto fahren. Dies kann der Schuldige sein, wenn Ihr iPhone nicht klingelt, wenn Sie es in Ihrem Auto verwenden.
- Sie können diese Funktion auf Ihrem iPhone Einstellungen-> Kontrollzentrum hinzufügen, darauf zugreifen und konfigurieren .
- Um ein Symbol "Nicht stören während der Fahrt" im Control Center hinzuzufügen, gehen Sie zu " Einstellungen" -> "Steuerzentrum"> " Abwärts scrollen" und tippen Sie auf das grüne Pluszeichen (+) auf der linken Seite des " Bitte nicht stören". Öffnen Sie anschließend das Control Center, indem Sie mit Ihrem Finger vom unteren Bildschirmrand nach oben streichen, und tippen Sie dann auf das Symbol "Bitte nicht stören während der Fahrt", um die Funktion ein- oder auszuschalten.
Dritte Lösung: Aktivieren Sie die Funktion "Announce Calls".
Die neueste Version von iOS enthält eine neue Funktion zum Announce Calls, mit der Benutzer festlegen können, wie oft oder wann ihr Gerät Anrufe ankündigen soll. Unter den Optionen stehen Immer, Kopfhörer und Auto, Nur Kopfhörer, Nie zur Verfügung. Andere iPhone-Benutzer, die sich bei Anrufen, die direkt an die Voicemail gerichtet sind, mit dem gleichen Problem befasst haben, konnten eine Lösung finden, indem sie die Funktion "Announce Calls" auf Always setzen. Wenn Sie es ausprobieren möchten, gehen Sie wie folgt vor:
- Gehe zu Einstellungen .
- Tippen Sie auf Telefon .
- Tippen Sie auf Anrufe ankündigen.
- Wählen Sie immer aus den angegebenen Optionen. Sie erfahren, ob es ausgewählt ist, wenn ein Häkchen daneben angezeigt wird.
Starten Sie Ihr iPhone neu, nachdem Sie diese Option geändert haben, und versuchen Sie, zu sehen, ob Anrufe jetzt durchgehen können.
Vierte Lösung: Aktualisieren Sie die Trägereinstellungen.
Mit den Trägereinstellungen kann Ihr iPhone eine Verbindung zum Mobilfunknetz Ihres Betreibers herstellen. Alle Änderungen, einschließlich Änderungen, die durch die Aktualisierung der Netzbetreibereinstellungen vorgenommen wurden, können sich auch auf die einschlägigen Funktionen Ihres iPhone auswirken, einschließlich eingehender Anrufe. Es kann auch zu Problemen beim Verbindungsaufbau zum Netz Ihres Mobilfunkanbieters kommen, insbesondere wenn die Mobilfunknetzeinstellungen Ihres iPhones veraltet sind. Veraltete Einstellungen können zu Verbindungsproblemen zwischen Ihrem iPhone und dem Netzwerk Ihres Mobilfunkanbieters führen. Eingehende Anrufe werden daher direkt an Ihre Mailbox weitergeleitet.
Um dies aus den möglichen Ursachen zu vermeiden, suchen Sie nach Aktualisierungen der Trägereinstellungen auf Ihrem iPhone und installieren Sie das Update, falls verfügbar.
- Um zu überprüfen, ob diese Einstellungen aktualisiert wurden, gehen Sie zu Einstellungen-> Allgemein-> Info . Sie werden mit einer Warnmeldung gefragt, dass „Neue Einstellungen verfügbar sind. Möchten Sie jetzt ein Update durchführen? “, Wenn für Ihr iPhone ein Update der Anbietereinstellungen verfügbar ist.
- Tippen Sie auf Update, um mit dem Update-Download und der Installation fortzufahren.
Führen Sie nach dem Aktualisieren der Netzbetreibereinstellungen auf Ihrem iPhone einen Testanruf durch, um zu sehen, ob Anrufe jetzt durchgehen können. Wenn nicht, versuchen Sie die nächste Methode.
Fünfte Lösung: Aktualisieren Sie Ihr iPhone in iTunes.
Updates enthalten auch Fehlerbehebungen, einschließlich derer, die die Anruffunktionen Ihres iPhones beeinflusst haben könnten, sodass Telefonanrufe direkt zur Voicemail geleitet werden. Wenn Sie dies noch nicht getan haben, aktualisieren Sie Ihr Gerät auf die neueste Version von iOS, die über iTunes verfügbar ist. Hier ist wie:
- Sichern Sie gegebenenfalls Ihr iPhone.
- Verbinden Sie Ihr iPhone über das mitgelieferte USB-Kabel mit dem Computer.
- Öffnen Sie iTunes auf dem Computer.
- Warten Sie, bis iTunes Ihr iOS-Gerät erkannt hat.
- Wählen Sie Ihr iPhone 7 Plus aus, indem Sie auf das iPhone-Symbol in der oberen linken Ecke von iTunes klicken.
- Klicken Sie auf die Option " Nach Update suchen".
- Wenn ein Update verfügbar ist, erhalten Sie eine Benachrichtigung. Klicken Sie auf Update, um das neueste Update herunterzuladen und auf Ihrem iPhone zu installieren.
Stellen Sie sicher, dass Ihr iPhone mit Ihrem Computer verbunden bleibt, bis die Update-Installation abgeschlossen ist.
Sechste Lösung: Setzen Sie die Netzwerkeinstellungen zurück.
Wenn das Problem durch Änderungen an den Netzwerkeinstellungen Ihres iPhones ausgelöst wurde, führt dies wahrscheinlich zu Problemen. Versuchen Sie nach Möglichkeit, die vorgenommenen Änderungen wiederherzustellen, wenn die Dinge einwandfrei funktionieren. Wenn Sie jedoch nicht sicher sind, welche Einstellungen oder Optionen Sie neu konfigurieren müssen, können Sie stattdessen die Netzwerkeinstellungen zurücksetzen. Dadurch wird das Netzwerk Ihres iPhones neu gestartet und alle möglicherweise problematischen Netzwerkkomponenten Ihres iPhones behoben. Führen Sie die folgenden Schritte aus, um die Netzwerkeinstellungen auf Ihrem iPhone 7 Plus zurückzusetzen:
- Tippen Sie auf der Startseite auf Einstellungen .
- Tippen Sie auf Allgemein .
- Scrollen Sie nach unten und tippen Sie auf Zurücksetzen .
- Wählen Sie Netzwerkeinstellungen zurücksetzen.
- Wenn Sie dazu aufgefordert werden, geben Sie Ihr Passwort ein, um fortzufahren.
- Warten Sie, bis der Netzwerk-Reset abgeschlossen ist. Ihr iPhone wird danach neu gestartet.
Nach dem Zurücksetzen müssen Sie Ihr WLAN-Netzwerk einrichten und Ihre WLAN-Kennwörter erneut eingeben. Stellen Sie sicher, dass Sie sie vorher notiert haben.
Weitere Hilfe suchen
Wenn das Problem weiterhin besteht und die Anrufe beim iPhone 7 Plus weiterhin direkt an die Voicemail weitergeleitet werden, wenden Sie sich an Ihren Netzbetreiber oder Mobilfunkanbieter, um das Problem zu eskalieren. In einigen Fällen können Probleme wie diese auf bekannte Probleme auf der Seite Ihres Netzwerkdienstanbieters zurückzuführen sein, und nur sie können das Problem beheben.
Engagieren Sie sich mit uns
Wenn Sie andere Probleme mit Ihrem Apple iPhone 7 Plus haben, sind wir immer bereit zu helfen. Kontaktieren Sie uns über unseren Fragebogen zum Thema iPhone und stellen Sie uns alle erforderlichen Informationen zu Ihrem Problem zur Verfügung, damit wir eine Lösung für Ihr Problem finden können.