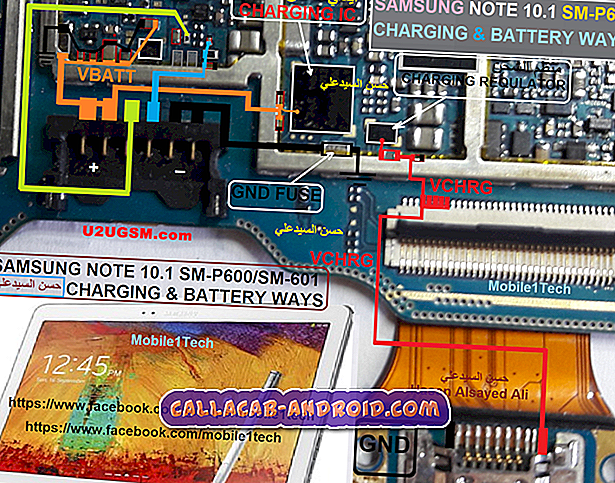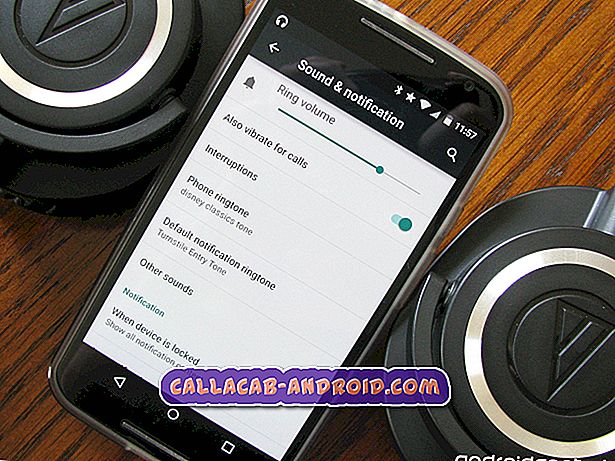Es gibt viele mögliche Gründe dafür, warum Ihre iPhone-Tastatur plötzlich verzögert oder blockiert wird. Dies kann häufig der Fall sein, wenn die iPhone-Tastatur-App abgestürzt ist, wenn sie durch Softwareprobleme wie schlechte Apps oder fehlerhafte Updates ausgelöst wird und wenn das Telefon einige Anzeige- / Bildschirmprobleme erleidet. Wenn diese Symptome häufiger auftreten, kann dies auf Probleme mit dem Speicher des Telefons zurückzuführen sein. Wenn sie nach einem Update auftreten, ist ein Fehler wahrscheinlich beim Update. Und wenn das Problem anfing, nachdem das Telefon versehentlich fallen gelassen oder nass wurde, könnte dies anscheinend auf einen physischen oder Flüssigkeitsschaden zurückzuführen sein.
Bevor Sie jedoch zu einem Service-Center eilen, gibt es einige Problemumgehungen, mit denen Sie versuchen können, softwarebezogene Fehler von den möglichen Auslösern auszuschließen. Nachfolgend sind empfohlene Vorgehensweisen und mögliche Lösungen für ein ähnliches Problem auf der iPhone XS-Tastatur aufgeführt, das häufig stecken bleibt oder verzögert. Lesen Sie weiter, um herauszufinden, was Sie tun müssen, bevor Sie sich für die Hardware-Reparatur entscheiden.
Für Besitzer, die nach einer Lösung für ein anderes Problem suchen, besuchen Sie unsere Seite zur Fehlerbehebung. Wir haben bereits einige der häufigsten Probleme mit diesem Gerät angesprochen. Durchsuchen Sie die Seite, um ähnliche Probleme zu finden und verwenden Sie die von uns vorgeschlagenen Lösungen. Wenn sie nicht funktionieren oder Sie weitere Hilfe benötigen, zögern Sie nicht, uns zu kontaktieren, indem Sie unseren Fragebogen zum Thema iPhone ausfüllen.
Erste Lösung: Alle laufenden Apps / Hintergrund-Apps löschen.
Hintergrund-Apps bestehen aus Apps, die Sie zuvor geöffnet und verwendet, jedoch nicht geschlossen haben. Diese Apps bleiben im Hintergrund angehalten und werden im Hintergrund ausgeführt, sobald sie ausgelöst werden. Das Beibehalten von Apps in diesem Status ist zwar für Multitasking-Zwecke hilfreich, kann jedoch auch Probleme verursachen, wenn eine der Hintergrund-Apps abstürzt oder unberechtigt wird. Um sicherzustellen, dass dies nicht der Grund dafür ist, dass Ihre iPhone-Tastatur häufig stecken bleibt, löschen Sie alle Hintergrund-Apps mit den folgenden Schritten:
- Wischen Sie auf dem Startbildschirm mit dem Finger nach oben und pausieren Sie dann.
- Wischen Sie nach rechts oder links, um durch die Vorschau der Apps zu navigieren.
- Wischen Sie dann in einer App-Vorschau nach oben, um sie zu beenden oder zu beenden.
Machen Sie dasselbe mit dem Rest der App-Vorschau, bis alle Hintergrund-Apps gelöscht sind.
Zweite Lösung: Starten Sie Ihr iPhone neu (Soft Reset).
Neben dem Löschen von Hintergrund-Apps kann auch ein Neustart des Telefons hilfreich sein. In der Tat ist dies häufig der Fall, um kleinere Softwarefehler und Störungen zu beheben, die dazu führen, dass bestimmte Apps, einschließlich Tastaturen, Schurken werden. Dies wirkt sich nicht auf gespeicherte Daten im Telefonspeicher aus, sodass Sie zuvor keine Sicherungen erstellen müssen. Wenn Sie dies noch nicht getan haben, starten Sie Ihr iPhone XS mit den folgenden Schritten neu oder führen Sie einen Soft-Reset durch:
- Halten Sie die Side / Power-Taste und eine der Volume-Tasten gleichzeitig einige Sekunden lang gedrückt .
- Lassen Sie die Tasten los, wenn der Befehl Slide to Power Off angezeigt wird, und ziehen Sie den Schieberegler für das Ausschalten nach rechts.
- Halten Sie nach 30 Sekunden die Ein- / Aus-Taste erneut gedrückt, bis das Telefon neu startet.
Neben dem Beseitigen kleinerer Fehler und Störungen ist das Durchführen eines Software-Reset auf dem iPhone auch eine Möglichkeit, Junk-Dateien zu sichern, die als Cache im internen Speicher gespeichert werden. Daher hilft es auch, das Telefon für eine glattere und bessere Leistung aufzufrischen.
Dritte Lösung: Setzen Sie alle Einstellungen auf Ihrem iPhone zurück.
App-Probleme können auch durch Zurücksetzen von Software behoben werden. Wenn Ihre iPhone-Tastatur nach dem Ändern einiger Einstellungen oder dem Installieren neuer Apps oder Updates zu reagieren begann, kann das Zurücksetzen aller Einstellungen auf dem iPhone möglicherweise das Problem beheben. Auf diese Weise werden alle Einstellungen in der Einstellungs-App auf ihre Standardwerte zurückgesetzt. Dadurch werden alle Fehler beseitigt, die möglicherweise auf der Tastatur zu solchen Fehlern geführt haben. Diese Zurücksetzung wirkt sich nicht auf gespeicherte Daten auf dem Telefon aus, sodass Sie keine Sicherungen erstellen müssen. Möglicherweise müssen Sie jedoch Ihre Wi-Fi-Kennwörter beachten, da Sie sie nach dem Zurücksetzen erneut eingeben müssen. Und wenn Sie fertig sind, folgen Sie einfach diesen Schritten:
- Tippen Sie auf der Startseite auf Einstellungen .
- Tippen Sie auf Allgemein .
- Blättern Sie nach unten und tippen Sie auf Zurücksetzen .
- Wählen Sie die Option zum Zurücksetzen aller Einstellungen.
- Wenn Sie dazu aufgefordert werden, geben Sie den Passcode Ihres Geräts ein.
- Tippen Sie dann auf die Option, um das Zurücksetzen aller Einstellungen zu bestätigen.
Nach dem Zurücksetzen sollte Ihr iPhone von selbst neu gestartet werden. Warten Sie einfach, bis der Bootvorgang abgeschlossen ist, und versuchen Sie, zu sehen, ob das Problem mit Ihrer iPhone-Tastatur behoben ist.
Vierte Lösung: Installieren Sie App-Updates und neue iOS-Updates.
Aktualisierungen sind unerlässlich. Daher wird die Installation neuer Updates für Ihre Apps und Ihr iPhone-System dringend empfohlen. Sollte das Problem von der verwendeten Tastatur-App isoliert werden, kann das Aktualisieren der Anwendung hilfreich sein. Wenn das Symptom in einer Tastatur-App eines Drittanbieters auftritt, können Sie manuell nach ausstehenden Updates suchen, die von dieser App implementiert werden sollen. Hier ist wie:
- Tippen Sie hier, um den App Store zu öffnen .
- Blättern Sie im Hauptbildschirm von App Store nach unten und tippen Sie auf die Registerkarte Updates . Eine Liste der Apps mit ausstehenden Updates wird angezeigt.
- Um eine einzelne App zu aktualisieren, tippen Sie auf die Schaltfläche Aktualisieren neben einer App.
- Oder tippen Sie auf die Schaltfläche Alle aktualisieren, um alle App-Updates gleichzeitig zu installieren. Diese Option ist nur verfügbar, wenn mehrere App-Updates verfügbar sind.
Starten Sie nach der Installation aller App-Updates Ihr iPhone neu, um die letzten App-Änderungen zu übernehmen und alle Junk-Dateien aus dem internen Speicher zu löschen.
Neben App-Updates wird auch die Installation des neuesten iOS-Updates für Ihr Telefon empfohlen. Neue Updates bringen nicht nur neue Funktionen mit sich, sondern bieten vor allem Bugfixes, um Softwarefehler zu beseitigen, die verschiedene Probleme bei bestimmten Apps oder dem gesamten System verursacht haben.
- Tippen Sie auf der Startseite auf Einstellungen .
- Wählen Sie Allgemein .
- Tippen Sie auf Software-Update.
- Wenn ein neues Update verfügbar ist, wählen Sie die Option Herunterladen und Installieren.
Befolgen Sie die restlichen Anweisungen auf dem Bildschirm, um die Update-Implementierung abzuschließen. Ihr Gerät muss über eine stabile Internetverbindung sowie ausreichend Strom und Speicherplatz verfügen, damit die Update-Installation erfolgreich durchgeführt werden kann.
Wenn das Update vollständig installiert ist, starten Sie das iPhone neu, um es zu speichern und die letzten Systemänderungen anzuwenden.
Fünfte Lösung: Stellen Sie Ihr iPhone auf die werkseitigen Standardeinstellungen zurück.
Wenn die Tastatur nach dem Ausführen der vorherigen Methoden weiterhin aktiv ist, könnte das Problem, mit dem Sie sich befassen, ein schwerwiegender Systemfehler oder ein schwerwiegender Systemfehler sein, für den normalerweise fortschrittlichere Lösungen erforderlich sind, einschließlich eines vollständigen System-Reset. In den meisten Fällen werden wiederkehrende Symptome, die auf schwerwiegende Systemfehler zurückzuführen sind, durch ein Master-Reset oder ein Werks-Reset zurückgesetzt. Vergessen Sie jedoch vorher nicht, alle wichtigen Dateien zu sichern, da diese dabei ebenfalls gelöscht werden. Sie können Dateien auf Ihrem Computer in iCloud oder iTunes sichern. Wenn Sie alle Einstellungen vorgenommen haben, führen Sie die folgenden Schritte aus, um Ihr iPhone XS auf die Werkseinstellungen zurückzusetzen und wiederherzustellen:
- Tippen Sie auf der Startseite auf Einstellungen .
- Tippen Sie auf Allgemein .
- Blättern Sie nach unten und tippen Sie auf Zurücksetzen .
- Wählen Sie die Option zum Löschen aller Inhalte und Einstellungen.
- Wenn Sie dazu aufgefordert werden, geben Sie den Passcode Ihres Geräts ein.
- Tippen Sie dann auf die Option, um das vollständige Zurücksetzen des Systems zu bestätigen.
Wenn das Zurücksetzen abgeschlossen ist, wird Ihr iPhone von selbst neu gestartet und lädt dann die Standardoptionen und -werte. Bis dahin können Sie fortfahren und Ihr Gerät als neu einrichten.
Bitten Sie um weitere Hilfe
Wenden Sie sich an den Apple Support, um weitere Unterstützung bei der Ausführung fortschrittlicherer Lösungen zu erhalten, falls Ihre iPhone XS-Tastatur nach dem Anwenden der vorherigen Methoden weiterhin stecken bleibt. Wenn Sie vermuten, dass das Problem auf eine Art physischer oder flüssiger Beschädigung zurückzuführen ist, können Sie Ihr Telefon einfach zum nächsten von Apple autorisierten Kundendienst in Ihrer Nähe bringen und sich stattdessen von einem iPhone-Techniker untersuchen lassen. Ein Service wird häufig benötigt, wenn das Symptom bei den meisten Apps häufiger auftritt.
RELEVANTE POSTS:
- So beheben Sie Snapchat, das immer wieder abstürzt und nicht ordnungsgemäß auf Ihrem Apple iPhone XS geladen wird [Fehlerbehebung]
- So beheben Sie Mobilfunkdaten, die auf Apple iPhone XS nicht funktionieren, Fehler beim Mobilfunk-Update [Fehlerbehebung]
- So lösen Sie Probleme mit dem intermittierenden Laden Ihres Apple iPhone XS durch drahtlose Ladeinterferenzen [Fehlerbehebung]
- Wie kann ich den Apple iPhone XS nicht auf Aktualisierungsfehler prüfen? IOS wird nicht drahtlos aktualisiert