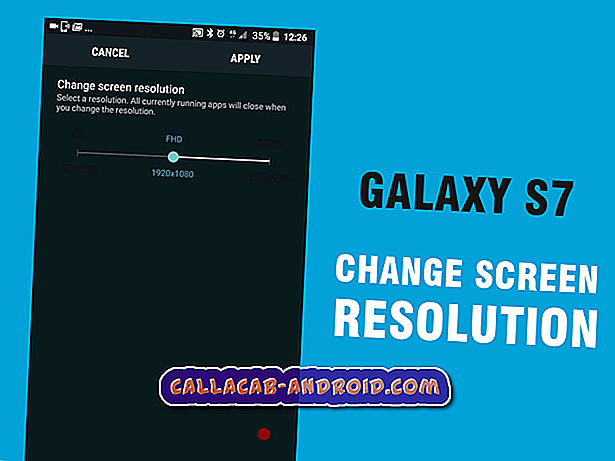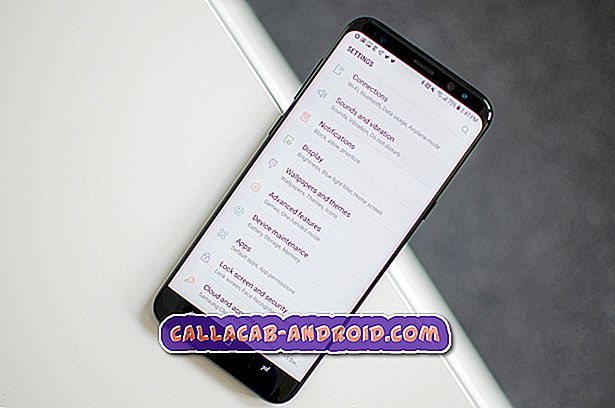Beheben des Apple iPhone XS-Problems bei Fotos, die nach der Aktualisierung von iOS fehlten [Fehlerbehebung]
Das Installieren eines Firmware-Updates auf einem Smartphone kann zu positiven oder negativen Ergebnissen führen. Obwohl Software-Updates in erster Linie darauf abzielen, Vorteile zu bieten, können viele Faktoren das Gegenteil auslösen. Daher treten Probleme nach dem Update auf.
In diesem Beitrag wurde auf ein Problem eingegangen, mit dem einige Besitzer des neuen iPhone XS-Handys nach dem letzten iOS-Update konfrontiert sind. Wenn Sie dasselbe iOS-Gerät besitzen und nach der Installation des neuesten Updates für iOS einige wichtige Fotos verpasst haben, können Sie anhand der folgenden exemplarischen Vorgehensweisen das Problem beheben und Ihre wertvollen Fotos wieder in die Kamera einbetten. Lesen Sie weiter und erfahren Sie, was zu tun ist, wenn Ihre iPhone XS-Fotos nach dem Update von iOS auf die neueste Version verloren gingen.
Wenn Sie jedoch nach einer Lösung für ein anderes Problem suchen, lesen Sie unsere Anleitung zur Fehlerbehebung. Wir haben bereits die häufigsten Probleme mit diesem Telefon gelöst. Finden Sie ähnliche Probleme und verwenden Sie die von uns vorgeschlagenen Lösungen. Wenn sie nicht für Sie arbeiten oder Sie weitere Hilfe benötigen, können Sie uns über unseren Fragebogen zum Thema iPhone kontaktieren.
Erste Lösung: Überprüfen Sie Ihr kürzlich gelöschtes Album und stellen Sie die fehlenden Fotos wieder her.
Gelegentlich befinden sich fehlende Fotos auf Ihrem iPhone im Album "Kürzlich gelöscht" in der Foto-App. Dies kann passieren, wenn das neue Update die Fotos automatisch löscht. Gelöschte Fotos vom Telefon bleiben für eine bestimmte Anzahl von Tagen im Ordner "Zuletzt gelöscht", sofern Sie sie nicht manuell löschen. Auf diese Weise können Sie jeden von ihnen wiederherstellen, wenn Sie Ihre Meinung ändern. Daher sollten Sie nach den fehlenden Fotos suchen, indem Sie auf diesen Ordner auf Ihrem iPhone XS zugreifen. So kommen Sie dorthin:
- Öffnen Sie die Foto- App.
- Tippen Sie dann unten im Bildschirm auf die Registerkarte Alben .
- Blättern Sie nach unten zu Other Albums.
- Tippen Sie anschließend auf, um den Ordner Zuletzt gelöscht zu öffnen.
- Eine Liste aller kürzlich gelöschten Fotos wird angezeigt.
- Finden Sie Ihre fehlenden Fotos und tippen Sie anschließend auf, um die Fotos auszuwählen, die Sie wiederherstellen möchten.
- Wenn Sie alle fehlenden Fotos ausgewählt haben, tippen Sie auf die Option Wiederherstellen oder Wiederherstellen .
Die ausgewählten Fotos werden dann wiederhergestellt und unter Fotos in den aktiven Alben abgelegt.
Überprüfen Sie neben dem Ordner " Zuletzt gelöscht " auch, ob noch weitere Ordner aus dem Album-Verzeichnis vorhanden sind, z. B. ein Ordner / Album mit dem Namen " Hidden" .
Fotos, die nicht in der Camera Roll auf Ihrem iPhone angezeigt werden, können auch nur im verborgenen Album gespeichert werden. In diesem Album gespeicherte Fotos werden nicht in der Kamerarolle angezeigt. Sollte das Update Ihre fehlenden Fotos irgendwie an dieses Album weiterleiten, können Sie sie wiederherstellen, indem Sie auf den Ordner zugreifen. Hier ist wie:
- Öffnen Sie die Foto- App.
- Tippen Sie auf die Registerkarte Alben .
- Scrollen Sie nach unten und tippen Sie auf Ausgeblendet .
- Eine Liste der versteckten Fotos wird angezeigt. Finden Sie Ihre fehlenden Fotos von dort und wenn Sie sie gefunden haben, tippen Sie auf, um die Fotos auszuwählen, die Sie wiederherstellen möchten.
- Tippen Sie nach der Auswahl der wiederherzustellenden Fotos auf die Share- Schaltfläche.
- Tippen Sie dann auf Einblenden .
Alle ausgewählten Fotos werden dann in Ihrer Kamerarolle angezeigt.
Zweite Lösung: Starten Sie Ihr iPhone XS neu (Soft Reset).
Wenn Sie Ihr iPhone nach der Installation des neuen iOS-Updates noch nicht neu gestartet haben, kann die Foto-App oder Ihr Telefonsystem nur stören. Die einfachste Lösung für kleinere Systemfehler nach dem Update wäre ein Neustart des Geräts oder ein Soft-Reset. Für den Anfang wird ein Soft-Reset auf dem iPhone XS folgendermaßen durchgeführt:
- Halten Sie die Side / Power-Taste und eine der Volume-Tasten gleichzeitig einige Sekunden lang gedrückt .
- Lassen Sie die Tasten los, wenn der Befehl Slide to Power Off angezeigt wird, und ziehen Sie den Schieberegler für das Ausschalten nach rechts.
- Halten Sie nach 30 Sekunden die Ein- / Aus-Taste erneut gedrückt, bis das Telefon neu startet.
Alternativ können Sie das iPhone XS neu starten, um alle angehaltenen Apps abrupt zu beenden und beschädigte Dienste zu entfernen, die zu atypischen Symptomen geführt haben. Um einen Neustart eines iPhone XS zu erzwingen, gehen Sie einfach wie folgt vor:
- Drücken Sie kurz die Lauter-Taste.
- Drücken Sie kurz die Leiser-Taste.
- Halten Sie dann die Ein / Aus- Taste an der Seite des Telefons gedrückt und lassen Sie sie dann los, wenn das Telefon neu gestartet wird.
Beide Neustarts wirken sich nicht auf gespeicherte Informationen im internen Speicher aus, sodass Sie keine kritischen Daten verlieren. Das Erstellen von Backups ist jedoch nicht erforderlich. Überprüfen Sie nach dem Neustart Ihres Handys Ihr Foto- und Fotoalbum, um festzustellen, ob Ihre fehlenden Fotos bereits wiederhergestellt wurden. Wenn nicht, fahren Sie mit der Problembehandlung fort und schließen Sie andere Faktoren aus.
Dritte Lösung: Aktivieren Sie die iCloud-Fotobibliothek auf Ihrem Telefon.
Sie können die iCloud-Fotobibliothek Ihres Telefons verwenden, um das automatische Hochladen und Speichern Ihrer gesamten Bibliothek in iCloud zu aktivieren, um von all Ihren Geräten auf Fotos und Videos zuzugreifen. Wenn Sie diese Funktion aktivieren, können Sie Ihre fehlenden Fotos finden. Um auf diese Funktion auf Ihrem iPhone XS zuzugreifen und diese zu verwalten, führen Sie einfach die folgenden Schritte aus:
- Tippen Sie auf der Startseite auf Einstellungen .
- Tippen Sie oben auf dem Bildschirm auf die Apple ID-Kopfzeile oder Apple ID: [Ihr Name] .
- Wählen Sie iCloud .
- Tippen Sie dann auf Fotos .
- Stellen Sie sicher, dass der iCloud Photo Library- Schalter eingeschaltet ist. Der Schalter wird grün angezeigt, wenn die Funktion aktiviert ist. Ist dies nicht der Fall, schalten Sie es ein und aktivieren Sie die Funktion.
- Wenn Sie die iCloud-Fotobibliothek aktiviert haben, kehren Sie zum Einstellungsmenü zurück und tippen Sie auf WLAN. Vergewissern Sie sich, dass WLAN aktiviert ist.
Lassen Sie Ihr Gerät mit iCloud synchronisieren, öffnen Sie nach dem Synchronisieren den Ordner Fotos auf Ihrem iPhone und suchen Sie dann erneut nach den fehlenden Fotos.
Vierte Lösung: Melden Sie sich bei iCloud ab und wieder zurück.
Apple-Services, einschließlich der mit Ihrem iCloud-Konto verknüpften, können ebenfalls durch ein Update gestört werden. Um sicherzustellen, dass dies nicht zu Problemen führt, kann die folgende Änderung hilfreich sein. Führen Sie die folgenden Schritte aus, um sich von iCloud abzumelden und anschließend mit Ihren Apple-Anmeldeinformationen wieder in Ihrem Konto anzumelden:
- Tippen Sie auf der Startseite auf Einstellungen .
- Wählen Sie Ihre Apple ID [Ihren Namen] aus.
- Scrollen Sie nach unten und tippen Sie auf Abmelden.
- Geben Sie Ihr Apple ID-Kennwort ein und tippen Sie auf die Option Ausschalten.
Nachdem Sie sich vollständig abgemeldet haben, starten Sie Ihr iPhone neu und gehen Sie zurück zu Ihrem iCloud-Einstellungsmenü. Melden Sie sich mit der korrekten Apple-ID und dem richtigen Kennwort bei iCloud an.
Fünfte Lösung: Setzen Sie alle Einstellungen Ihres Telefons zurück.
Einige Updates überschreiben automatisch Ihre iPhone-Einstellungen. Diese Überschreibungen können entweder zu einem guten oder einem schlechten Ergebnis führen. In diesem Fall können Sie davon ausgehen, dass die Überschreibung zu einem schlechten Ergebnis führt, da Sie Ihre wichtigen Fotos verloren haben. Um dies auszuschließen, kann das Zurücksetzen helfen:
- Tippen Sie auf dem Startbildschirm auf Einstellungen .
- Wählen Sie Allgemein .
- Blättern Sie nach unten zu und tippen Sie anschließend auf Zurücksetzen .
- Wählen Sie die Option zum Zurücksetzen aller Einstellungen.
- Wenn Sie dazu aufgefordert werden, geben Sie Ihr Passwort ein, um fortzufahren.
Nach dem Zurücksetzen sollte Ihr Gerät automatisch neu gestartet werden und lädt dann die Standardwerte und ursprünglichen Konfigurationen. Alle benutzerdefinierten Einstellungen und Änderungen der letzten Einstellungen werden daher gelöscht. Dies würde auch die jüngsten Systemüberschreibungen beinhalten. Um die standardmäßig deaktivierten Funktionen zu verwenden, müssen Sie sie einzeln auf Ihrem Telefon erneut aktivieren.
Bitten Sie um weitere Hilfe
Wenden Sie sich bezüglich weiterer Optionen und fortschrittlicher Lösungen an den Apple-Kundendienst, und berichten Sie das Problem. Stellen Sie sicher, dass Sie wissen, was genau passiert ist und wie Sie Fotos verloren haben. Sollte sich herausstellen, dass dies ein iOS-Fehler ist, wäre ein Fix-Patch erforderlich. Das Melden des Problems an den Apple Support ist die erste Phase der Erstellung des erforderlichen Patchcodes.
Ich hoffe, dass wir Ihnen helfen konnten, das Problem mit Ihrem Gerät zu beheben. Wir würden uns freuen, wenn Sie uns helfen würden, das Wort zu verbreiten. Teilen Sie diesen Post bitte mit, wenn Sie es hilfreich fanden. Vielen Dank fürs Lesen!
RELEVANTE POSTS:
- So beheben Sie Skype-Fehler bei Sound und Skype-Verbindung auf Ihrem Apple iPhone XS [Fehlerbehebung]
- So beheben Sie ein Apple iPhone XS, das nach dem Aktualisieren von iOS immer nach dem Kennwort der Bildschirmzeit fragt [Fehlerbehebung]
- Beheben von Apple iPhone XS-Apps, die nach der Installation eines neuen iOS-Updates fehlten [Fehlerbehebung]
- So beheben Sie ein Apple iPhone XS, das nach dem Update von iOS 12.1.2 keine Apps deinstallieren kann [Fehlerbehebung]
- Fehlerbehebung unter “Das iPhone XS ist deaktiviert. Verbindung zu iTunes herstellen "[Fehlerbehebungshandbuch]