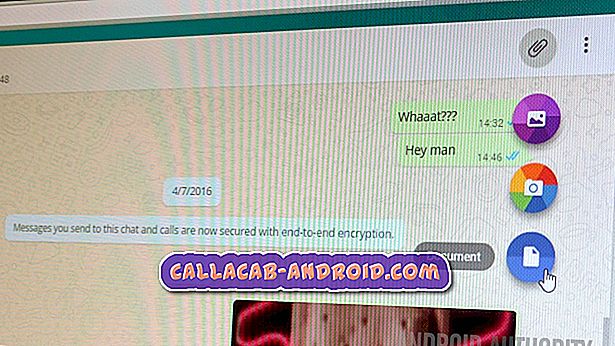So beheben Sie das Galaxy S8 mit einem schwachen WLAN-Problem nach der Installation von Android Oreo
Hallo und willkommen zu einem weiteren Material zur # GalaxyS8-Fehlerbehebung. Dieser Beitrag ist eine Fortsetzung unserer Bemühungen, um S8-Benutzern zu helfen, die nach der Installation von Android Oreo Probleme haben. Wir wissen, dass Oreo schon lange nicht mehr für den S8 freigegeben wurde, aber erst jetzt haben eine beträchtliche Anzahl von S8-Geräten Probleme. Wenn nach dem Upgrade der Betriebssystemversion Probleme auftreten, sollte dieser Artikel hilfreich sein.
Bevor wir fortfahren, möchten wir Sie daran erinnern, dass Sie sich an uns wenden können, wenn Sie nach Lösungen für Ihr eigenes #Android-Problem suchen, indem Sie den Link unten auf dieser Seite verwenden. Seien Sie bitte so detailliert wie möglich, um eine relevante Lösung zu finden. Wenn Sie können, geben Sie bitte die genauen Fehlermeldungen an, die Sie erhalten, um uns eine Idee zu geben, wo Sie anfangen sollen. Wenn Sie bereits einige Schritte zur Fehlerbehebung ausgeführt haben, bevor Sie uns eine E-Mail senden, geben Sie diese unbedingt an, damit wir sie in unseren Antworten überspringen können.
Problem # 1: Galaxy S8 schlechtes WLAN-Problem nach der Installation von Android Oreo
Normalerweise installiere ich die Updates nicht, da ich Probleme mit Samsung-Handys hatte. Ich habe jedoch einen neuen S8 und das Oreo-Update so weit wie möglich verzögert, bis ich versehentlich vor 2 Tagen auf Update geklickt habe. Seitdem ist meine WLAN-Verbindung so schlecht, dass es nicht real ist. Alles andere in meinem Zimmer funktioniert gut… Laptop, Fernseher, aber plötzlich ist mein Telefon gestorben. - Duaa.ali786
Lösung: Hallo Duaa.ali786. Android-Updates können manchmal gemischte Effekte haben, wir empfehlen jedoch, sie zu installieren. Sicher, es gab eindeutige Fälle von Problemen nach dem Update, von denen viele Geräte negativ betroffen waren. In der Regel sind Android-Updates jedoch in Ordnung. Android ist eine komplizierte Softwareumgebung, und es gibt Millionen möglicher Fehlerquellen. In der Mehrzahl der Fälle leisten Google und andere Android-Publisher wie Samsung oder Netzbetreiber einen guten Job bei der Minimierung von Fehlern. Einige werden jedoch möglicherweise nicht bemerkt. Wir haben unser Galaxy S8 vor Monaten auf Oreo aktualisiert und es ist überhaupt kein WLAN-Problem aufgetreten. Wir wissen, dass es viele Benutzer gibt, die eine ähnliche Erfahrung wie Sie haben, sodass wir das Problem nicht völlig ignorieren können. Wir glauben zwar nicht, dass es sich bei Android um ein Codierungsproblem handelt, aber es ist möglich, dass in den betroffenen Geräten eine eindeutige Variable vorliegt, die dazu führt, dass WLAN unberechenbar wirkt. Um Ihr Problem zu beheben, folgen Sie unseren untenstehenden Vorschlägen.
Löschen Sie die Cache-Partition
Unabhängig davon, ob Sie Probleme haben oder nicht, wird dringend empfohlen, die Cache-Partition Ihres Android-Geräts regelmäßig zu löschen. Android speichert einen wichtigen Cache namens Systemcache in der Cache-Partition. Manchmal wird der Systemcache beschädigt, was zu allen möglichen Problemen führt. In vielen Fällen tritt jedoch nach einer Aktualisierung häufig eine Beschädigung des Systemcache auf. Sie möchten also unbedingt prüfen, ob ein Cache-Problem vorliegt.
So löschen Sie den Systemcache:
- Schalten Sie das Gerät aus.
- Halten Sie die Lauter-Taste und die Bixby-Taste gedrückt, und halten Sie die Ein / Aus-Taste gedrückt.
- Wenn das Android-Logo angezeigt wird, lassen Sie alle Tasten los ('Installation des Systemupdates' wird etwa 30 - 60 Sekunden lang angezeigt, bevor die Optionen für das Android-Systemwiederherstellungsmenü angezeigt werden).
- Drücken Sie die Lautstärketaste mehrmals, um "Daten löschen / Werkseinstellung" zu markieren.
- Drücken Sie die Ein / Aus-Taste, um auszuwählen.
- Drücken Sie die Lautstärketaste, um "Cache-Partition löschen" hervorzuheben.
- Drücken Sie die Ein / Aus-Taste, um auszuwählen.
- Drücken Sie die Taste Leiser, um "Ja" zu markieren, und drücken Sie die Ein / Aus-Taste, um auszuwählen.
- Wenn die Wipe-Cache-Partition abgeschlossen ist, wird "Reboot system now" (System jetzt neu starten) hervorgehoben.
- Drücken Sie die Netztaste, um das Gerät neu zu starten.
Vergessen Sie die WLAN-Zugangsdaten
Da sich Ihr Problem auf die WLAN-Funktion Ihres S8 konzentriert, ist das nächstbeste, was Sie tun möchten, die Verbindung mit allen WLAN-Netzwerken zu trennen und zu prüfen, ob die manuelle erneute Verbindung zu jedem von ihnen (oder zu dem, mit dem Sie ein Problem haben) hilfreich ist. Dies ist häufig eine effektive Lösung für viele Probleme mit dem WLAN. Sie sollten es also nicht überspringen. So vergessen Sie ein WLAN-Netzwerk:
- Ziehen Sie auf einem beliebigen Bildschirm die Statusleiste herunter.
- Halten Sie WLAN gedrückt.
- Halten Sie ein WLAN-Netzwerk gedrückt, mit dem Sie verbunden sind.
- Wählen Sie Netzwerk vergessen.
Wenn Sie ein Netzwerk vergessen haben, starten Sie Ihren S8 neu und sehen Sie, was passiert.
Im abgesicherten Modus beobachten
Manchmal kann eine fehlerhafte oder inkompatible App Android stören. Dies ist häufig der Fall, wenn Sie Android aktualisieren, Apps jedoch in ihrer aktuellen Version belassen. Denken Sie daran, dass ein Android-Update nicht notwendigerweise bedeutet, dass auch Apps aktualisiert werden. Es gibt auch Fälle, in denen Apps nicht für die neueste Android-Version entwickelt wurden. Dies trifft häufig auf Apps zu, die keine zeitnahen Updates von ihren Entwicklern erhalten. Um die Wahrscheinlichkeit von App-Problemen zu minimieren, sollten Sie sicherstellen, dass alle auf dem neuesten Stand sind, insbesondere direkt nach dem Upgrade von Android.
Um zu prüfen, ob Ihr WLAN-Problem auf eine Ihrer Apps zurückzuführen ist, können Sie den S8 im abgesicherten Modus starten. In diesem Modus werden keine Apps von Drittanbietern ausgeführt. Wenn das Problem also nicht auftritt, können Sie darauf wetten, dass eine Ihrer Apps Schuld ist. So booten Sie Ihren S8 im abgesicherten Modus:
- Schalten Sie das Gerät aus.
- Halten Sie die Ein / Aus-Taste nach dem Bildschirm mit dem Modellnamen gedrückt.
- Wenn auf dem Bildschirm „SAMSUNG“ angezeigt wird, lassen Sie die Ein- / Aus-Taste los.
- Drücken Sie sofort nach dem Loslassen der Ein / Aus-Taste die Leiser-Taste.
- Halten Sie die Lauter-Taste gedrückt, bis das Gerät den Neustart abgeschlossen hat.
- Der abgesicherte Modus wird in der unteren linken Ecke des Bildschirms angezeigt.
- Lassen Sie die Lauter-Taste los, wenn Sie den abgesicherten Modus sehen.
- Lassen Sie Ihre S7 in diesem Modus mehrere Stunden laufen und prüfen Sie das Problem.
Im abgesicherten Modus werden Apps und Dienste von Drittanbietern blockiert. Wenn Ihr Gerät im abgesicherten Modus ordnungsgemäß hochfährt, das Problem jedoch wieder im normalen Modus auftritt, wissen Sie, dass eine Ihrer Apps hinter dem Ärger steckt. Führen Sie die folgenden Schritte aus, um herauszufinden, welche App ein Problem verursacht:
- Booten Sie in den abgesicherten Modus.
- Überprüfen Sie das Problem.
- Wenn Sie die Schuld einer Drittanbieter-App bestätigt haben, können Sie die Deinstallation der Apps starten. Wir empfehlen, dass Sie mit den zuletzt hinzugefügten beginnen.
- Starten Sie nach der Deinstallation einer App das Telefon im normalen Modus neu und suchen Sie nach dem Problem.
- Wenn sich Ihre S7 immer noch nicht einschalten lässt, wiederholen Sie die Schritte 1-4.
Netzwerkeinstellungen zurücksetzen
Unabhängig davon, ob Sie Probleme mit WLAN oder mobilen Daten haben, ist es gut, wenn Sie auch die Netzwerkeinstellungen Ihres Geräts löschen. Dadurch wird die Möglichkeit eines Fehlers aufgrund der aktuellen Netzwerkeinrichtung beseitigt. So wird's gemacht:
- Öffnen Sie die App Einstellungen.
- Tippen Sie auf Allgemeine Verwaltung.
- Tippen Sie auf Zurücksetzen.
- Tippen Sie auf Netzwerkeinstellungen zurücksetzen.
- Tippen Sie auf die Schaltfläche RESET SETTINGS.
- Starten Sie Ihren S8 neu und überprüfen Sie das Problem.
Werkseinstellungen zurückgesetzt
Wenn Ihr Problem weiterhin besteht, nachdem Sie alle oben genannten Vorschläge ausgeführt haben, sollten Sie unbedingt einen Werksreset durchführen, um die Software von möglichen Fehlern zu entfernen. Durch das Zurücksetzen auf die Werkseinstellungen werden selbstverständlich alle Ihre Daten wie Fotos, Videos, Dokumente usw. gelöscht. Sichern Sie sie daher vor dem Zeitpunkt. Wenn Sie fertig sind, führen Sie die folgenden Schritte aus, um Ihr Gerät auf die Werkseinstellungen zurückzusetzen:
- Machen Sie eine Sicherungskopie Ihrer persönlichen Daten.
- Schalten Sie das Gerät aus.
- Halten Sie die Lauter-Taste und die Bixby-Taste gedrückt, und halten Sie die Ein / Aus-Taste gedrückt.
- Wenn das grüne Android-Logo angezeigt wird, lassen Sie alle Tasten los ('Installation des Systemupdates' wird etwa 30 - 60 Sekunden lang angezeigt, bevor die Optionen für das Android-Systemwiederherstellungsmenü angezeigt werden).
- Drücken Sie mehrmals die Taste Leiser, um "Daten löschen / Werkseinstellung" zu markieren.
- Drücken Sie die Ein / Aus-Taste, um auszuwählen.
- Drücken Sie die Taste Leiser, bis "Ja - Alle Benutzerdaten löschen" markiert ist.
- Drücken Sie die Power-Taste, um den Master-Reset auszuwählen und zu starten.
- Wenn der Master-Reset abgeschlossen ist, wird "System jetzt neu starten" hervorgehoben.
- Drücken Sie die Netztaste, um das Gerät neu zu starten.
Problem Nr. 2: Das Galaxy S8 kann keine Verbindung zum Internet herstellen. Die Sprachanrufe funktionieren nach einem Update nicht ordnungsgemäß
Ich habe ein Samsung S8, das erst 5 Monate alt ist. Seit dem Update vom Mai 2018 sagt mir mein Handy immer wieder, dass es keine Verbindung zum Internet herstellen kann, obwohl ich zwei Bars habe und meine Telefonate nicht richtig verbunden sind. Die andere Person kann mich nicht deutlich hören. Ich habe auch bemerkt, dass mein Akku seit dem Update schneller leer ist. Ich hatte diese Probleme vor dem letzten Update nicht. Danke für jede Hilfe. - Elisabeth Doyle
Lösung: Hallo Elisabeth. Zunächst einmal zu haben, nur zwei Signalbalken zu haben, ist vor allem beim Surfen und Telefonieren kaum ideal. Für ein Galaxy S8 bedeutet das Vorhandensein von 2 Signalbalken, dass es möglicherweise nicht in der Lage ist, eine zuverlässige und ständige Kommunikation mit den Türmen Ihres Trägers herzustellen. Um herauszufinden, ob zwei Ihrer Probleme (keine oder intermittierende Internetverbindung und schlechte Telefonleistung) auf das Netzwerk und nicht auf das Telefon zurückzuführen sind, versuchen Sie, den S8 in einem Bereich zu verwenden, in dem Sie einen guten Mobilfunkempfang haben (vier Signalbalken). Wenn diese beiden Probleme nicht mehr angezeigt werden, liegt das Problem daran, dass Ihr Telefon keine zuverlässige Verbindung zum Tower hat. Wenn dieselben Probleme erneut auftreten, unabhängig davon, ob Sie sich in einem Gebiet mit hervorragendem Signal befinden oder nicht, kann dies ein Problem mit dem Telefon sein. Möglicherweise liegt ein Softwarefehler vor, oder es liegt eine Hardwarefehlfunktion hinter dem Problem vor. Nachfolgend finden Sie die Schritte zur Problembehandlung, mit denen Sie versuchen können, die Probleme zu beheben.
Cache-Partitionslöschung
Wie bereits erwähnt, kann ein beschädigter Systemcache zu Problemen führen. Löschen Sie zuerst den Systemcache und sehen Sie, was passiert. Anweisungen dazu finden Sie in den obigen Schritten.
Setzen Sie die SIM-Karte erneut ein
Wenn Sie sich in einem GSM-Netzwerk befinden oder wenn Sie eine CD-ROM-Verbindung mit LTE SIM-Karte herstellen möchten, um eine Verbindung zu 4G herzustellen (CDMA-Netzwerke benötigen keine SIM-Karte für die Kontoverifizierung wie das GSM-Netzwerk), stellen Sie sicher, dass die SIM-Karte passt eng anliegend Schalten Sie den S8 aus und entfernen Sie die SIM-Karte ordnungsgemäß. Schalten Sie anschließend Ihr Telefon ein, bevor Sie die SIM-Karte wieder einsetzen. Durch dieses Verfahren müssen Sie die Mobilfunkeinstellungen des Telefons neu konfigurieren. Wenn sich das Problem dadurch nicht beheben lässt, fahren Sie mit den nächsten Lösungen fort.
Booten Sie in den abgesicherten Modus
Siehe unsere Erklärung zum sicheren Modus oben.
Netzwerkeinstellungen zurücksetzen.
Siehe unsere Erklärung oben.
Wischen Sie Ihr Telefon per Werksreset ab
Das Zurücksetzen auf die Werkseinstellungen hat eine gute Chance, alle Ihre Probleme zu beheben. Wenn das Problem nicht etwas anderes als ein Betriebssystemfehler ist, sollte das Abwischen Ihres Telefons auf diese Weise hilfreich sein.
Wenden Sie sich an Ihren Spediteur
Wenn das Problem jedoch durch das Zurücksetzen auf die Werkseinstellung bestehen bleibt, sollten Sie Ihre Probleme Ihrem Spediteur melden, insbesondere wenn Sie ein drahtloses Update erhalten haben. Ein OTA-Update bedeutet, dass Ihr Telefon ein Android-Upgrade von Ihrem Mobilfunkanbieter erhalten hat, nicht direkt von Samsung oder Google. Bei der Aktualisierung kann ein Codierungsfehler auftreten, der zu Fehlfunktionen bei einigen Aspekten des Systems führt. Wir sind nicht in der Lage, herauszufinden, was genau vor sich geht. Wenn Sie also das Problem melden, erstellen Sie ein neues Ticket, das Ihren Spediteur auf das Problem aufmerksam macht. Wenn bei anderen Benutzern das Problem auftritt oder wenn es sich um ein Netzwerk handelt, wurde möglicherweise bereits ein Ticket dafür erstellt. Das Melden einer Störung führt nicht sofort zu einer Korrektur, aber Sie gehen damit definitiv in die richtige Richtung.