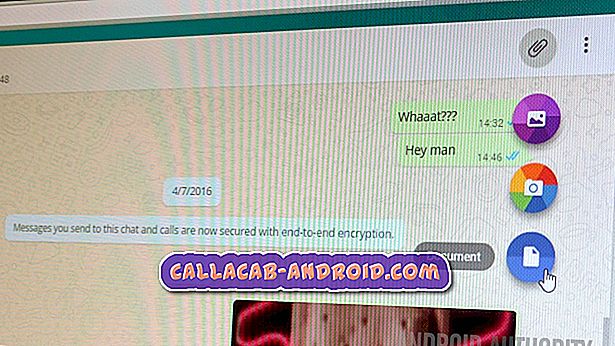So beheben Sie ein Problem mit dem Galaxy S9: 10 Sekunden Verzögerung bei Anrufen (kein Ton)
Im heutigen Artikel zur Fehlerbehebung geht es um ein Problem mit dem Galaxy S9 während eines Anrufs. Es passiert eine Verzögerung von 10 Sekunden, nachdem eine Verbindung hergestellt wurde, wodurch es während dieser Zeit unmöglich ist, einen Ton zu hören. Nachfolgend finden Sie die Schritte zur Problembehandlung, die Sie zu diesem Problem ausführen können.
Bevor wir fortfahren, möchten wir Sie daran erinnern, dass Sie sich an uns wenden können, wenn Sie nach Lösungen für Ihr eigenes #Android-Problem suchen, indem Sie den Link unten auf dieser Seite verwenden. Seien Sie bitte so detailliert wie möglich, um eine relevante Lösung zu finden. Wenn Sie können, geben Sie bitte die genauen Fehlermeldungen an, die Sie erhalten, um uns eine Idee zu geben, wo Sie anfangen sollen. Wenn Sie bereits einige Schritte zur Fehlerbehebung ausgeführt haben, bevor Sie uns eine E-Mail senden, geben Sie diese unbedingt an, damit wir sie in unseren Antworten überspringen können.
Problem: Das Galaxy S9 hat während eines Anrufs keinen Ton
Ich habe das Samsung Galaxy S9. Ich habe vor kurzem ein Problem beim Tätigen und Empfangen von Anrufen. Was passiert ist, wenn ich antworte oder anrufe und die Person dort abhebt, gibt es etwa 10 Sekunden Totzeit, wenn nichts gehört wird. Ich sage hallo wie dreimal, bevor ich irgendwann die andere Person höre. Sie hören mich auch nicht während dieser Zeit.
Wenn Sie einen Anruf tätigen, höre ich nach dem Tätigen eines Anrufs einen Ton, der wie das Klingeln klingelt. Fast so, als würde jemand anderes benachrichtigt, mache ich einen Anruf und gebe ihnen Zeit, sie abzuholen. Sehr eigenartig. Jede Hilfe wäre hilfreich! Wenn ich meine Version überprüft habe, wird Android 8.0.0 angezeigt.
Lösung : Hat es immer eine Verzögerung beim Tätigen oder Empfangen eines Anrufs gegeben, seit Sie das Telefon erhalten haben oder wenn Sie die aktuellen Sprachdienste Ihres Netzwerks genutzt haben? Eine Verzögerung von 10 Sekunden ist zwar für die meisten Anrufe in anderen Netzen nicht normal, für Ihr Telefon ist dies jedoch in Ordnung. Bevor Sie auf Ihrem Gerät drastische Maßnahmen ergreifen, empfehlen wir Ihnen, unsere obigen Fragen zu überprüfen, um Zeit bei der Fehlerbehebung zu vermeiden. Es kann eindeutige Faktoren geben, die das Problem verursachen, was nicht unbedingt bedeutet, dass etwas Schlimmes passiert.
Wenn die Situation nicht speziell auf Ihren Mobilfunkanbieter zutrifft und sie sagen, dass dies definitiv nicht normal ist, dann ist dies der Zeitpunkt, an dem Sie die Fehlerbehebung Ihres Geräts in Betracht ziehen möchten. Nachfolgend sind die Schritte aufgeführt, die Sie ausprobieren können.
Löschen Sie die Cache-Partition
Android kann auf Probleme stoßen, wenn der Systemcache beschädigt ist. Um sicherzustellen, dass sich der Systemcache Ihres Galaxy S9 in einem guten Zustand befindet, sollten Sie die Cache-Partition löschen, bevor Sie den Rest der folgenden Fehlerbehebung ausführen. Führen Sie die folgenden Schritte aus, um die Cache-Partition zu löschen:
- Schalten Sie das Gerät aus.
- Halten Sie die Lauter-Taste und die Bixby-Taste gedrückt, und halten Sie die Ein / Aus-Taste gedrückt.
- Wenn das grüne Android-Logo angezeigt wird, lassen Sie alle Tasten los ('Installation des Systemupdates' wird etwa 30 - 60 Sekunden lang angezeigt, bevor die Optionen für das Android-Systemwiederherstellungsmenü angezeigt werden).
- Drücken Sie die Lautstärketaste mehrmals, um "Cache-Partition löschen" zu markieren.
- Drücken Sie die Ein / Aus-Taste, um auszuwählen.
- Drücken Sie die Taste Leiser, bis "Ja" markiert ist, und drücken Sie die Ein / Aus-Taste.
- Wenn die Wipe-Cache-Partition abgeschlossen ist, wird "Reboot system now" (System jetzt neu starten) hervorgehoben.
- Drücken Sie die Netztaste, um das Gerät neu zu starten.
Erzwungener Neustart
Viele Probleme sind auf vorübergehende Fehler zurückzuführen. Diese Arten von Fehlern können auftreten, wenn ein Gerät längere Zeit ausgeführt wird. Falls Sie dies noch nicht getan haben, empfehlen wir Ihnen, die Auswirkungen eines "Batterieziehens" zu simulieren, um vorübergehende Fehler zu beheben, die das Problem verursachen könnten. So geht's:
- Halten Sie die Ein- / Ausschalttasten ungefähr 10 Sekunden lang gedrückt, oder bis das Gerät aus- und wieder eingeschaltet wird. Warten Sie einige Sekunden, bis der Bildschirm Maintenance Boot Mode angezeigt wird.
- Wählen Sie im Bildschirm Maintenance Boot Mode die Option Normal Boot. Sie können die Lautstärketasten verwenden, um durch die verfügbaren Optionen zu blättern, und die untere linke Taste (unter den Lautstärketasten), um auszuwählen. Warten Sie bis zu 90 Sekunden, bis der Reset abgeschlossen ist.
Installiere Updates
Eine der Möglichkeiten, die Wahrscheinlichkeit von Fehlern durch die Entwicklung sowie die Behebung bekannter, gemeldeter Fehler zu verringern, ist die Installation von Updates. Wenn Sie sicherstellen möchten, dass die neueste Version von Apps und Android ausgeführt wird, ist kein großer Aufwand erforderlich, da Ihr Note9 App-Updates herunterladen soll. Bei Android-Updates sind Carrier- oder Android-Updates ebenfalls praktisch, sofern Sie sich in Ihrem Heimnetzwerk befinden, und Sie erhalten Benachrichtigungen, sobald sie verfügbar sind. Sie müssen lediglich auf einige Schaltflächen tippen, um den Download von App- und Systemupdates zu bestätigen.
Die Google Play Store-App ist so eingestellt, dass App-Updates automatisch heruntergeladen werden. Wenn Sie dieses Verhalten in der Vergangenheit geändert haben, sollten Sie von Zeit zu Zeit manuell nach App-Updates suchen.
Cache der Telefon-App löschen
Wenn Sie dieselbe Telefon-App verwendet haben, seit Sie das Problem bemerkt haben, liegt möglicherweise ein Problem vor. Das erste, was Sie mit der App tun möchten, ist zu prüfen, ob ein Cache-Problem vorliegt. Gehen Sie folgendermaßen vor, um den Cache zu löschen:
- Wischen Sie auf dem Startbildschirm an einer leeren Stelle nach oben, um das Apps-Fach zu öffnen.
- Tippen Sie auf Einstellungen.
- Tippen Sie auf Apps.
- Tippen Sie auf das 3-Punkte-Symbol (oben rechts).
- Tippen Sie auf System-Apps anzeigen, um vorinstallierte Apps anzuzeigen.
- Suchen Sie nach der entsprechenden App und tippen Sie darauf.
- Tippen Sie auf Speicher.
- Tippen Sie auf Cache löschen.
- Tippen Sie auf OK.
- Starten Sie das Gerät neu und überprüfen Sie das Problem.
Daten der Telefon-App löschen
Wenn nach dem Löschen des Phone-App-Caches keine positiven Auswirkungen auftreten, sollten Sie als Nächstes sicherstellen, dass auch die Daten der App gelöscht werden. Dadurch wird die App auf die Werksversion zurückgesetzt. Es werden auch alle Anrufprotokolle oder der Verlauf gelöscht.
- Wischen Sie auf dem Startbildschirm an einer leeren Stelle nach oben, um das Apps-Fach zu öffnen.
- Tippen Sie auf Einstellungen.
- Tippen Sie auf Apps.
- Tippen Sie auf das 3-Punkte-Symbol (oben rechts).
- Tippen Sie auf System-Apps anzeigen, um vorinstallierte Apps anzuzeigen.
- Suchen Sie nach der entsprechenden App und tippen Sie darauf.
- Tippen Sie auf Speicher.
- Tippen Sie auf Daten löschen.
- Tippen Sie auf OK.
- Starten Sie das Gerät neu und überprüfen Sie das Problem.
Rufen Sie im abgesicherten Modus an
Falls es eine Drittanbieter-App gibt, die Android stört und Ihre Anrufe direkt beeinflusst, müssen Sie als Nächstes das Gerät im abgesicherten Modus neu starten. In diesem Modus werden alle Apps, die Sie nach dem Einrichten des Telefons heruntergeladen haben, in diesem Artikel auch als Drittanbieter-Apps bezeichnet, gesperrt. Dies bedeutet, dass sie nicht laufen dürfen. Wenn nur vorinstallierte Apps in diesem Modus ausgeführt werden, können Sie versuchen, Anrufe zu tätigen und Ihre Beobachtungen vorzunehmen. Wenn die Probleme, die Sie hier ansprechen, nicht im abgesicherten Modus existieren, ist dies ein Hinweis darauf, dass eine Ihrer Apps von Drittanbietern dies verursacht. Gehen Sie wie folgt vor, um das Gerät im abgesicherten Modus neu zu starten:
- Schalten Sie das Gerät aus.
- Halten Sie die Ein / Aus-Taste nach dem Bildschirm mit dem Modellnamen gedrückt.
- Wenn auf dem Bildschirm „SAMSUNG“ angezeigt wird, lassen Sie die Ein- / Aus-Taste los.
- Drücken Sie sofort nach dem Loslassen der Ein / Aus-Taste die Leiser-Taste.
- Halten Sie die Lauter-Taste gedrückt, bis das Gerät den Neustart abgeschlossen hat.
- Der abgesicherte Modus wird in der unteren linken Ecke des Bildschirms angezeigt.
- Lassen Sie die Lauter-Taste los, wenn Sie den abgesicherten Modus sehen.
- Versuchen Sie zu prüfen, ob das Problem erneut auftritt, indem Sie mehrere Anrufe tätigen.
Wenn das Problem im abgesicherten Modus nicht auftritt, versuchen Sie, den normalen Modus erneut zu starten (indem Sie das Gerät erneut starten), und prüfen Sie, ob das Problem erneut auftritt. Wenn dies der Fall ist, bedeutet dies, dass eine App hinter diesem Problem steckt. Um herauszufinden, welche Ihrer Apps die Probleme verursacht, starten Sie das Telefon im abgesicherten Modus und führen Sie die folgenden Schritte aus:
- Booten Sie in den abgesicherten Modus.
- Überprüfen Sie das Problem.
- Wenn Sie die Schuld einer Drittanbieter-App bestätigt haben, können Sie die Deinstallation der Apps starten. Wir empfehlen, dass Sie mit den zuletzt hinzugefügten beginnen.
- Starten Sie nach der Deinstallation einer App das Telefon im normalen Modus neu und suchen Sie nach dem Problem.
- Wenn Ihr S9 immer noch problematisch ist, wiederholen Sie die Schritte 1-4.
App-Einstellungen zurücksetzen
Das Zurücksetzen von App-Voreinstellungen wird in vielen Android-Artikeln zur Fehlerbehebung häufig übersehen. Wenn es sich jedoch um ein Problem wie das Ihrige handelt, kann dies sehr hilfreich sein. Es ist möglich, dass eine oder einige Ihrer Standard-Apps möglicherweise nicht richtig eingestellt sind, was zu einer Störung führt. Da es keine Möglichkeit gibt zu wissen, ob diese Vermutung zutrifft, müssen Sie lediglich sicherstellen, dass alle Standard-Apps aktiviert sind. So geht's:
- Öffnen Sie die App Einstellungen.
- Tippen Sie auf Apps.
- Tippen Sie oben rechts auf Weitere Einstellungen (dreipunktiges Symbol).
- Wählen Sie App-Einstellungen zurücksetzen.
- Starten Sie Ihre S9 neu und überprüfen Sie das Problem.
Netzwerkeinstellungen zurücksetzen
Dies ist ein erwarteter Problembehandlungsschritt für alle Netzwerkprobleme. Möglicherweise liegt ein Konfigurationsfehler auf Ihrem Gerät vor. Führen Sie die folgenden Schritte aus, um das Problem oder andere mögliche Netzwerkfehler zu beheben.
- Wischen Sie auf dem Startbildschirm an einer leeren Stelle nach oben, um das Apps-Fach zu öffnen.
- Tippen Sie auf General Management> Einstellungen zurücksetzen.
- Tippen Sie auf Netzwerkeinstellungen zurücksetzen.
- Wenn Sie eine PIN eingerichtet haben, geben Sie diese ein.
- Tippen Sie auf Einstellungen zurücksetzen. Sobald der Vorgang abgeschlossen ist, wird ein Bestätigungsfenster angezeigt.
Versuchen Sie es mit einer neuen App für Anrufe
Falls das Problem auf die Ineffizienz der App-Codierung zurückzuführen ist, müssen Sie versuchen, eine andere App für Sprachanrufe zu überprüfen. Es gibt viele Alternativen für Sprachanrufe, die Sie im Play Store herunterladen und installieren können. Wir empfehlen, dass Sie eine davon ausprobieren und mit ihr telefonieren.
Werkseinstellungen zurückgesetzt
Wenn die Ursache des Problems softwarebezogen ist, kann es hilfreich sein, das Gerät mit dem Werksreset zu löschen. Erfahren Sie, wie Sie Ihr S9 auf die Werkseinstellungen zurücksetzen, indem Sie folgende Schritte ausführen:
- Erstellen Sie eine Sicherung Ihrer Daten.
- Schalten Sie das Gerät aus.
- Halten Sie die Lauter-Taste und die Bixby-Taste gedrückt, und halten Sie die Ein / Aus-Taste gedrückt.
- Wenn das grüne Android-Logo angezeigt wird, lassen Sie alle Tasten los ('Installation des Systemupdates' wird etwa 30 - 60 Sekunden lang angezeigt, bevor die Optionen für das Android-Systemwiederherstellungsmenü angezeigt werden).
- Drücken Sie mehrmals die Taste Leiser, um "Daten löschen / Werkseinstellung" zu markieren.
- Drücken Sie die Ein / Aus-Taste, um auszuwählen.
- Drücken Sie die Taste Leiser, bis "Ja - Alle Benutzerdaten löschen" markiert ist.
- Drücken Sie die Power-Taste, um den Master-Reset auszuwählen und zu starten.
- Wenn der Master-Reset abgeschlossen ist, wird "System jetzt neu starten" hervorgehoben.
- Drücken Sie die Netztaste, um das Gerät neu zu starten.
Spediteur kontaktieren
Zu guter Letzt möchten Sie sicherstellen, dass Sie Ihren Spediteur über das Problem informieren. Rufen Sie die Benutzer zurück und teilen Sie ihnen mit, dass Sie alle möglichen Fehlerbehebungen auf Ihrem Gerät bereits ausgeschöpft haben.