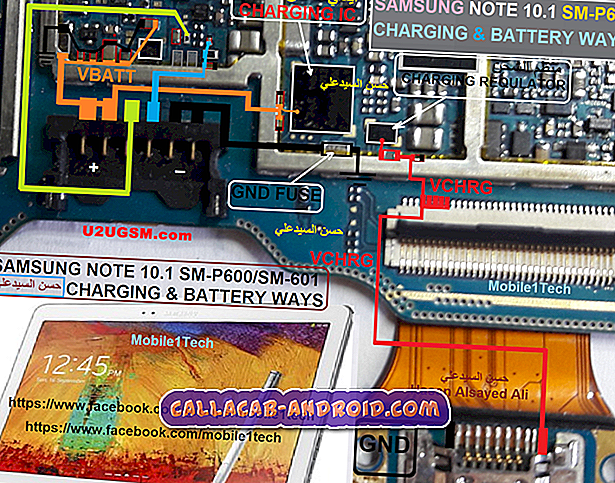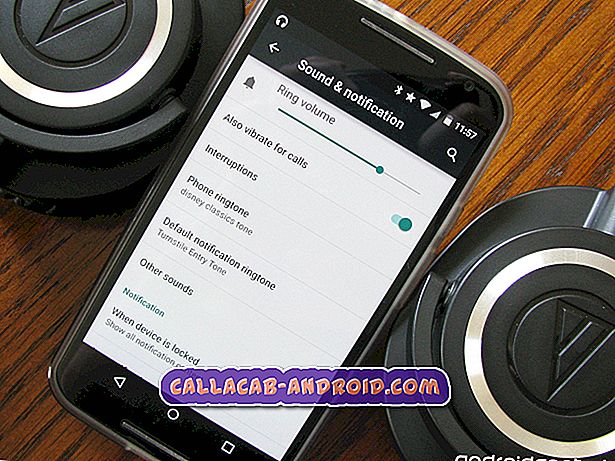Erhalten Sie auf dem Galaxy S9 die Fehlermeldung "Konnte keine sichere Verbindung herstellen"? In dieser kurzen Anleitung erfahren Sie, wie Sie damit umgehen.
Bevor wir fortfahren, möchten wir Sie daran erinnern, dass Sie sich an uns wenden können, wenn Sie nach Lösungen für Ihr eigenes #Android-Problem suchen, indem Sie den Link unten auf dieser Seite verwenden. Seien Sie bitte so detailliert wie möglich, um eine relevante Lösung zu finden. Wenn Sie können, geben Sie bitte die genauen Fehlermeldungen an, die Sie erhalten, um uns eine Idee zu geben, wo Sie anfangen sollen. Wenn Sie bereits einige Schritte zur Fehlerbehebung ausgeführt haben, bevor Sie uns eine E-Mail senden, geben Sie diese unbedingt an, damit wir sie in unseren Antworten überspringen können.
Was ist zu tun, wenn beim Galaxy S9 die Fehlermeldung "Es konnte keine sichere Verbindung hergestellt werden konnte" angezeigt wird
Einige Android-Benutzer haben aus vielen verschiedenen Gründen den Fehler "Konnte keine sichere Verbindung herstellen". Wenn beim Besuch einer Website auf Ihrem S9 dieser Fehler auftritt, sollte sich eine der Lösungen in diesem Handbuch befinden.
Stellen Sie sicher, dass die Website funktioniert
Zuallererst möchten Sie vor der Fehlerbehebung für Ihr Galaxy S9 sicherstellen, dass es sich nicht um ein Website-Problem handelt. Am besten überprüfen Sie, ob die Website, auf die Sie zugreifen möchten, NICHT ausgefallen ist oder Probleme aufweist. Sie können dies tun, indem Sie es mit einem anderen Smartphone auschecken. Wenn Sie einen Computer zur Überprüfung verwenden, stellen Sie sicher, dass Sie auf die mobile Version der Website und nicht auf ihre Desktopversion zugreifen. Wenn die Site funktioniert, müssen Sie mit den nächsten Schritten zur Fehlerbehebung fortfahren.
Beenden Sie die Browser-App erzwingen
In einigen Fällen kann der Fehler "Konnte keine sichere Verbindung herstellen" durch eine vorübergehende Störung im Browser verursacht werden. Ein schneller Neustart der App kann dies beheben. Tippen Sie auf Ihrem Galaxy S9 auf die Schaltfläche "Letzte Anwendungen" (links neben der Bixby-Schaltfläche). Wenn die Liste der Apps angezeigt wird, suchen Sie die Browser-App und tippen Sie oben rechts auf das X, um sie zu schließen. Öffnen Sie danach die Browser-App erneut und prüfen Sie, ob Sie die Site gut laden können.
Neustart des S9 erzwungen
Um zu überprüfen, ob das Problem auf einen vorübergehenden Fehler zurückzuführen ist, können Sie versuchen, die Auswirkungen eines "Batterieziehens" zu simulieren. Mit dieser Lösung lassen sich häufig kleinere Fehler beheben, die sich nach einem längeren Betrieb eines Geräts ergeben. Wenn Sie es noch nicht ausprobiert haben, führen Sie die folgenden Schritte aus:
- Halten Sie die Ein- / Ausschalttasten ungefähr 10 Sekunden lang gedrückt, oder bis das Gerät aus- und wieder eingeschaltet wird. Warten Sie einige Sekunden, bis der Bildschirm Maintenance Boot Mode angezeigt wird.
- Wählen Sie im Bildschirm Maintenance Boot Mode die Option Normal Boot. Sie können die Lautstärketasten verwenden, um durch die verfügbaren Optionen zu blättern, und die untere linke Taste (unter den Lautstärketasten), um auszuwählen. Warten Sie bis zu 90 Sekunden, bis der Reset abgeschlossen ist.
Cache-Partition löschen
Android verwendet einen Satz temporärer Dateien, den so genannten Cache, um Apps schnell zu laden. In einigen Situationen kann dieser Cache veraltet, beschädigt oder fehlerhaft sein. Um sicherzustellen, dass keinerlei Probleme aus dem Systemcache bestehen, können Sie versuchen, die Cache-Partition zu löschen. Dadurch wird der aktuelle Systemcache gelöscht, damit das Gerät einen neuen erstellt. So wird's gemacht:
- Schalten Sie das Gerät aus.
- Halten Sie die Lauter-Taste und die Bixby-Taste gedrückt, und halten Sie die Ein / Aus-Taste gedrückt.
- Wenn das grüne Android-Logo angezeigt wird, lassen Sie alle Tasten los ('Installation des Systemupdates' wird etwa 30 - 60 Sekunden lang angezeigt, bevor die Optionen für das Android-Systemwiederherstellungsmenü angezeigt werden).
- Drücken Sie die Lautstärketaste mehrmals, um "Cache-Partition löschen" zu markieren.
- Drücken Sie die Ein / Aus-Taste, um auszuwählen.
- Drücken Sie die Taste Leiser, bis "Ja" markiert ist, und drücken Sie die Ein / Aus-Taste.
- Wenn die Wipe-Cache-Partition abgeschlossen ist, wird "Reboot system now" (System jetzt neu starten) hervorgehoben.
- Drücken Sie die Netztaste, um das Gerät neu zu starten.
Aktualisieren Sie Ihren Browser
Durch das Installieren von App-Updates können Probleme manchmal behoben werden. In Ihrem Fall empfehlen wir dringend, dass Sie sicherstellen, dass der von Ihnen verwendete Browser die neueste Version ist. Dies verringert die Wahrscheinlichkeit von Problemen durch die Entwicklung und kann möglicherweise auch den aktuellen Fehler beheben.
Cache der Browser-App löschen
Sollte das Problem an diesem Punkt weiterhin bestehen, können Sie die App weiter behandeln, indem Sie den Cache löschen. Wie bei Android-Betriebssystemen verwenden Apps einen Cache, damit sie schneller arbeiten können. In einigen Fällen können Leistungsprobleme oder andere unerklärliche Fehler aufgrund eines beschädigten App-Caches auftreten. Um sicherzustellen, dass es sich nicht um ein Problem mit dem App-Cache handelt, möchten Sie den aktuellen Cache löschen. Dadurch muss das Gerät einen neuen Cache erstellen, wenn Sie die App anschließend verwenden. So leeren Sie einen App-Cache:
- Öffnen Sie die App Einstellungen.
- Tippen Sie auf Apps.
- Tippen Sie oben rechts auf Weitere Einstellungen (dreipunktiges Symbol).
- Wählen Sie System-Apps anzeigen.
- Finden und tippen Sie auf Ihre App.
- Tippen Sie auf Speicher.
- Tippen Sie auf die Schaltfläche Cache löschen.
- Starten Sie Ihre S9 neu und überprüfen Sie das Problem.
Browser auf Standard zurücksetzen (Daten löschen)
Eine Fortsetzung des vorherigen Schrittes zur Fehlerbehebung ist das Löschen der Daten einer App. Wenn Sie die Daten einer App löschen, setzen Sie im Grunde alle Einstellungen auf den Werkszustand zurück und deinstallieren die Aktualisierungen. Dies bedeutet, dass die betreffende App in ihre bekannte stabile Form zurückgesetzt wird, da alle hinzugefügten Aktualisierungen, Verbesserungen und Änderungen entfernt werden. Wenn die Ursache des Problems auf eines der Add-Ons der App zurückzuführen ist, kann dies eine effektive Lösung sein. So geht's:
- Öffnen Sie die App Einstellungen.
- Tippen Sie auf Apps.
- Tippen Sie oben rechts auf Weitere Einstellungen (dreipunktiges Symbol).
- Wählen Sie System-Apps anzeigen.
- Finden und tippen Sie auf Ihre App.
- Tippen Sie auf Speicher.
- Tippen Sie auf die Schaltfläche Daten löschen.
- Starten Sie Ihre S9 neu und überprüfen Sie das Problem.
Verwenden Sie einen anderen Browser
Das Problem ist, dass nicht jedes App-Problem an Ihrem Ende behoben werden kann. Es kann Codierungsprobleme geben, nach denen ein Entwickler handeln muss, und es kann vom Benutzer nicht behoben werden. Aus diesem Grund empfehlen wir Ihnen, nach einer anderen Browser-App zu suchen. Es gibt viele gute Alternativen für den serienmäßigen Samsung-Webbrowser, gehen Sie einfach in den Play Store und installieren Sie einen. Beginnen Sie mit anderen bekannten guten Browsern wie Google Chrome, Mozilla Firefox, Opera usw.
Netzwerkeinstellungen zurücksetzen
In diesem Fall müssen Sie die Netzwerkeinstellungen Ihres Geräts löschen. Möglicherweise gibt es Probleme mit der Netzwerkkonfiguration, die dazu führen, dass der Browser die Site nicht ordnungsgemäß öffnet. Beachten Sie, dass Folgendes eintritt:
- Gespeicherte Wi-Fi-Netzwerke werden gelöscht.
- Gekoppelte Bluetooth-Geräte werden gelöscht.
- Die Einstellungen für die Hintergrunddaten-Synchronisierung werden aktiviert.
- Dateneinschränkende Einstellungen in Anwendungen, die vom Kunden manuell ein- / ausgeschaltet wurden, werden auf die Standardeinstellungen zurückgesetzt.
- Der Netzwerkauswahlmodus wird auf automatisch eingestellt.
So setzen Sie die Netzwerkverbindungen zurück:
- Wischen Sie auf dem Startbildschirm an einer leeren Stelle nach oben, um das Apps-Fach zu öffnen.
- Tippen Sie auf Einstellungen> Allgemeine Verwaltung> Zurücksetzen> Netzwerkeinstellungen zurücksetzen.
- Tippen Sie auf RESET SETTINGS.
- Wenn Sie eine PIN eingerichtet haben, geben Sie diese ein.
- Tippen Sie auf RESET SETTINGS. Nach Abschluss wird ein Bestätigungsfenster angezeigt.
Im abgesicherten Modus beobachten
Wenn das Problem an dieser Stelle bestehen bleibt, sollten Sie als Nächstes prüfen, ob eine schlechte App schuld ist. Sie können dies tun, indem Sie den S9 im abgesicherten Modus ausführen. Führen Sie die folgenden Schritte aus, um Ihr Gerät im abgesicherten Modus zu betreiben:
- Schalten Sie das Gerät aus.
- Halten Sie die Ein / Aus-Taste nach dem Bildschirm mit dem Modellnamen gedrückt.
- Wenn auf dem Bildschirm „SAMSUNG“ angezeigt wird, lassen Sie die Ein- / Aus-Taste los.
- Drücken Sie sofort nach dem Loslassen der Ein / Aus-Taste die Leiser-Taste.
- Halten Sie die Lauter-Taste gedrückt, bis das Gerät den Neustart abgeschlossen hat.
- Der abgesicherte Modus wird in der unteren linken Ecke des Bildschirms angezeigt.
- Lassen Sie die Lauter-Taste los, wenn Sie den abgesicherten Modus sehen.
Im abgesicherten Modus werden alle Anwendungen von Drittanbietern oder heruntergeladene Anwendungen angehalten. Sie können sie nicht verwenden, da sie nicht ausgeführt werden können. Wenn Sie die Website in Ihrem Browser laden können, während sich das Gerät im abgesicherten Modus befindet, liegt ein App-Problem eines Drittanbieters vor. Drittanbieter-Apps sind solche, die Sie hinzugefügt haben, nachdem Sie das Telefon zum ersten Mal eingerichtet haben. Sogar Apps von Google oder Samsung, die Sie nach dem ersten Unboxing des Geräts hinzugefügt haben, werden in diesem Sinne als Drittanbieter angesehen, sodass sie nicht im abgesicherten Modus ausgeführt werden. Um herauszufinden, welche Ihrer Apps die Probleme verursacht, starten Sie das Telefon im abgesicherten Modus und führen Sie die folgenden Schritte aus:
- Booten Sie in den abgesicherten Modus.
- Überprüfen Sie das Problem.
- Wenn Sie die Schuld einer Drittanbieter-App bestätigt haben, können Sie die Deinstallation der Apps starten. Wir empfehlen, dass Sie mit den zuletzt hinzugefügten beginnen.
- Starten Sie nach der Deinstallation einer App das Telefon im normalen Modus neu und suchen Sie nach dem Problem.
- Wenn Ihr S9 immer noch problematisch ist, wiederholen Sie die Schritte 1-4.
Alle Einstellungen zurücksetzen
Dieses Verfahren unterscheidet sich vom vorherigen Verfahren, da es alle Einstellungen Ihres Android-Geräts abdeckt und nicht nur die Apps. Führen Sie dazu die folgenden Schritte aus:
- Wischen Sie auf dem Startbildschirm an einer leeren Stelle nach oben, um das Apps-Fach zu öffnen.
- Tippen Sie auf General Management> Einstellungen zurücksetzen.
- Tippen Sie auf Einstellungen zurücksetzen.
- Wenn Sie eine PIN eingerichtet haben, geben Sie diese ein.
- Tippen Sie auf Einstellungen zurücksetzen. Sobald der Vorgang abgeschlossen ist, wird ein Bestätigungsfenster angezeigt.
Werkseinstellungen zurückgesetzt
Die wahrscheinlichste Ursache des Problems ist softwarebezogen, daher kann der Werksreset das Problem an diesem Punkt wahrscheinlich beheben. Dies ist eine unvermeidliche Lösung, die Sie tun sollten, wenn alle unsere Vorschläge oben nicht helfen. So geht's:
- Erstellen Sie eine Sicherung Ihrer Daten.
- Schalten Sie das Gerät aus.
- Halten Sie die Lauter-Taste und die Bixby-Taste gedrückt, und halten Sie die Ein / Aus-Taste gedrückt.
- Wenn das grüne Android-Logo angezeigt wird, lassen Sie alle Tasten los ('Installation des Systemupdates' wird etwa 30 - 60 Sekunden lang angezeigt, bevor die Optionen für das Android-Systemwiederherstellungsmenü angezeigt werden).
- Drücken Sie mehrmals die Taste Leiser, um "Daten löschen / Werkseinstellung" zu markieren.
- Drücken Sie die Ein / Aus-Taste, um auszuwählen.
- Drücken Sie die Taste Leiser, bis "Ja - Alle Benutzerdaten löschen" markiert ist.
- Drücken Sie die Power-Taste, um den Master-Reset auszuwählen und zu starten.
- Wenn der Master-Reset abgeschlossen ist, wird "System jetzt neu starten" hervorgehoben.
- Drücken Sie die Netztaste, um das Gerät neu zu starten.