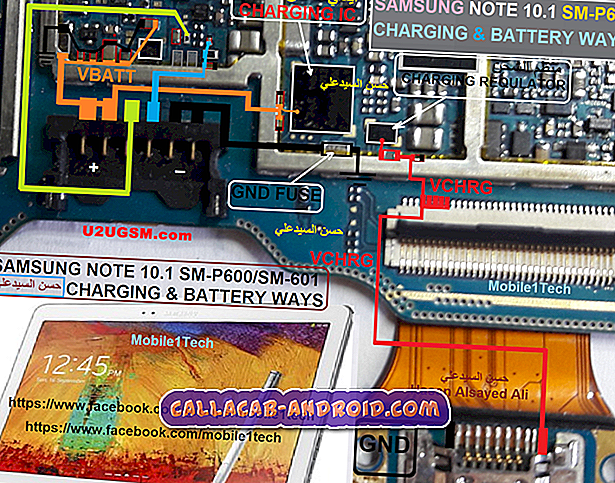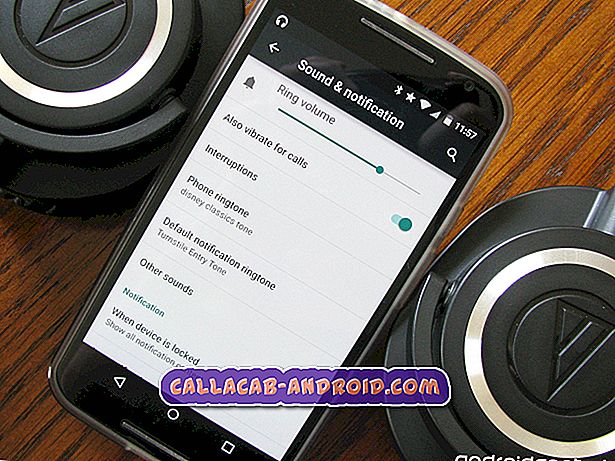So beheben Sie Google Play, das bei Samsung Galaxy S9 immer wieder abstürzt (einfache Schritte)
Eine der Apps, die Sie möglicherweise nicht häufiger verwenden, die Sie jedoch von Ihrem Samsung Galaxy S9 nicht verlieren können, ist die Google Play- oder Play Store-App. Es ist unnötig zu erwähnen, dass Sie keine der gewünschten Apps herunterladen können, wenn die Google Play- oder Play Store-App überhaupt nicht auf Ihrem Telefon funktioniert. Daher ist es nur ein Problem, das dringend repariert werden muss. Wenn Sie aus diesem Grund hier sind, kann Ihnen dieser Beitrag möglicherweise einige Eingaben geben. Lesen Sie weiter und lassen Sie sich helfen.
Bevor Sie mit den möglichen Korrekturen beginnen, überprüfen Sie, ob das Problem, das Sie betreffen, nicht von Google selbst stammt. Sie können zu Google-Foren oder zur Hilfe gehen und sehen, ob Berichte vorliegen, bei denen andere Personen derzeit das gleiche Problem haben. Wenn es sich um ein weit verbreitetes Problem handelt, handelt es sich wahrscheinlicher um ein Problem mit einem temporären Server, das sich selbst beheben wird. In diesem Fall brauchen Sie nur etwas Geduld, bis der Google Play Store-Server wieder betriebsbereit ist. Fahren Sie andernfalls fort und versuchen Sie die folgenden Lösungen.
Wenn Sie diesen Beitrag gefunden haben, weil Sie versucht haben, eine Lösung für Ihr Problem zu finden, besuchen Sie bitte die Seite zur Fehlerbehebung von Galaxy S9, da wir bereits die meisten Probleme beseitigt haben, die mit dem Telefon häufig gemeldet wurden. Wir haben bereits Lösungen für einige der von unseren Lesern gemeldeten Probleme bereitgestellt. Versuchen Sie daher, Probleme zu finden, die denen Ihrer Leser ähnlich sind, und verwenden Sie die von uns vorgeschlagenen Lösungen. Wenn sie nicht für Sie funktionieren und Sie weitere Hilfe benötigen, füllen Sie den Fragebogen zu Android-Fragen aus und klicken Sie auf "Senden".
Erste Lösung: Erzwingen Sie das Schließen der Google Play-App und starten Sie das Telefon neu.
Wenn es sich nur um eine zufällige Störung handelt, die in der Google Play- oder Play Store-App auftritt, kann das Beenden der App das Problem wahrscheinlich lösen. So wird's gemacht:
- Klicken Sie auf die Schaltfläche Letzte Apps, die sich links von der Home- Taste befindet. Dadurch werden alle kürzlich geöffneten Anwendungen angezeigt.
- Suchen Sie nach den Google Play-Services oder der Play Store- App, um eine Vorschau anzuzeigen. Tippen Sie zum Schließen darauf.
Sie können auch alle anderen kürzlich geöffneten Apps schließen, um zu verhindern, dass ein Konflikt mit anderen Apps oder Telefonfunktionen verursacht wird.
- Um alle laufenden Apps auf einmal zu schließen, wählen Sie die Option Alle schließen.
Alternativ können Sie den Anwendungsmanager verwenden, um das Schließen von fehlerhaften Apps zu erzwingen.
- Gehen Sie dazu zu Apps-> Einstellungen-> Anwendungen-> und wählen Sie dann Google Play oder Play Store aus der Liste aus. Tippen Sie anschließend auf die Schaltfläche " Schließen erzwingen", um die App zwangsweise zu beenden.
Probieren Sie das aus und sehen Sie, wie Google Play oder Play Store reagiert.
ZUSAMMENHÄNGENDE POSTS:
- So lösen Sie ein gefrorenes Samsung Galaxy S9 (einfache Schritte) auf
- Zurücksetzen auf Werkseinstellungen oder Zurücksetzen des Samsung Galaxy S9 (einfache Schritte)
- Wie lösche ich die Cache-Partition auf dem Samsung Galaxy S9 und was sind die Vorteile?
- Was tun, wenn Ihr Samsung Galaxy S9 von Ihrem Computer nicht erkannt wird? [Anleitung zur Fehlerbehebung]
- So beheben Sie das Samsung Galaxy S9, das nach dem Zufallsprinzip neu startet (einfache Schritte)
Zweite Lösung: Cache und Daten in Google Play löschen.
Temporäre Dateien, die in der Google Play- oder Play Store-App als Cache gespeichert werden, können beschädigt werden oder stürzen ab. Wenn dies passiert, besteht die Tendenz, dass sich die App falsch benimmt und instabil wird. In diesem Fall kann es hilfreich sein, den Cache und die Daten der App zu löschen. So wird's gemacht:
- Öffnen Sie die Einstellungen .
- Tippen Sie auf Apps .
- Wählen Sie Google Play oder Play Store.
- Tippen Sie auf Speicher .
- Tippen Sie auf Cache löschen, um den Cache der App zu löschen.
- Tippen Sie auf Daten löschen, um Daten innerhalb der App zu löschen.
Beachten Sie, dass dieser Befehl alle in der App gespeicherten persönlichen Daten löscht, einschließlich Anmeldedaten, Benutzerprofilen, gespeicherten Dateien, Einstellungen und Ähnlichem. Das bedeutet, dass Sie sich anschließend bei Ihrem Google Play- oder Play Store-Konto anmelden müssen. Starten Sie Ihr Telefon neu und sehen Sie, wie Google Play funktioniert.
Dritte Lösung: Löschen Sie die Cache-Partition auf Ihrem Samsung Galaxy S9.
Das Löschen der Cache-Partition kann hilfreich sein, wenn das Problem auf einige unregelmäßige Cache-Dateien in der Systempartition zurückzuführen ist. Dieser Vorgang kann als Werkseinstellung zu einem positiven Ergebnis führen, ohne dass persönliche Daten, die im internen Speicher Ihres Telefons gespeichert sind, verloren gehen. So löschen Sie die Cache-Partition Ihres Samsung Galaxy S9:
- Schalten Sie Ihr Telefon vollständig aus.
- Halten Sie die Lauter-, Home- (Bixby) und Power- Taste gleichzeitig einige Sekunden lang gedrückt.
- Wenn das Android-Logo angezeigt wird, lassen Sie alle Tasten los und warten Sie, bis das Wiederherstellungsmenü auf dem Bildschirm angezeigt wird.
- Navigieren Sie im Android-Wiederherstellungsmenü zu den Optionen, indem Sie die Taste Lautstärke verringern so oft drücken, bis die Option Cache-Partition löschen markiert ist.
- Drücken Sie die Power-Taste, um die Auswahl zu bestätigen.
- Drücken Sie erneut eine der Lautstärketasten, um Ja zu markieren, und drücken Sie dann zur Bestätigung erneut die Ein / Aus-Taste.
- Die Option System jetzt neu starten wird hervorgehoben, sobald der Vorgang abgeschlossen ist. Drücken Sie die Netztaste, um das Telefon neu zu starten.
Wenn das Problem dadurch nicht behoben wird, fahren Sie mit der nächsten zutreffenden Lösung fort.
Vierte Lösung: Aktualisieren Sie die App- oder Telefonsoftware auf die neueste Version.
Es wird dringend empfohlen, neue Updates für Apps und Android-Systeme zu installieren, um Ihr Gerät optimal und stabil zu halten. Updates enthalten nicht nur neue Funktionen, sondern bieten auch Fehlerbehebungen, um bestehende Probleme zu beheben, die auf einer App oder einem Gerät selbst aufgetreten sind. Falls noch nicht geschehen, suchen Sie nach verfügbaren Softwareupdates, die auf Ihrem Telefon installiert werden sollen. Stellen Sie einfach sicher, dass Ihr Gerät mit Wi-Fi verbunden ist und über genügend Strom verfügt, um den gesamten Vorgang abzuschließen. Führen Sie dann die folgenden Schritte aus, um nach Over-the-Air-Updates (OTA) zu suchen:
- Wischen Sie auf einer leeren Stelle vom Startbildschirm nach oben, um das Apps- Fach zu öffnen.
- Tippen Sie auf Einstellungen .
- Tippen Sie auf Software-Update.
- Wählen Sie die Option zum manuellen Herunterladen von Updates.
- Warten Sie, bis Ihr Telefon nach verfügbaren Updates sucht.
- Wenn ein Update verfügbar ist, tippen Sie auf OK und wählen Sie Start, um den Download und die Installation der Update-Datei zu starten .
- Wenn Sie die Aufforderung zum Neustart auf dem Bildschirm sehen, tippen Sie auf OK, um das Telefon neu zu starten.
Alternativ können Sie Ihr Samsung S9 mit Smart Switch auf einem Computer aktualisieren. Warten Sie, bis Ihr Telefon vollständig hochgefahren ist, und prüfen Sie, ob Google Play oder Play Store dieses Mal bereits stabil funktioniert.
Fünfte Lösung: Führen Sie einen Werksreset für Ihr Samsung Galaxy S9 durch.
Ein Factory Reset oder Hard Reset kann als eine der letzten Optionen betrachtet werden, wenn das Problem mit Ihrer Google Play- oder Play Store-App nach dem Durchführen aller vorherigen Methoden weiterhin besteht. Das Problem, mit dem Sie sich beschäftigen, kann mehr als nur ein kleiner Fehler sein und erfordert daher eine schwierigere Lösung. Beachten Sie jedoch, dass alle Ihre wichtigen Daten und persönlichen Daten dabei gelöscht werden. Vergessen Sie daher nicht, diese zu sichern, bevor Sie beginnen. Wenn Sie alle Einstellungen vorgenommen haben, führen Sie die folgenden Schritte aus, um mit dem Zurücksetzen auf die Werkseinstellungen fortzufahren:
- Sichern Sie Ihre Daten, indem Sie auf Apps-> Einstellungen-> Cloud und Konten-> Sichern und Wiederherstellen gehen und dann die gewünschte Einstellung auswählen. Sie können sich dafür entscheiden, meine Daten zu sichern, oder für die automatische Wiederherstellung gehen.
- Wenn die Sicherung abgeschlossen ist, tippen Sie auf das Zurück- Symbol, bis Sie das Hauptmenü " Einstellungen" erreichen.
- Tippen Sie auf General Management.
- Tippen Sie auf Zurücksetzen .
- Wählen Sie die Option zum Zurücksetzen auf Werkseinstellungen.
- Scrollen Sie nach unten und tippen Sie auf Zurücksetzen .
- Wählen Sie dann die Option Alle löschen.
- Geben Sie Ihre Anmeldeinformationen und / oder Ihr Samsung-Konto ein, wenn Sie dazu aufgefordert werden, und tippen Sie anschließend auf Bestätigen .
Warten Sie, bis Ihr Telefon zurückgesetzt und neu gestartet wurde. Danach wird es auf die Werkseinstellungen zurückgesetzt. Fahren Sie mit der ersten Geräteeinrichtung fort, um Ihr Telefon wieder betriebsbereit zu machen.
Bitten Sie um weitere Unterstützung
Sie können weitere Informationen in der Google-Hilfe anfordern, wenn keine der vorherigen Lösungen das Problem beheben kann und Google Play auf Ihrem Samsung Galaxy S9 immer noch abstürzt. Möglicherweise gibt es ein komplexeres Softwareproblem, das sich auf Google Play-Dienste auswirkt und von Google selbst behandelt werden muss.