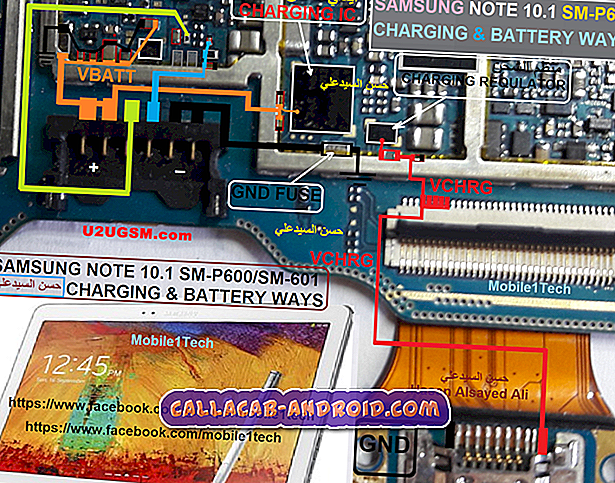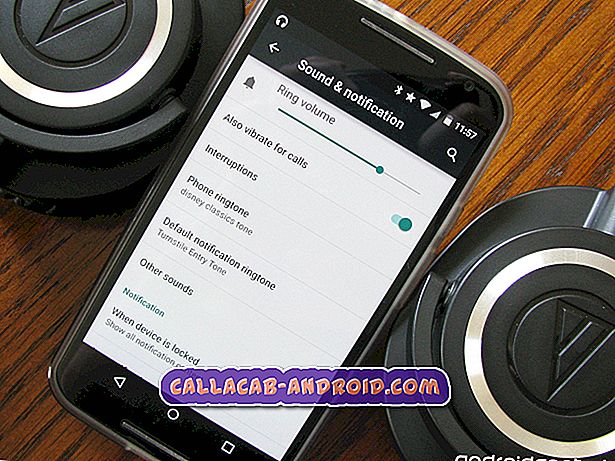Kann Ihr Huawei Nexus 6P aufgrund eines Fehlers ohne Service keine Verbindung zu Ihrem Netzwerk herstellen? Erfahren Sie, wie Sie mit diesem Problem umgehen, indem Sie unsere unten stehenden Vorschläge befolgen.
Bevor wir fortfahren, möchten wir Sie daran erinnern, dass Sie sich an uns wenden können, wenn Sie nach Lösungen für Ihr eigenes #Android-Problem suchen, indem Sie den Link unten auf dieser Seite verwenden. Seien Sie bitte so detailliert wie möglich, um eine relevante Lösung zu finden. Wenn Sie können, geben Sie bitte die genauen Fehlermeldungen an, die Sie erhalten, um uns eine Idee zu geben, wo Sie anfangen sollen. Wenn Sie bereits einige Schritte zur Fehlerbehebung ausgeführt haben, bevor Sie uns eine E-Mail senden, geben Sie diese unbedingt an, damit wir sie in unseren Antworten überspringen können.
So beheben Sie das Huawei Nexus 6P No Service-Problem
Kein Servicefehler kann durch eine Reihe von Faktoren verursacht werden. Um das Problem zu beheben, müssen Sie eine Reihe von Schritten zur Problembehandlung durchführen.
Installieren Sie das Systemupdate
Bevor Sie Schritte zur Fehlerbehebung durchführen, überprüfen Sie, ob verfügbare Systemaktualisierungen verfügbar sind. Einige Netzwerkfehler werden durch Modem-Firmwarefehler verursacht. Sie können sie nur durch die Installation eines Updates beheben.
Systemspeicher bereinigen
Es muss unbedingt sichergestellt sein, dass der Systemcache Ihres Nexus 6P in Topform ist. Manchmal können Fehler auftreten, wenn der Systemcache veraltet oder beschädigt ist. So aktualisieren Sie den Systemcache:
- Schalten Sie Ihr Handy aus.
- Halten Sie die Tasten Lautstärke und Leistung gleichzeitig gedrückt, bis der Startbildschirm angezeigt wird
- Verwenden Sie die Taste Leiser, um zum Wiederherstellungsmodus zu navigieren
- Drücken Sie zur Bestätigung die Ein / Aus-Taste
- Warten Sie, bis Sie den Android-Roboter sehen, und halten Sie dann die Stromversorgung gedrückt. Drücken Sie kurz Lauter.
- Navigieren Sie mit Lautstärke zur Option Cache-Partition löschen.
- Drücken Sie Power, um auszuwählen.
- Verwenden Sie Lautstärke, um die Option Ja zu markieren.
- Drücken Sie Power, um auszuwählen.
- Drücken Sie die Power-Taste, um den Nexus neu zu starten.
Netzwerktyp manuell ändern
In einigen Fällen, in denen Nexus 6P No Service-Fehler anzeigt, ist die manuelle Auswahl eines anderen Netzwerktyps hilfreich. Dies kann darauf zurückzuführen sein, dass das Gerät während der Änderung gezwungen ist, seine aktuellen Mobilfunkeinstellungen zu löschen. So ändern Sie einen Netzwerktyp:
- Öffnen Sie die App Einstellungen.
- Tippen Sie auf Mehr.
- Tippen Sie auf Mobilfunknetz.
- Tippen Sie auf Bevorzugter Netzwerktyp.
- Wählen Sie 2G oder einen anderen Typ als den, den Sie mit dem Telefon verwenden.
- Starten Sie Ihr Nexus 6P neu.
- Wiederholen Sie die Schritte 1 bis 4.
- Wählen Sie 3G oder 4G (abhängig davon, welches verfügbar ist)
- Wählen Sie Netzwerkbetreiber aus.
- Tippen Sie auf Netzwerke suchen.
- Wählen Sie Ihren Mobilfunkanbieter aus und warten Sie, bis sich Ihr Nexus 6P wieder verbindet.
Setzen Sie die SIM-Karte erneut ein
In einigen Fällen hilft das vorübergehende Trennen der SIM-Karte bei der Behebung des Problems. Schalten Sie das Telefon aus, bevor Sie die Karte entfernen. Legen Sie die SIM-Karte nach einigen Sekunden wieder ein, während das Telefon ausgeschaltet ist. Drehen Sie dann den Nexus erneut und sehen Sie, was passiert.
Überprüfen Sie die SIM-Karte
Um zu prüfen, ob ein Problem mit der SIM-Karte vorliegt, können Sie sie in ein anderes kompatibles Gerät einlegen. Mit kompatibel meinen wir ein Telefon, das für Ihr aktuelles Netzwerk geeignet ist. Wenn Sie die SIM-Karte in ein Telefon einsetzen, das nicht für die Arbeit mit Ihrem Netzwerk freigeschaltet ist, wissen Sie nicht, ob ein Problem mit der Karte vorliegt oder nicht.
Netzwerkeinstellungen zurücksetzen
Wenn die SIM-Karte in Ordnung ist, sollten Sie als Nächstes sicherstellen, dass Sie die Netzwerkeinstellungen des Telefons zurücksetzen. Auf diese Weise werden die Mobilfunkeinstellungen und andere Netzwerkeinstellungen gelöscht. Dadurch werden keine personenbezogenen Daten gelöscht, so dass dies sicher erfolgen kann.
- Öffnen Sie die App Einstellungen.
- Tippen Sie auf Mehr.
- Tippen Sie auf Netzwerkeinstellungen zurücksetzen.
- Tippen Sie auf Einstellungen zurücksetzen.
- Hinweis Wenn Sie dazu aufgefordert werden, geben Sie die PIN, das Kennwort oder das Muster ein.
- Tippen Sie zur Bestätigung auf Einstellungen zurücksetzen.
Werkseinstellungen zurückgesetzt
Als Endbenutzer können Sie am besten alle Softwareeinstellungen auf ihre Standardwerte zurücksetzen. Das Zurücksetzen auf die Werkseinstellungen ist oft effektiv bei der Behebung von Softwarefehlern. Wenn der Grund für den No Service-Fehler softwarebezogen ist, kann das Zurücksetzen auf die Werkseinstellungen hilfreich sein. So wird's gemacht:
- Erstellen Sie eine Sicherungskopie Ihrer persönlichen Daten.
- Öffnen Sie die App Einstellungen.
- Tippen Sie auf System.
- Tippen Sie auf Erweitert.
- Tippen Sie auf Optionen zurücksetzen. Wenn Sie nicht "Erweitert" sehen, tippen Sie auf Optionen zum Zurücksetzen.
- Tippen Sie auf Alle Daten löschen (Werkseinstellung).
- Tippen Sie auf Telefon zurücksetzen.
- Geben Sie bei Bedarf Ihre PIN, Ihr Muster oder Ihr Kennwort ein.
- Um alle Daten aus dem internen Speicher Ihres Geräts zu löschen, tippen Sie auf Alles löschen.
- Wenn Ihr Gerät mit dem Löschen fertig ist, wählen Sie die Option zum Neustart.
- Richten Sie Ihr Gerät ein und stellen Sie Ihre gesicherten Daten wieder her.
Mögliche Lösungen
Während die normale Fehlerbehebung normalerweise mit dem Zurücksetzen auf die Werkseinstellungen beendet wird, können in einigen Fällen zwei andere Lösungen erforderlich sein. Diese Optionen sind jedoch nur auf Fälle beschränkt, in denen ein Benutzer zuvor die offizielle Software des Geräts durch Rooten, das Installieren von Apps aus Nicht-Play Store-Quellen oder das Flashen manipuliert hat. Da sich diese Benutzer der Risiken bewusst sind, die mit der Anpassung der Systemsoftware verbunden sind, gehen wir davon aus, dass sie wissen, wie sie sich in der manchmal verwirrenden Welt der Android-Fehlerbehebung zurechtfinden. Wenn Sie die Software Ihres Geräts manipuliert haben, bevor der Fehler "No Service" aufgetreten ist, sollten Sie diese beiden Lösungen in Betracht ziehen:
- IMEI reparieren
- Flashen der Standard-Firmware
Holen Sie sich professionelle Hilfe
Wenn Sie mit keinem der oben genannten Schritte zur Fehlerbehebung einen Fehler ohne Service beheben können, können Sie davon ausgehen, dass sich dahinter ein Hardwarefehler befindet. Wenden Sie sich an Google, um eine Reparatur oder einen Austausch durchzuführen.