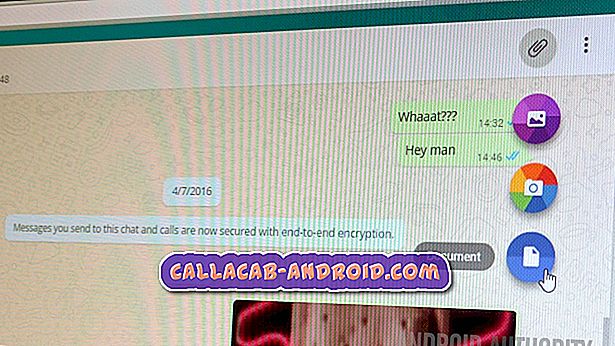Behebung des Problems, wenn die Benachrichtigungen Ihrer Galaxy J5-App nicht ordnungsgemäß sortiert sind
Hallo Android-Fans! In diesem Artikel zur Fehlerbehebung wird versucht, zwei App-Probleme für das # GalaxyJ5 zu beantworten. Wir hoffen, Sie finden das hilfreich.
Bevor wir fortfahren, möchten wir Sie daran erinnern, dass Sie sich an uns wenden können, wenn Sie nach Lösungen für Ihr eigenes #Android-Problem suchen, indem Sie den Link unten auf dieser Seite verwenden. Seien Sie bitte so detailliert wie möglich, um eine relevante Lösung zu finden. Wenn Sie können, geben Sie bitte die genauen Fehlermeldungen an, die Sie erhalten, um uns eine Idee zu geben, wo Sie anfangen sollen. Wenn Sie bereits einige Schritte zur Fehlerbehebung ausgeführt haben, bevor Sie uns eine E-Mail senden, geben Sie diese unbedingt an, damit wir sie in unseren Antworten überspringen können.
Problem Nr. 1: Was ist zu tun, wenn die Galaxy J5 Prime App nicht ordnungsgemäß funktioniert?
Hallo. Dies ist eine neue Ausgabe für ein Samsung Galaxy J5 Prime. Eine bestimmte App "Wettervorhersage" hat bis vor einer Woche funktioniert. Jetzt wird mein Standort und Wetter so angezeigt, wie es gerade ist, aber wenn Sie auf tippen, um zur Prognose zu gelangen (verwenden Sie die Prognose für 5 Tage im Voraus), werden Sie nach meinem Standort gefragt (er weiß dies automatisch). Wenn ich meinen Standort eingebe, sucht er ständig nach diesem Ort ... und findet ihn nie (derselbe Ort, für den er jetzt die Prognose hat). Wie kann ich dieses Problem beheben? Vielen Dank.
Lösung: Wir glauben nicht, dass dies ein Telefonproblem ist. Wenn nicht auch andere Apps, die GPS oder Standortverfolgung erfordern, Probleme haben, können Sie davon ausgehen, dass es sich um einen App-Fehler handelt. Dies ist entweder fixierbar oder nicht an Ihrer Seite. Um zu sehen, ob Sie etwas dagegen tun können, folgen Sie unseren untenstehenden Vorschlägen.
Erzwungener Neustart
Durch den Neustart eines Systems werden häufig kleinere Fehler behoben. Stellen Sie sicher, dass Sie dies tun, indem Sie die folgenden Schritte ausführen:
- Halten Sie die Ein- / Ausschalttasten ungefähr 10 Sekunden lang gedrückt, oder bis das Gerät aus- und wieder eingeschaltet wird. Warten Sie einige Sekunden, bis der Bildschirm Maintenance Boot Mode angezeigt wird.
- Wählen Sie im Bildschirm Maintenance Boot Mode die Option Normal Boot. Sie können die Lautstärketasten verwenden, um durch die verfügbaren Optionen zu blättern, und die untere linke Taste (unter den Lautstärketasten), um auszuwählen. Warten Sie bis zu 90 Sekunden, bis der Reset abgeschlossen ist.
Löschen Sie den Cache oder die Daten der App
Wenn das Problem durch einen Neustart des Geräts überhaupt nicht behoben wird, sollten Sie als Nächstes sicherstellen, dass Sie den Cache und die Daten der App löschen. Dies ist ein wirksames Mittel, um nach einiger Zeit aufgetretenen Fehlern zu begegnen.
- Tippen Sie auf einem Startbildschirm auf das Pfeilsymbol, um alle Apps anzuzeigen.
- Gehen Sie zu Einstellungen-App-Symbol und tippen Sie auf Apps und Benachrichtigungen.
- Tippen Sie auf App-Info.
- Tippen Sie auf den Pfeil nach oben. Alle 'xx'-Apps anzeigen.
- Tippen Sie auf die entsprechende App.
- Tippen Sie auf Speicher.
- Tippen Sie auf Cache löschen oder auf Daten löschen.
- Starten Sie das Gerät neu.
Wischen Sie zuerst den Cache der App ab. Wenn dies nichts tut, löschen Sie die Daten der App.
Installieren Sie App-Updates
Es ist möglich, dass die App mit dem Betriebssystem Ihres Telefons nicht mehr kompatibel ist. Stellen Sie sicher, dass Sie Updates dafür installieren, um die Wahrscheinlichkeit zu verringern, dass dies passiert. Wenn Sie nicht wissen, wie Sie es aktualisieren, gehen Sie folgendermaßen vor:
- Öffnen Sie die Play Store App.
- Tippen Sie oben links auf Weitere Einstellungen (dreizeiliges Symbol).
- Tippen Sie ganz oben, wo Sie das Foto für das ausgewählte Google-Konto sehen, auf das Profilfoto des Kontos, das Sie verwenden möchten.
- Wenn Sie das gewünschte Profil ausgewählt haben, wählen Sie Meine Apps und Spiele und aktualisieren Sie Ihre Apps.
Installieren Sie die App erneut
Wenn sich nach dem Löschen des Caches und der Daten der App oder nach der Installation eines Updates nichts ändert, können Sie sie vom System löschen und erneut installieren. Dadurch können manchmal Fehler behoben werden, die an eine bestimmte App gebunden sind und auch nach dem Löschen der Daten nicht verschwinden.
Wenden Sie sich an den App-Entwickler
Sollte nach der Neuinstallation der problematischen App nichts funktionieren, muss ein Problem mit der App selbst vorliegen, das Sie nicht beheben können. Mit anderen Worten, es muss ein Codierungsproblem geben, das nur der Entwickler beheben kann. Sorgen Sie dafür, dass Sie sich mit ihnen in Verbindung setzen und sie über den Fehler informieren.
Problem Nr. 2: Wie kann man beheben, wenn die Benachrichtigungen der Galaxy J5-App nicht ordnungsgemäß sortiert sind?
Ich denke, das Bereinigen meiner App-Caches und Daten hat meine Benachrichtigungen durcheinandergebracht ... Probleme mit allen sozialen Apps - IG, Snap, WhatsApp und meine SMS-App. Wenn mehrere Personen mir eine SMS geschrieben haben, muss ich nun durchblättern, bis ich ungelesene finde. Vorher wurden jedoch Kontakte mit ungelesenen Nachrichten angezeigt. Ich habe keine Ahnung, wie ich die Einstellungen ändern soll, damit das wieder funktioniert! Bei ungelesenen Nachrichten in allen Social Apps werden nach dem Öffnen der App auf dem App-Symbol auf dem Startbildschirm keine Benachrichtigungen mehr angezeigt, auch wenn keine Nachrichten gelesen wurden. Ich habe alle meine Benachrichtigungseinstellungen durchlaufen und kann dies nicht herausfinden. Bitte helfen
Lösung: Es gibt mehrere mögliche Gründe für Ihr Problem. Um das Problem zu beheben, befolgen Sie unsere Vorschläge unten.
Überprüfen Sie Uhrzeit und Datum
Wenn Sie die Uhrzeit und das Datum Ihres Systems ändern möchten, kann dies das Problem sein. Gehen Sie sicher, dass Sie unter Einstellungen und gehen
- Öffnen Sie die App Einstellungen.
- Tippen Sie auf Allgemeine Verwaltung.
- Tippen Sie auf Datum und Uhrzeit.
- Automatisches Datum und Uhrzeit aktivieren.
- Starten Sie Ihr Telefon neu.
Löschen Sie die Daten der BadgeProvider-App
Die BadgeProvider-App ist eine der Standard-Apps in Android, die Benutzer auf neue Dinge aufmerksam macht, beispielsweise neue Apps, neue Benachrichtigungen über verpasste Anrufe und neue Nachrichten. Durch das Löschen der Daten werden Ihre Nachrichten nicht gelöscht. Daher ist es eine gute Möglichkeit, die Fehlerbehebung einzuleiten.
So löschen Sie die Daten der BadgeProvider-App:
- Öffnen Sie die App Einstellungen.
- Tippen Sie auf Apps.
- Tippen Sie oben rechts auf Weitere Einstellungen (dreipunktiges Symbol).
- Wählen Sie System-Apps anzeigen.
- Finden und tippen Sie auf Ihre App.
- Tippen Sie auf Speicher.
- Tippen Sie auf die Schaltfläche Daten löschen.
- Starten Sie Ihre S9 neu und überprüfen Sie das Problem.
Installieren Sie System- und App-Updates
Updates beheben manchmal Probleme. Standardmäßig sollte Ihr Telefon so eingerichtet sein, dass App- und Systemupdates automatisch heruntergeladen und installiert werden. Wenn Sie diese Einstellung ändern, stellen Sie sicher, dass Sie manuell nach Updates suchen. Vergessen Sie nicht, dass Sie sicherstellen möchten, dass alle Apps auf dem neuesten Stand sind. Wenn Sie Apps außerhalb des Play Store haben, müssen Sie diese aktualisieren. Wenn Sie nicht wissen wie, wenden Sie sich an die Entwickler.
App-Einstellungen zurücksetzen
Das Zurücksetzen von App-Voreinstellungen wird in vielen Android-Artikeln zur Fehlerbehebung häufig übersehen. Wenn es sich jedoch um ein Problem wie das Ihrige handelt, kann dies sehr hilfreich sein. Es ist möglich, dass eine oder einige Ihrer Standard-Apps möglicherweise nicht richtig eingestellt sind, was zu einer Störung führt. Da es keine Möglichkeit gibt zu wissen, ob diese Vermutung zutrifft, müssen Sie lediglich sicherstellen, dass alle Standard-Apps aktiviert sind. So geht's:
- Öffnen Sie die App Einstellungen.
- Tippen Sie auf Apps.
- Tippen Sie oben rechts auf Weitere Einstellungen (dreipunktiges Symbol).
- Wählen Sie App-Einstellungen zurücksetzen.
- Starten Sie Ihr Galaxy J5 neu und überprüfen Sie das Problem.
Alle Einstellungen zurücksetzen
Dieses Verfahren unterscheidet sich vom vorherigen Verfahren, da es alle Einstellungen Ihres Android-Geräts abdeckt und nicht nur die Apps. Führen Sie dazu die folgenden Schritte aus:
- Wischen Sie auf dem Startbildschirm an einer leeren Stelle nach oben, um das Apps-Fach zu öffnen.
- Tippen Sie auf General Management> Einstellungen zurücksetzen.
- Tippen Sie auf Einstellungen zurücksetzen.
- Wenn Sie eine PIN eingerichtet haben, geben Sie diese ein.
- Tippen Sie auf Einstellungen zurücksetzen. Sobald der Vorgang abgeschlossen ist, wird ein Bestätigungsfenster angezeigt.
Werkseinstellungen zurückgesetzt
Sollte zu diesem Zeitpunkt nichts funktionieren, möchten Sie alle Einstellungen auf die Standardeinstellungen zurücksetzen, indem Sie die Einstellungen auf die Werkseinstellungen zurücksetzen. Stellen Sie sicher, dass Sie Ihre Dateien sichern, bevor Sie dies tun.
So setzen Sie Ihr J5 auf die Werkseinstellungen zurück:
- Erstellen Sie eine Sicherung Ihrer Daten.
- Schalten Sie das Gerät aus.
- Halten Sie die Lauter-Taste und die Home-Taste gedrückt, und halten Sie die Ein / Aus-Taste gedrückt.
- Wenn das grüne Android-Logo angezeigt wird, lassen Sie alle Tasten los ('Installation des Systemupdates' wird etwa 30 - 60 Sekunden lang angezeigt, bevor die Optionen für das Android-Systemwiederherstellungsmenü angezeigt werden).
- Drücken Sie mehrmals die Taste Leiser, um "Daten löschen / Werkseinstellung" zu markieren.
- Drücken Sie die Ein / Aus-Taste, um auszuwählen.
- Drücken Sie die Taste Leiser, bis "Ja - Alle Benutzerdaten löschen" markiert ist.
- Drücken Sie die Power-Taste, um den Master-Reset auszuwählen und zu starten.
- Wenn der Master-Reset abgeschlossen ist, wird "System jetzt neu starten" hervorgehoben.
- Drücken Sie die Netztaste, um das Gerät neu zu starten.