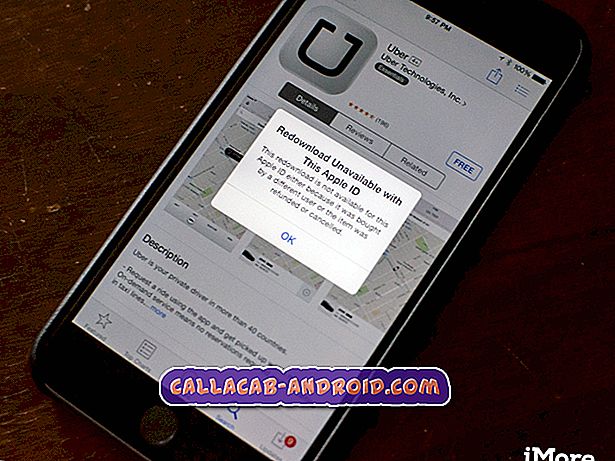So beheben Sie den iTunes-Fehler 9 auf dem Apple iPhone XS Max, die Wiederherstellung ist nicht möglich [Fehlerbehebungshandbuch]
Computerprogramme haben eine Datenbank für Fehler. Diese Datenbank besteht normalerweise aus Fehlercodes, Fehlermeldungen oder Beschreibungen. Der Fehlercode dient als Primärschlüssel oder als alphanumerischer Sondercode (Zahlen und Buchstaben), der einen Fehlertyp kennzeichnet. Wenn bei der Verwendung eines bestimmten Programms / einer bestimmten Anwendung auf Ihrem Computer ein Fehler auftritt, durchsucht das Programm die Datenbank nach dem richtigen Fehlercode, der das auftretende Problem beschreibt, und zeigt eine entsprechende Fehlermeldung oder Warnung an. In dieser Popup-Meldung werden kurze Details zur Fehler- / Warnmeldung sowie ein Code angezeigt. Und genau das macht iTunes, wenn es Probleme gibt. Auf diese Weise kommunizieren Computerprogramme grundsätzlich mit Endbenutzern.
Einer der häufigsten iTunes-Fehler ist der Fehlercode 9, der auftritt, wenn ein iPhone oder iPad wiederhergestellt wird. Wenn dieser Fehler angezeigt wird, bedeutet dies, dass iTunes Ihr iPhone oder iPad aus bestimmten Gründen nicht wiederherstellen kann. Und das ist das Problem, das Sie lösen müssen. Nachfolgend sind einige empfohlene Problemumgehungen aufgeführt, die zum Beheben des iTunes-Fehlers 9 auf einem iPhone XS Max verwendet werden. Lesen Sie weiter, um mehr zu erfahren.
Wenn Sie nach einer Lösung für ein anderes Problem suchen, besuchen Sie unsere Seite mit den Problemlösungen. Wir haben bereits einige der häufigsten Probleme mit diesem Telefon gelöst. Durchsuchen Sie die Seite, um ähnliche Probleme zu finden und verwenden Sie die von uns vorgeschlagenen Lösungen. Wenn sie nicht für Sie arbeiten oder Sie immer noch unsere Hilfe benötigen, können Sie uns jederzeit über unseren Fragebogen zu iPhone-Problemen kontaktieren.
Fehlerbehebung beim iPhone XS Max mit iTunes-Fehler 9
Überprüfen Sie vor der Problembehandlung, ob Datum, Uhrzeit und Zeitzone auf Ihrem Computer richtig konfiguriert sind. Wenn nicht, müssen Sie die erforderlichen Änderungen vornehmen. Melden Sie sich außerdem mit einem Administratorkonto anstelle eines Gastkontos an. Dadurch erhalten Sie vollen Systemzugriff.
Erste Lösung: Erzwingen Sie einen Neustart Ihres iPhones.
Unregelmäßige Apps und beschädigte Dienste auf dem Telefon gehören zu den möglichen Auslösern. Daher müssen sie als erste Faktoren angesehen werden, die ausgeschlossen werden können. Der einfachste und schnellste Weg, schlechte Apps zu löschen, die beim Wiederherstellen des iPhone über iTunes Konflikte verursacht haben könnten, wäre ein Neustart. Bevor Sie dies tun, trennen Sie Ihr iPhone vom Computer und fahren Sie dann mit den folgenden Schritten fort:
- Drücken Sie kurz die Lauter-Taste.
- Drücken Sie kurz die Leiser-Taste.
- Halten Sie dann die Ein / Aus- Taste an der Seite des Telefons gedrückt und lassen Sie sie los, wenn das Telefon vollständig hochgefahren ist.
Warten Sie, bis das Telefon neu startet. Schließen Sie es dann wieder an den USB-Anschluss des Computers an und versuchen Sie die Wiederherstellung über iTunes.
Zweite Lösung: Starten Sie Ihren Computer neu.
Computersysteme stoßen auch auf zufällige Fehler und App-Störungen. Und wie bei Smartphones werden auch kleinere Systemstörungen auf dem Computer durch einen Neustart des Systems behoben. Starten Sie Ihren Computer mit der Standardroutine oder über Tastenkombinationen und Steuerelemente neu.
- Bei Windows-Computern wird der Standardneustart über die Schaltfläche Start in der unteren Symbolleiste ausgeführt. Klicken Sie dann in den angegebenen Optionen auf Restart . Die Menüoptionen können je nach Windows-Version variieren.
- Wenn Sie einen Mac verwenden, können Sie ihn neu starten, indem Sie in der Symbolleiste auf das Apple-Logo klicken und dann die Option Neustart auswählen.
Alternativ können Sie die speziellen Steuerelemente und Hotkeys verwenden, um Ihren Computer herunterzufahren und wiederherzustellen.
Dritte Lösung: Verbinden Sie Ihr iPhone erneut und aktualisieren Sie es über iTunes.
Beenden Sie alle laufenden Apps auf Ihrem iPhone und Programme auf Ihrem Computer. Trennen Sie auch andere USB-Geräte vom USB-Anschluss des Computers. Starten Sie dann erneut, indem Sie Ihr iPhone über das von Apple mitgelieferte Lightning-Kabel an den USB-Anschluss Ihres Computers anschließen. Erzwingen Sie den Neustart mit folgenden Schritten, während die Verbindung besteht:
- Drücken Sie kurz die Lauter-Taste.
- Drücken Sie dann kurz die Taste Leiser.
- Halten Sie dann die Side / Power-Taste gedrückt und halten Sie sie beim Neustart weiter. Lassen Sie die Side / Power-Taste nicht los, wenn das Apple-Logo angezeigt wird, da Sie das Gerät in einen Wiederherstellungszustand versetzen müssen.
- Lassen Sie die Side / Power-Taste los, wenn die Meldung Connect to iTunes auf dem Bildschirm angezeigt wird.
- Gehen Sie zu iTunes und Sie sollten eine Meldung sehen, die besagt, dass sich Ihr verbundenes iOS-Gerät im Wiederherstellungsmodus befindet.
- Wenn Sie in iTunes zur Aktualisierung oder Wiederherstellung aufgefordert werden, wählen Sie die Option Aktualisieren statt Wiederherstellen aus. Dadurch wird iTunes angewiesen, iOS neu zu installieren und Ihre persönlichen Daten beizubehalten, anstatt Informationen wiederherzustellen und zu löschen.
Folgen Sie den weiteren Anweisungen auf dem Bildschirm und warten Sie, bis iTunes die neueste Firmware-Version für Ihr iPhone heruntergeladen und installiert hat.
Vierte Lösung: Versetzen Sie Ihr iPhone in den DFU-Modus.
Die tiefste Art der Systemwiederherstellung, die auf einem iPhone mit einem vollständig beschädigten oder beschädigten iOS ausgeführt wird, ist die Wiederherstellung im DFU-Modus. Dadurch kann Ihr iOS-Gerät auch dann mit iTunes kommunizieren, wenn der Bootloader nicht aktiv ist. Wenn Sie es ausprobieren möchten, können Sie Ihr iPhone XR in den DFU-Modus schalten und eine Systemwiederherstellung über iTunes durchführen:
- Verbinden Sie Ihr iPhone über das von Apple mitgelieferte Lightning-Kabel oder ein USB-Kabel mit dem Computer.
- Drücken Sie kurz die Lauter-Taste, während Ihr iPhone verbunden ist, und drücken Sie dann kurz die Leiser-Taste.
- Halten Sie dann die Side / Power-Taste gedrückt, bis der Bildschirm schwarz wird.
- Sobald Ihr iPhone-Bildschirm schwarz wird, halten Sie die Taste Leiser gedrückt, während Sie die Taste Side / Power gedrückt halten .
- Lassen Sie die Side / Power-Taste nach 5 Sekunden los, halten Sie die Taste „ Lautstärke verringern“ gedrückt, bis Ihr iPhone in iTunes angezeigt wird.
- Lassen Sie die Lauter-Taste los, sobald sie in iTunes angezeigt wird.
Ihr iPhone sollte jetzt im DFU-Modus ausgeführt werden. An diesem Punkt können Sie iTunes-Befehle und -Optionen verwenden, um Ihr iPhone XR wiederherzustellen.
Um den DFU-Modus zu beenden, erzwingen Sie einfach einen Neustart Ihres iPhone XR und trennen Sie es vom Computer.
Andere Optionen
Verwenden Sie iOS-Wiederherstellungstools von Drittanbietern oder Alternativen zu iTunes. Wenn dies alles nicht funktioniert und Sie Ihr iPhone XS Max immer noch nicht in iTunes wiederherstellen können, können Sie versuchen, andere iOS-Wiederherstellungs- und Wiederherstellungstools online zu verwenden. Es gibt viele andere gute Optionen, aus denen Sie wählen können. Sie müssen nur nach einer glaubwürdigen, effektiven und kompatiblen Software für Ihren Computer und Ihr iOS-Gerät suchen. Zu den besten Alternativen zu iTunes, die Sie zur Wiederherstellung Ihres iPhone XR verwenden können, zählen PhoneRescue, Dr. Fone und Tenorshare ReiBoot, um nur einige zu nennen. Sie können die kompatible Version dieser Tools auf Ihren Computer herunterladen und installieren. Sobald alles eingerichtet ist, schließen Sie Ihr iPhone an den Computer an und führen Sie die Software wie mit iTunes aus. Jedes dieser Tools verfügt über eine benutzerfreundliche Oberfläche, sodass jeder in der Lage sein sollte, durch die Menüoptionen zu navigieren und das System problemlos zu verwenden.
Wenden Sie sich an den Microsoft- oder Apple-Support, um weitere Hilfe bei der Durchführung fortgeschrittener Verfahren zur Behebung komplexer Fehler auf Ihrem Windows- oder Mac-Computer zu erhalten, die iTunes möglicherweise daran gehindert haben, Ihr iPhone XR wiederherzustellen.
Ich hoffe, dass Ihnen dieses How-to-Posting auf die eine oder andere Weise geholfen hat. Bitte helfen Sie uns, das Wort zu verbreiten, indem Sie diesen Beitrag an Ihre Freunde oder Personen weitergeben, die möglicherweise ähnliche Probleme haben. Danke fürs Lesen!
LESEN SIE AUCH:
- So beheben Sie den Fehler "Update nicht verfügbar mit dieser Apple ID" auf dem Apple iPhone XS Max [Fehlerbehebung]
- So beheben Sie die Facebook-App, die das iPhone XS Max stürzt
- So beheben Sie ein Apple iPhone XS Max, das keine Verbindung zur Apple Watch herstellt, Fehler beim Pairing fehlgeschlagen [Fehlerbehebungshandbuch]
- So beheben Sie ein Apple iPhone XS Max, das keine Sicherungskopien bei iTunes erstellt [Fehlerbehebung]
- So beheben Sie das Apple iPhone XS Max, das ständig das Signal verliert, das Netzwerksignal sinkt ständig [Anleitung zur Fehlerbehebung]