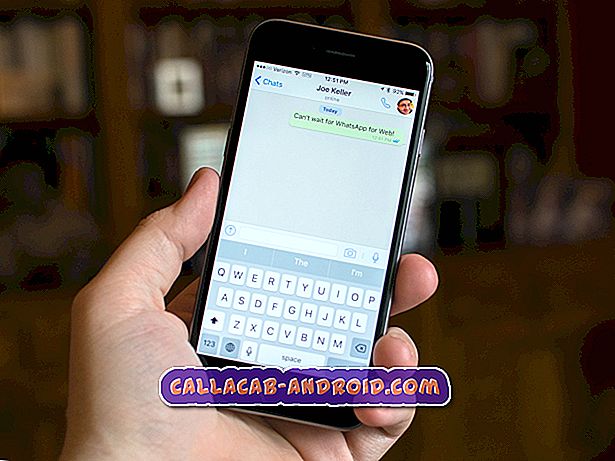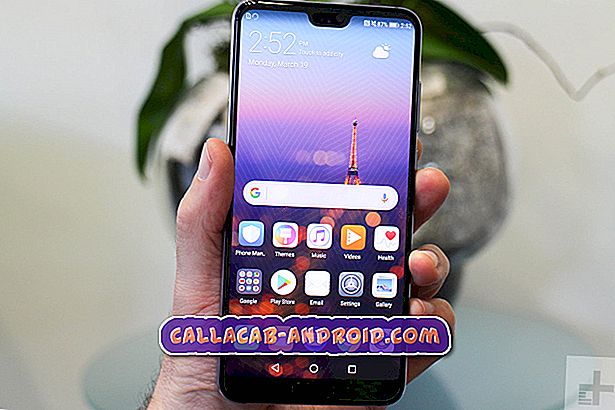So beheben Sie ein Samsung Galaxy A7 2019-Smartphone, das keine Anrufe tätigen oder entgegennehmen kann [Fehlerbehebungshandbuch]
Sie können keine Telefonanrufe tätigen oder entgegennehmen, wenn keine ausreichende Netzabdeckung besteht oder wenn ein vorübergehendes Netzwerkproblem auftritt. Dasselbe kann passieren, wenn auf der empfangenden Seite ein Fehler auftritt, das Netzwerk nicht erreichbar ist oder sich in Reichweite befindet oder wenn der ausgewählte Netzwerkmodus nicht verfügbar ist. Der Flugzeugmodus, die Anrufsperre, die Anrufumleitung und andere Anruffunktionen können, sofern aktiviert, auch die Ursache des Problems sein. Dies sind die Hauptfaktoren, die Sie bei der Fehlerbehebung berücksichtigen sollten.
Um Ihnen einige Eingaben zu geben, habe ich Ihnen einige einfache Lösungen vorgestellt, auf die Sie sich beziehen können, wenn Sie Probleme mit Ihrem Samsung Galaxy A7 2018-Smartphone haben oder anrufen. Dies sind zwar nur generische Lösungen, sie haben jedoch schon einigen Leuten, die sich mit Anrufproblemen auf einem Android-Smartphone befasst haben, Wunder getan. Hier finden Sie eine kurze Einführung, auf die Sie bei Bedarf zurückgreifen können.
Bevor Sie mit der Fehlerbehebung fortfahren, sollten Sie die Problembehebungsseite besuchen, wenn Sie nach einer Lösung für ein anderes Problem suchen. Wir haben bereits einige der häufigsten Probleme beseitigt, die von unseren Lesern gemeldet wurden. Finden Sie ähnliche Probleme und verwenden Sie die von uns vorgeschlagenen Lösungen. Wenn Sie danach noch unsere Hilfe benötigen, können Sie uns gerne kontaktieren, indem Sie unseren Fragebogen zu Android-Fragen ausfüllen.
Fehlerbehebung beim Galaxy A7 2018, bei dem keine Anrufe getätigt werden können
Vergessen Sie nicht, einen Testanruf zu tätigen, um zu erfahren, ob das Problem behoben ist oder nicht, nachdem Sie jede Lösung ausgeführt haben.
Erste Lösung: Erzwingen Sie das Schließen der Telefon-App und starten Sie das Telefon neu.
Zufällige Störungen in der Telefon-App sind in der Regel die Ursache. Das Gute ist, dass dies leicht behoben werden kann, indem Sie die App löschen und das Gerät neu starten. Dies sollte jedoch die erste Problemumgehung sein. So wird's gemacht:
- Starten Sie das Menü / die Taste Letzte Apps . Eine Liste der laufenden Apps-Vorschau wird angezeigt.
- Tippen Sie etwas länger auf die App Phone / Dialer und streichen Sie sie nach rechts. Dadurch wird der Prozess oder die App nicht mehr ausgeführt, und es wird Speicherplatz im internen Speicher Ihres Telefons frei.
- Alternativ können Sie zu Einstellungen-> Anwendungsmanager-> Alle Anwendungen-> navigieren und dann zur Telefon- / Wählanwendung blättern.
- Tippen Sie auf die App und anschließend auf die Option Force Stop, um den Vorgang zu beenden.
Um Cache-Dateien aus dem Telefonspeicher zu sichern, führen Sie einen Soft-Reset durch oder schalten Sie Ihr Telefon für einige Sekunden aus und wieder ein.
RELEVANTE POSTS:
- So beheben Sie Ihr Samsung Galaxy A7 (2017) mit der Fehlermeldung „Das Telefon wurde nicht mehr angehalten“ [Fehlerbehebung]
- So beheben Sie Ihr Samsung Galaxy A7-Problem, das immer wieder angezeigt wird "Fehler beim Internet wurde beendet" [Fehlerbehebung]
- So beheben Sie Ihr Samsung Galaxy A7, das den Fehler "Leider hat Chrome nicht mehr funktioniert" angezeigt [Fehlerbehebung]
- So beheben Sie Ihr Samsung Galaxy A7 (2017), das keine Verbindung mehr zum WLAN-Hotspot herstellen kann [Fehlerbehebungshandbuch]
Zweite Lösung: Schalten Sie den Flugzeugmodus ein und wieder aus.
Das Deaktivieren des Flugzeugmodus oder des Flugmodus ist eine weitere Möglichkeit, die Netzwerkdienste auf Ihrem Gerät neu zu starten. Wenn aktiviert, werden Anruf-, Messaging- und Datennetzwerkfunktionen wie WLAN und Bluetooth automatisch deaktiviert. Dieser Trick wurde von vielen als wirksam erwiesen, seit das Feature verfügbar ist. Wenn Sie es versuchen möchten, gehen Sie folgendermaßen vor:
- Tippen Sie auf dem Startbildschirm auf Apps .
- Tippen Sie auf Einstellungen .
- Tippen Sie im Bereich Verbindungen auf Flugmodus oder Flugzeugmodus .
- Tippen Sie auf den Schieberegler, um den Flugzeugmodus für etwa 30 Sekunden zu aktivieren.
- Tippen Sie nach der verstrichenen Zeit erneut auf den Schieberegler, um den Flugzeugmodus auszuschalten.
Versuchen Sie zu sehen, ob das auch Sie wundert. Ansonsten versuchen Sie andere anwendbare Lösungen.
Dritte Lösung: Anrufeinstellungen und relevante Funktionen verwalten.
Es gibt bestimmte Funktionen, die bei Aktivierung verhindern, dass eingehende Anrufe durchgehen. Vergewissern Sie sich, dass auf Ihrem Telefon die Anrufsperre und die Rufumleitung aktiviert sind. Deaktivieren Sie sie bei Bedarf oder deaktivieren Sie sie. Sehen Sie dann nach, ob Sie Anrufe bei deaktivierter Funktion empfangen können.
Gehen Sie folgendermaßen vor, um die Anrufsperre ein- oder auszuschalten:
- Öffnen Sie die Telefon- App.
- Tippen Sie dann auf das Menüsymbol oder auf drei vertikale Punkte in der rechten oberen Ecke oder auf dem Bildschirm.
- Tippen Sie in den angegebenen Optionen auf Einstellungen .
- Blättern Sie nach unten zu Weitere Einstellungen und tippen Sie in den angegebenen Optionen auf Rufumleitung.
- Deaktivieren Sie es gegebenenfalls und führen Sie dann einen Testanruf durch.
Gehen Sie folgendermaßen vor, um die Anrufumleitung ein- oder auszuschalten:
- Öffnen Sie die Telefon- App.
- Tippen Sie dann auf das Menüsymbol oder auf drei vertikale Punkte in der rechten oberen Ecke oder auf dem Bildschirm.
- Tippen Sie in den angegebenen Optionen auf Einstellungen .
- Blättern Sie nach unten zu Weitere Einstellungen, und tippen Sie in den angegebenen Optionen auf Anrufsperre.
- Deaktivieren Sie die Funktion ggf. erneut und führen Sie dann einen Testanruf aus, wenn er ausgeschaltet ist.
Wenn dies nicht funktioniert, versuchen Sie die nächste mögliche Lösung.
Vierte Lösung: Wechseln Sie zwischen den Netzwerkmodi.
Es gibt Zeiten, in denen das Problem dem ausgewählten Netzwerkmodus zugeordnet wird, der wahrscheinlich ungültig oder falsch ist. Um sicherzustellen, dass dies nicht die Ursache für Ihre Probleme ist, versuchen Sie, in einen anderen Netzwerkmodus zu wechseln. Hier ist wie:
- Bewegen Sie Ihren Finger vom oberen Rand des Startbildschirms.
- Tippen Sie auf das Symbol Einstellungen (radähnliche Abbildung) in der oberen rechten Ecke.
- Tippen Sie auf Verbindungen .
- Blättern Sie zu Mobile Netzwerke und tippen Sie darauf .
- Tippen Sie auf Netzwerkmodus.
- Tippen Sie auf, um den anderen Netzwerkmodus zu ändern und ihn auszuwählen, z. B. 4G, 3G, 2G (automatische Verbindung).
- Drücken Sie die Starttaste, um zum Startbildschirm zurückzukehren, und führen Sie einen Testanruf durch, um zu sehen, ob die aufrufenden Funktionen bereits ordnungsgemäß im aktuellen Netzwerkmodus funktionieren.
Vergessen Sie nicht, nach dem Umschalten in den individuellen Netzwerkmodus einen Testanruf durchzuführen, damit Sie wissen, ob er funktioniert oder nicht.
Fünfte Lösung: Setzen Sie die Netzwerkeinstellungen Ihres Galaxy A7 2018 zurück.
Wenn das Ändern der vorherigen Einstellungen nicht hilft, können Sie die Netzwerkeinstellungen zurücksetzen. Dadurch werden Ihre aktuellen Netzwerkeinstellungen gelöscht, einschließlich fehlerhafter Konfigurationen oder ungültiger Auswahl von Netzwerkoptionen. Wi-Fi-Netzwerke und Bluetooth-Verbindungen werden dabei ebenfalls gelöscht. Wenn Sie fortfahren möchten, gehen Sie folgendermaßen vor:
- Gehe zu Einstellungen .
- Tippen Sie auf Allgemeine Verwaltung.
- Tippen Sie auf Zurücksetzen .
- Wählen Sie die Option zum Zurücksetzen der Netzwerkeinstellungen.
- Wenn Sie dazu aufgefordert werden, geben Sie das Passwort / die PIN ein, um den Bildschirm Ihres Telefons zu entsperren.
- Tippen Sie anschließend auf Einstellungen zurücksetzen, um die Aktion zu bestätigen.
Nach dem Zurücksetzen sollte Ihr Telefon automatisch neu gestartet werden. Wenn dies nicht der Fall ist, müssen Sie das Gerät manuell auslösen, um es neu zu starten oder einen Soft-Reset durchzuführen. Dies ist zwingend erforderlich, um Softwareprobleme zu beseitigen und die Systemfunktionen Ihres Telefons zu aktualisieren. Machen Sie erneut einen Testanruf, um zu sehen, ob das Problem behoben ist.
Sie können sich auch für eine weitere Problembehandlung entscheiden, wenn das Problem weiterhin besteht. Die nächstbeste Option wäre das Zurücksetzen auf Werkseinstellungen oder das Zurücksetzen des Masters auf Ihrem Galaxy A7 2018. Dadurch werden alle Geräte, einschließlich Fehler und Malware, von Ihrem Gerät gelöscht. Stellen Sie sicher, dass Sie zuvor alle wichtigen Daten und persönlichen Informationen gesichert haben, da diese auch gelöscht werden.
Andere Optionen
Wenden Sie sich an Ihren Netzwerkdienstanbieter, um das Problem zu melden, wenn es nach dem Ausschöpfen aller anwendbaren Lösungen auf Ihrer Seite bestehen bleibt. Sie können sie auffordern, ihre Ausfallplatine auf laufende Ausfälle zu überprüfen, die Netzwerkdienste an Ihrer Stelle beeinflusst haben könnten. Vergewissern Sie sich außerdem, dass sich Ihr Kontostatus und Ihre Services in gutem Zustand befinden und aktiv sind. Andere Anrufprobleme, insbesondere das Nichtausgehen von ausgehenden Telefonaten, sind auf ungelöste Kontoprobleme bei Ihrem Netzbetreiber oder Netzbetreiber zurückzuführen.