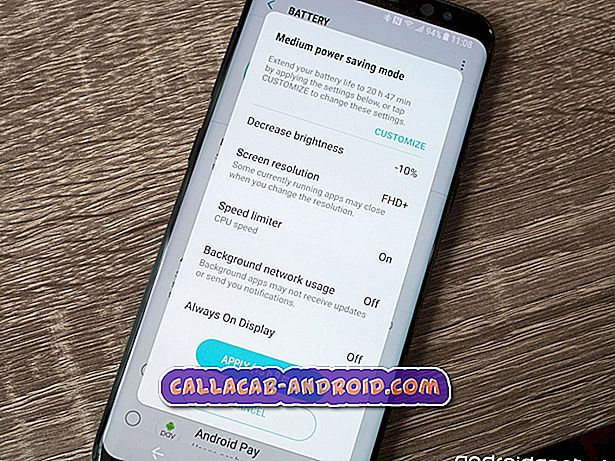Die #Samsung #Galaxy # Note9 ist das neueste Modell der Note-Geräteserie, das kürzlich veröffentlicht wurde. Dieses Telefon verfügt über mehrere herausragende Funktionen wie ein 6, 4-Zoll-Super-AMOLED-Display, einen leistungsstarken Snapdragon 845-Prozessor mit 8 GB RAM und zwei hintere 12-Megapixel-Kameras. Obwohl dies ein solides Gerät ist, gibt es Fälle, in denen bestimmte Probleme auftreten können, mit denen wir uns heute befassen werden. In dieser neuesten Ausgabe unserer Fehlerbehebungsserie gehen wir davon aus, dass der Bildschirm des Galaxy Note 9 beim Ladungsproblem nicht inaktiv ist.
Wenn Sie ein Samsung Galaxy Note 9 oder ein anderes Android-Gerät besitzen, können Sie uns über dieses Formular kontaktieren. Wir helfen Ihnen gerne bei allen Anliegen, die Sie mit Ihrem Gerät haben könnten. Dies ist ein kostenloser Service, den wir ohne Einschränkungen anbieten. Wir bitten Sie jedoch, bei Ihrer Kontaktaufnahme so detailliert wie möglich zu sein, damit eine genaue Beurteilung vorgenommen und die richtige Lösung angegeben werden kann.
So beheben Sie das Samsung Galaxy Note 9-Display beim Aufladen nicht
Problem: Wenn ich mein Ladegerät an das Telefon anschließe, geht es nicht in den Ruhezustand. Ich muss es manuell machen, dass der Bildschirm schwarz wird und dann mitten in der Nacht, wenn der Akku 100% erreicht, der Bildschirm wieder aufleuchtet und nicht erlischt. bleibt in der restlichen Nacht. Dies geschah auf meiner alten Galaxie Note 5. Ich habe alle Einstellungen mit Verizon rep durchgearbeitet. und er konnte es nicht verstehen. Ich mache mir Sorgen, dass ich den Bildschirm wie meine Notiz 5 brennen kann. Samsung möchte, dass ich sie einschicke, aber ich möchte es wirklich nicht. Hast du eine Lösung dafür?
Lösung: Wenn sich das Telefondisplay beim Laden nicht ausschaltet, besteht die Möglichkeit, dass dies durch die Telefoneinstellungen behoben werden kann.
In diesem Fall müssen Sie zunächst die Entwickleroptionen des Geräts aktivieren
- Rufen Sie das Menü Einstellungen Ihres Telefons auf. Sie können entweder über Apps oder direkt über den Benachrichtigungsbereich darauf zugreifen, indem Sie auf das Zahnradsymbol oben rechts im Display tippen.
- Scrollen Sie nach unten zu 'Software Information' und tippen Sie darauf.
- Tippen Sie unter Software-Informationen auf die Option "Über das Telefon".
- Suchen Sie nun die 'Build Number' und tippen Sie sieben Mal darauf, um die Entwickleroptionen zu aktivieren. Dadurch werden die Entwickleroptionen aktiviert, auf die Sie direkt über das Menü Einstellungen zugreifen können.
Sobald Sie die Entwickleroptionen aktiviert haben, fahren Sie mit den unten aufgeführten Schritten fort.
- Gehen Sie zu den Einstellungen auf Ihrem Gerät.
- Scrollen Sie ganz nach unten und gehen Sie zu den Entwickleroptionen.
- Suche nach der Option: Bleib wach und wenn es läuft, mache weiter und schalte den Kippschalter aus.
Falls das Problem weiterhin besteht, fahren Sie mit den unten aufgeführten Schritten zur Fehlerbehebung fort.
Starten Sie das Telefon im abgesicherten Modus
Prüfen Sie, ob eine kürzlich heruntergeladene App das Problem verursacht, indem Sie das Telefon im abgesicherten Modus starten. Wenn das Telefon in diesem Modus betrieben wird, dürfen nur die vorinstallierten Apps ausgeführt werden, sodass leichter zu prüfen ist, ob eine heruntergeladene App der Täter ist.
- Schalten Sie das Telefon aus.
- Halten Sie die Ein / Aus-Taste nach dem auf dem Bildschirm angezeigten Bildschirm mit dem Modellnamen gedrückt.
- Wenn SAMSUNG auf dem Bildschirm angezeigt wird, lassen Sie die Ein- / Aus-Taste los.
- Drücken Sie sofort nach dem Loslassen der Ein / Aus-Taste die Leiser-Taste.
- Halten Sie die Lauter-Taste gedrückt, bis das Gerät den Neustart abgeschlossen hat.
- Wenn der abgesicherte Modus in der unteren linken Ecke des Bildschirms angezeigt wird, lassen Sie die Taste Leiser los.
Wenn das Problem in diesem Modus nicht auftritt, kann dies durch eine heruntergeladene App verursacht werden. Finden Sie heraus, welche App dies ist, und deinstallieren Sie sie.
Werksreset durchführen
Ein letzter zu beachtender Schritt zur Fehlerbehebung ist das Zurücksetzen auf die Werkseinstellungen. Dadurch wird Ihr Telefon auf den ursprünglichen Werkszustand zurückgesetzt. Beachten Sie, dass Ihre Telefondaten dabei gelöscht werden. Stellen Sie daher sicher, dass Ihre Daten gesichert werden.
- Schalte das Handy aus.
- Halten Sie die Lauter-Taste und die Bixby-Taste gedrückt, und halten Sie die Ein / Aus-Taste gedrückt.
- Wenn das grüne Android-Logo angezeigt wird, lassen Sie alle Tasten los ('Installation des Systemupdates' wird etwa 30 - 60 Sekunden lang angezeigt, bevor die Optionen für das Android-Systemwiederherstellungsmenü angezeigt werden).
- Drücken Sie mehrmals die Taste Leiser, um "Daten löschen / Werkseinstellung" zu markieren.
- Drücken Sie die Ein / Aus-Taste, um auszuwählen.
- Drücken Sie die Taste Leiser, bis "Ja - Alle Benutzerdaten löschen" markiert ist.
- Drücken Sie die Power-Taste, um den Master-Reset auszuwählen und zu starten.
- Wenn der Master-Reset abgeschlossen ist, wird "System jetzt neu starten" hervorgehoben.
- Drücken Sie die Netztaste, um das Gerät neu zu starten.