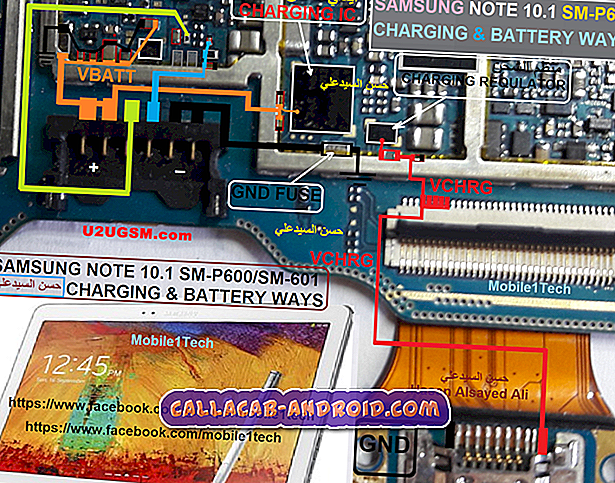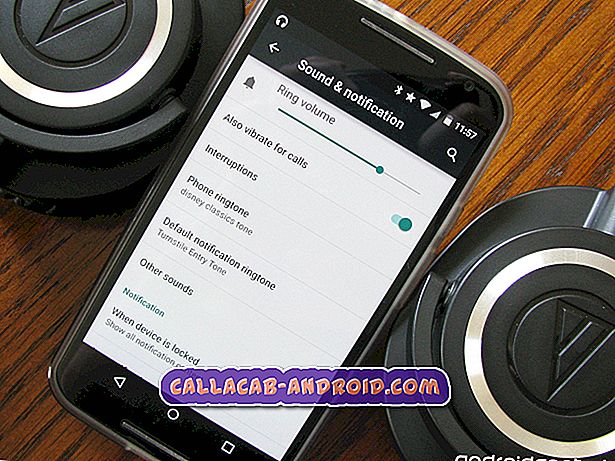So beheben Sie das Samsung Galaxy S9 Plus, das keine Textnachrichten (SMS) senden und empfangen kann [Fehlerbehebung]
Neue Smartphones wie das Samsung Galaxy S9 Plus bieten eine Vielzahl intelligenter Dienste und Funktionen, die ihre hohen Kosten ausgleichen. Nicht alle dieser Funktionen sind jedoch nützlich. Zu den wichtigsten Smartphone-Funktionen zählen unter anderem WLAN, Bluetooth und die grundlegenden Messaging-Dienste, um nur einige zu nennen. Daher ist es wirklich wichtig, wenn einer dieser Dienste nicht verfügbar ist. In diesem Zusammenhang geht es um ein Problem, das sich auf eine dieser Schlüsselfunktionen auswirkt, insbesondere auf die SMS- oder Textnachrichtenfunktion des Galaxy S9 Plus. Erfahren Sie, was Sie tun können, wenn Sie auf Ihrem neuen Samsung-Mobiltelefon keine SMS senden oder empfangen können.
Wenn Ihr Telefon keine Textnachrichten (SMS) senden oder empfangen kann, kann dies an einem Netzwerkproblem oder einem Softwareproblem auf dem Gerät selbst liegen. Eine der Voraussetzungen für das Senden und Empfangen von Textnachrichten für Ihr Gerät ist ein aktives Signal oder eine Mobilfunknetzverbindung. Ein guter Account ist auch notwendig. Diensteanbieter oder Beförderer verhängten in der Regel eine Sanierung der Konten bei Zahlungsverzug. In diesem Fall sind ausgehende Dienste wie Anrufe und SMS begrenzt oder vorübergehend getrennt, eingehende Anrufe und Texte können jedoch durchlaufen. In diesem Fall müssen Sie die Kosten für Ihr Konto festlegen, um die ausgehenden Dienste wiederaufzunehmen.
Wenn Sie diesen Beitrag gefunden haben, weil Sie versucht haben, eine Lösung für Ihr Problem zu finden, besuchen Sie die Seite zur Fehlerbehebung für das Galaxy S9 Plus, da wir bereits die meisten der am häufigsten gemeldeten Probleme mit dem Telefon gelöst haben. Wir haben bereits Lösungen für einige der von unseren Lesern gemeldeten Probleme bereitgestellt. Versuchen Sie daher, Probleme zu finden, die denen Ihrer Leser ähnlich sind, und verwenden Sie die von uns vorgeschlagenen Lösungen. Wenn sie nicht für Sie funktionieren und Sie weitere Hilfe benötigen, füllen Sie den Fragebogen zu Android-Fragen aus und klicken Sie auf "Senden".
So beheben Sie das Galaxy S9 Plus, das keine Textnachrichten senden und empfangen kann
Nachfolgend sind einige weitere Eingaben dazu aufgeführt, was Sie tun müssen, wenn Sie Probleme beim Senden oder Empfangen von SMS oder SMS auf Ihrem Samsung Galaxy S9 Plus haben. Fühlen Sie sich frei, diese nachfolgenden Komplettlösungen zu verwenden, wenn dies erforderlich ist.
Erste Lösung: Starten Sie Ihr Telefon neu (Soft Reset).
Kleinere Softwareprobleme, die möglicherweise das Senden oder Empfangen von SMS durch Ihr Gerät verhindert haben, werden häufig durch einen einfachen Neustart des Telefons behoben, der auch als Soft-Reset bezeichnet wird. Dadurch wird der interne Speicher gelöscht und das System aktualisiert, ohne dass wichtige Daten auf dem Telefon beeinträchtigt werden. So wird's gemacht:
- Halten Sie den Ein- / Ausschalter gedrückt .
- Tippen Sie auf die Option zum Ausschalten.
- Tippen Sie zur Bestätigung erneut auf Ausschalten .
- Halten Sie nach ungefähr 30 Sekunden den Netzschalter erneut gedrückt, bis das Telefon hochfährt.
Alternativ können Sie einen simulierten Vorgang zum Entfernen der Batterie simulieren oder einen Soft-Reset mit den Hardwaretasten durchführen. Es wird verwendet, um ein eingefrorenes oder nicht mehr reagierendes Gerät neu zu starten, und funktioniert ähnlich wie beim normalen Neustart.
Halten Sie dazu die Einschalttaste und die Leiser-Taste gleichzeitig bis zu 45 Sekunden lang gedrückt . Lassen Sie beide Tasten los, wenn das Samsung-Logo angezeigt wird.
Zweite Lösung: Entfernen Sie die SIM-Karte, und installieren Sie sie erneut.
Das Senden und Empfangen von SMS schlug aufgrund von Problemen mit der SIM-Karte gelegentlich fehl. Eine schnelle, einfache Lösung hierfür ist das erneute Einsetzen der SIM-Karte in das Telefon. Hier ist wie:
- Schalten Sie Ihr Telefon vollständig aus.
- Drücken Sie das Karteneinführungs- oder Entnahmewerkzeug in die Lochblende der kombinierten Nano-SIM- / microSD-Kartenablage und drücken Sie es vorsichtig hinein, bis die Schublade herausspringt.
- Schieben Sie das Nano-SIM / microSD-Kartenfach aus dem Steckplatz.
- Nehmen Sie die SIM-Karte aus dem Fach und prüfen Sie sie auf Beschädigungen. Wenn die SIM-Karte gut aussieht, legen Sie sie mit den goldenen Kontakten zur Rückseite des Telefons zurück in das Fach.
- Drücken Sie das Nano-SIM / microSD-Kartenfach wieder in den Steckplatz, bis es einrastet.
- Wenn das Fach befestigt ist, drücken Sie die Netztaste, um das Telefon wieder einzuschalten.
Dritte Lösung: Cache und Daten aus der Messaging-App löschen.
Beschädigte Caches oder temporäre Dateien in der Messaging-App können auch zu Konflikten bei der SMS-Messaging-Funktion des Telefons führen. In diesem Fall wird das Löschen von Cache und Daten in Ihrer Messaging-App wahrscheinlich behoben. So wird's gemacht:
- Wischen Sie auf dem Startbildschirm nach oben oder unten. Dadurch wird der Apps- Bildschirm geöffnet.
- Tippen Sie auf Einstellungen.
- Tippen Sie auf Apps.
- Tippen Sie auf, um Ihre Messaging-App auszuwählen .
- Tippen Sie auf Speicher.
- Tippen Sie auf Cache löschen, um temporäre Dateien aus der Messaging-App zu löschen.
- Tippen Sie auf Daten löschen, um alle temporären Daten zu löschen, die im Speicher der App gespeichert sind.
- Lesen und überprüfen Sie die Nachrichtenaufforderung und tippen Sie anschließend zur Bestätigung auf Löschen .
Starten Sie Ihr Telefon neu und öffnen Sie anschließend die Messaging-App. Erstellen Sie eine Test-SMS, um zu sehen, ob das Senden und Empfangen bereits funktioniert.
Das Löschen alter und unerwünschter Nachrichten und Konversationen kann auch hilfreich sein, wenn das Problem irgendwie mit einem beschädigten Nachrichtenthread oder einer beschädigten Konversation zusammenhängt.
Vierte Lösung: Setzen Sie die Netzwerkeinstellungen Ihres Telefons zurück.
Netzwerkoptionen oder relevante Einstellungen, die nicht richtig konfiguriert sind, können auch die Ursache sein. Die Netzwerkeinstellungen können durch einige Updates automatisch geändert werden, z. B. für Apps oder Android. Wenn Sie die automatische Aktualisierung auf Ihrem Gerät aktiviert haben, ist dies möglich. Um das Problem zu beheben, können Sie versuchen, die Netzwerkeinstellungen mit den folgenden Schritten zurückzusetzen:
- Wischen Sie auf einer leeren Stelle vom Startbildschirm nach oben, um das Apps- Fach zu öffnen.
- Tippen Sie auf Einstellungen .
- Tippen Sie auf General Management.
- Tippen Sie auf Zurücksetzen .
- Wählen Sie die Option zum Zurücksetzen der Netzwerkeinstellungen.
- Wenn Sie dazu aufgefordert werden, geben Sie die PIN oder das Passwort für Ihr Gerät ein.
- Tippen Sie auf Einstellungen zurücksetzen, um die Aktion zu bestätigen.
Fünfte Lösung: Zurücksetzen des Samsung S9 Plus oder Zurücksetzen auf Werksdaten.
Führen Sie als letzte Option einen Werks-Reset oder einen Master-Reset durch. Das Problem könnte auf einen größeren Systemfehler zurückzuführen sein, der nur durch einen vollständigen System-Reset behoben werden kann. Bitte beachten Sie jedoch, dass Sie dabei Daten verlieren, sodass ein Backup erstellt werden muss. So funktioniert das:
- Sichern Sie die Daten im internen Speicher, indem Sie zu Apps-> Einstellungen-> Cloud und Konten-> Sichern und Wiederherstellen navigieren. Wählen Sie dann die gewünschte Option aus, z. B. Meine Daten sichern oder Automatische Wiederherstellung.
- Fahren Sie nach dem Erstellen der erforderlichen Sicherungen mit diesen nachfolgenden Schritten mit einem Master-Reset fort.
- Wischen Sie auf einer leeren Stelle vom Startbildschirm nach oben, um den Apps- Bildschirm zu öffnen.
- Tippen Sie auf Einstellungen .
- Tippen Sie auf Allgemeine Verwaltung.
- Tippen Sie auf Zurücksetzen .
- Wählen Sie die Option Factory Data Reset .
- Blättern Sie zum unteren Bildschirmrand und tippen Sie auf Zurücksetzen.
- Wählen Sie die Option ALLES LÖSCHEN.
- Wenn Sie dazu aufgefordert werden, geben Sie Ihre Anmeldeinformationen für die Bildschirmsperre und die Überprüfung des Samsung-Kontos ein.
- Tippen Sie zum Bestätigen auf Bestätigen .
- Warten Sie, bis der Reset abgeschlossen ist und Ihr Gerät neu gestartet wird.
Bitten Sie um weitere Unterstützung
Wenden Sie sich an Ihren Netzbetreiber oder Netzbetreiber, um das Problem zu eskalieren, und fragen Sie nach weiteren Unterstützung und Optionen, falls Sie immer noch keine SMS oder Textnachrichten auf Ihrem Samsung Galaxy S9 Plus senden oder empfangen können, nachdem Sie alle möglichen Mittel aufgebraucht haben. Möglicherweise gibt es einige Probleme am Ende Ihres Betreibers oder kontobezogene Probleme, die gelöst werden müssen, damit Ihre Dienste wie vorgesehen wieder funktionieren. Wenn der Kontostatus und die Netzwerkdienste gut sind und das Problem weiterhin besteht, können Sie sich an den Samsung-Support wenden, um weitere Optionen und Empfehlungen zu erhalten. Möglicherweise liegt ein komplexerer Softwarefehler vor, der verhindert, dass Ihr Telefon Nachrichtendienste und -anforderungen ausführt.