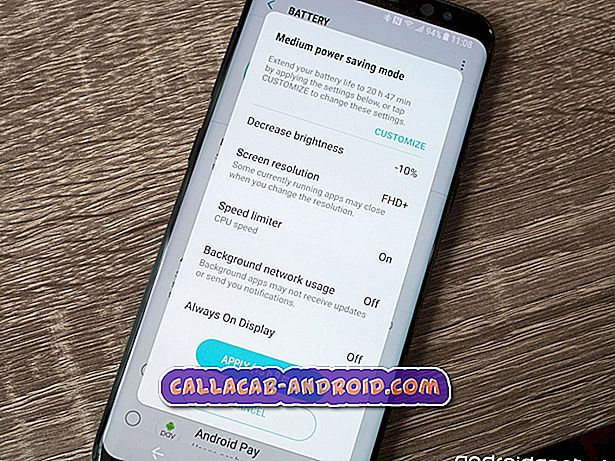Das Bildschirmflimmern des Samsung Galaxy S9 Plus könnte nur auf einen geringfügigen Fehler im System oder auf der Hardware zurückzuführen sein. Dies war bei einigen Problemen der Vorgänger der S9 der Fall. Es gab auch Fälle, in denen das Flackern auf ein Problem mit dem Bildschirm zurückzuführen war. Körperliche Schäden sind oft die Ursache für Bildschirmprobleme, insbesondere wenn das Telefon auf eine harte Oberfläche gefallen ist.
Wenn zu Beginn dieses Problems keine offensichtlichen Anzeichen für einen physischen Schaden vorliegen, müssen wir davon ausgehen, dass es sich bei der Software nur um ein geringfügiges Problem handelt, und zwar entweder bei der App oder der Firmware. Für ein brandneues Telefon ist ein flackernder Bildschirm ungewöhnlich. Wir müssen also nur die Möglichkeit ausschließen, dass es sich um ein geringfügiges Problem mit der Firmware handelt. Wenn das Problem weiterhin besteht, haben Sie immer die Möglichkeit, es zurückzubringen in den Laden und lassen Sie ihn von einem Techniker prüfen oder austauschen.
Wenn Sie diesen Beitrag gefunden haben, weil Sie versucht haben, eine Lösung für Ihr Problem zu finden, besuchen Sie die Seite zur Fehlerbehebung für das Galaxy S9 Plus, da wir bereits die meisten der am häufigsten gemeldeten Probleme mit dem Telefon gelöst haben. Wir haben bereits Lösungen für einige der von unseren Lesern gemeldeten Probleme bereitgestellt. Versuchen Sie daher, Probleme zu finden, die denen Ihrer Leser ähnlich sind, und verwenden Sie die von uns vorgeschlagenen Lösungen. Wenn sie nicht für Sie funktionieren und Sie weitere Hilfe benötigen, füllen Sie den Fragebogen zu Android-Fragen aus und klicken Sie auf "Senden".
Was ist zu tun, wenn Ihr Galaxy S9 Plus einen flackernden Bildschirm hat?
Im Folgenden finden Sie einige Maßnahmen, die Sie bei einem Telefon mit einem Bildschirmproblem, insbesondere einem flackernden Display, ausführen können. Versuchen Sie herauszufinden, ob eine der Lösungen für Sie funktioniert…
Erste Lösung: Starten Sie Ihr Telefon neu
Ich persönlich habe vor ein paar Monaten mit einem meiner Telefone ein Problem mit dem Bildschirmflackern festgestellt und alles was ich tat, war ein Neustart. Ich wusste ganz genau, dass mein Telefon keinen physischen und / oder flüssigen Schaden hatte, und es war das erste Mal, dass sich das Problem tatsächlich manifestierte. Ich dachte, es sei nur eine Störung irgendwo. Es war in der Tat eine Panne, denn nachdem ich mein Gerät neu gestartet hatte, trat das Problem bis jetzt nicht mehr auf. Das soll ich zuerst tun, besonders wenn Ihr Telefon nicht auf eine harte Oberfläche gefallen ist oder längere Zeit in Wasser getaucht wurde.
Wenn der normale Neustart das Problem nicht beheben konnte, versuchen Sie es mit einem erzwungenen Neustart: Halten Sie die Lautstärke-Taste und die Ein / Aus-Taste mindestens 10 Sekunden lang gedrückt, bis das Gerät neu startet. Dies ist effektiver als ein normaler Neustart, da die Batterietrennung simuliert wird, wodurch der Speicher Ihres Telefons aktualisiert wird, alle wichtigen Dienste und Funktionen neu geladen werden und Apps geschlossen werden, die im Hintergrund ausgeführt werden. Wenn das Problem dadurch jedoch nicht behoben werden kann, führen Sie die nächste Prozedur aus.
Zweite Lösung: Führen Sie Ihr Telefon im abgesicherten Modus aus und verwenden Sie es weiter
Es gibt auch Apps, die den Bildschirm flackern können, insbesondere bei CPU- und GPU-intensiven Spielen. Als Nächstes sollten Sie Ihr Telefon im abgesicherten Modus ausführen, um alle Apps von Drittanbietern vorübergehend zu deaktivieren. Wenn einer von ihnen das Problem verursacht, sollte es im abgesicherten Modus nicht auftreten.
- Schalten Sie das Gerät aus.
- Halten Sie die Ein / Aus-Taste nach dem auf dem Bildschirm angezeigten Bildschirm mit dem Modellnamen gedrückt.
- Wenn SAMSUNG auf dem Bildschirm angezeigt wird, lassen Sie die Ein- / Aus- Taste los .
- Drücken Sie sofort nach dem Loslassen der Ein / Aus-Taste die Leiser- Taste.
- Halten Sie die Lauter- Taste gedrückt, bis das Gerät den Neustart abgeschlossen hat.
- Wenn der abgesicherte Modus in der unteren linken Ecke des Bildschirms angezeigt wird, lassen Sie die Taste Leiser los.
Wenn sich das Telefon in dieser Umgebung befindet, verwenden Sie es weiter, damit Sie genau beobachten können, ob das Problem weiterhin auftritt. Vorausgesetzt, es ist behoben, ist es offensichtlich, dass eine Drittanbieter-App dafür verantwortlich ist. Finden Sie heraus, welche App es ist und deinstallieren Sie es:
- Wischen Sie auf dem Startbildschirm an einer leeren Stelle nach oben, um das Apps- Fach zu öffnen.
- Tippen Sie auf Einstellungen > Apps .
- Tippen Sie auf die gewünschte Anwendung in der Standardliste.
- Um vorinstallierte Apps anzuzeigen, tippen Sie auf Menü > System-Apps anzeigen.
- Tippen Sie auf UNINSTALL > OK .
Möglicherweise müssen Sie mehr als eine App deinstallieren, um dieses Problem zu beheben. Seien Sie also geduldig und aufmerksam zu beobachten, ist der Schlüssel zum Lösen dieses Problems.
Wenn das Problem jedoch im abgesicherten Modus immer noch auftritt, bedeutet dies, dass das Problem in der Firmware liegen kann. Die nächsten beiden Verfahren müssen Sie für das System selbst durchführen.
Dritte Lösung: Cache-Partition löschen
Dadurch wird die Möglichkeit ausgeschlossen, dass das Flimmern auf einige beschädigte System-Caches zurückzuführen ist. Auf diese Weise löschen Sie alle System-Caches, aber wenn das Telefon nach dem Löschen neu gestartet wird, werden diese Caches durch neue ersetzt.
- Schalten Sie das Gerät aus.
- Halten Sie die Lauter- Taste und die Bixby- Taste gedrückt, und halten Sie die Ein / Aus-Taste gedrückt.
- Wenn das Android-Logo angezeigt wird, lassen Sie alle drei Tasten los.
- Die Meldung "Installation des Systemupdates" wird 30 - 60 Sekunden lang angezeigt, bevor die Optionen des Android-Systemwiederherstellungsmenüs angezeigt werden.
- Drücken Sie mehrmals die Taste Leiser, um die Cache-Partition löschen zu markieren.
- Drücken Sie die Ein / Aus- Taste, um auszuwählen.
- Drücken Sie die Taste Leiser, um Ja zu markieren, und drücken Sie die Ein / Aus-Taste, um auszuwählen.
- Nach Abschluss der Cache-Partition wird das System jetzt neu starten hervorgehoben.
- Drücken Sie die Netztaste, um das Gerät neu zu starten.
Nach dem Löschen der Inhalte der Cache-Partition dauert es einige Zeit, bis das Telefon hochgefahren ist, da diese Caches neu erstellt oder wiederhergestellt werden. Seien Sie nicht beunruhigt, wenn das Telefon nach ein bis zwei Minuten auf dem Logo hängen bleibt. Schalten Sie es einfach nicht aus, damit das Gelöschte erfolgreich ersetzt wird. Wenn der Bildschirm weiter flackert, müssen Sie das Telefon zurücksetzen.
Vierte Lösung: Sichern Sie Ihre Dateien und setzen Sie Ihr Telefon zurück
Dies ist das letzte, was Sie tun müssen, aber wenn das Problem danach immer noch besteht, müssen Sie es wirklich in den Laden zurückbringen, um es überprüfen und / oder ersetzen zu lassen. Stellen Sie jetzt sicher, dass Ihre Dateien und Daten gesichert werden, bevor Sie Ihr Telefon zurücksetzen, da sie gelöscht werden und Sie sie möglicherweise nicht mehr abrufen können. Entfernen Sie nach der Sicherung Ihr Google-Konto von Ihrem Telefon, damit der Factory Reset-Schutz deaktiviert wird und Sie nach dem Zurücksetzen nicht gesperrt werden können.
So setzen Sie Ihr Galaxy S9 Plus zurück:
- Schalten Sie das Gerät aus.
- Halten Sie die Lauter- Taste und die Bixby- Taste gedrückt, und halten Sie die Ein / Aus-Taste gedrückt.
- Wenn das grüne Android-Logo angezeigt wird, lassen Sie alle Tasten los ('Installation des Systemupdates' wird etwa 30 - 60 Sekunden lang angezeigt, bevor die Optionen für das Android-Systemwiederherstellungsmenü angezeigt werden).
- Drücken Sie mehrmals die Taste Leiser, um "Daten löschen / Werkseinstellung" zu markieren.
- Drücken Sie die Power- Taste, um auszuwählen.
- Drücken Sie die Taste Leiser, bis "Ja - Alle Benutzerdaten löschen" markiert ist.
- Drücken Sie die Power- Taste, um den Master-Reset auszuwählen und zu starten.
- Wenn der Master-Reset abgeschlossen ist, wird "System jetzt neu starten" hervorgehoben.
- Drücken Sie die Netztaste, um das Gerät neu zu starten.
Ich hoffe, dass Ihnen diese Anleitung zur Fehlerbehebung auf die eine oder andere Weise helfen kann. Wenn Sie andere Bedenken haben, die Sie mit uns teilen möchten, können Sie uns gerne kontaktieren oder einen Kommentar hinterlassen.