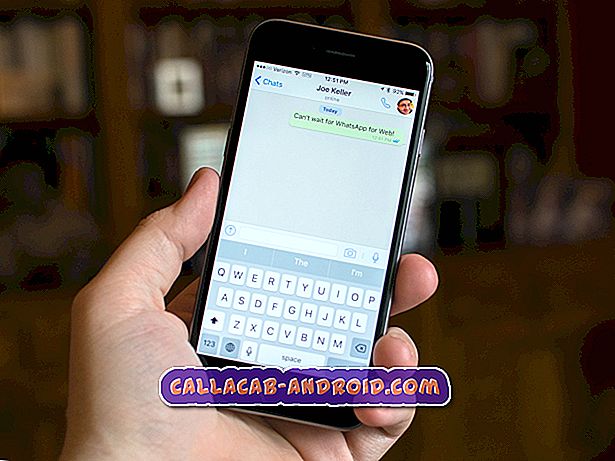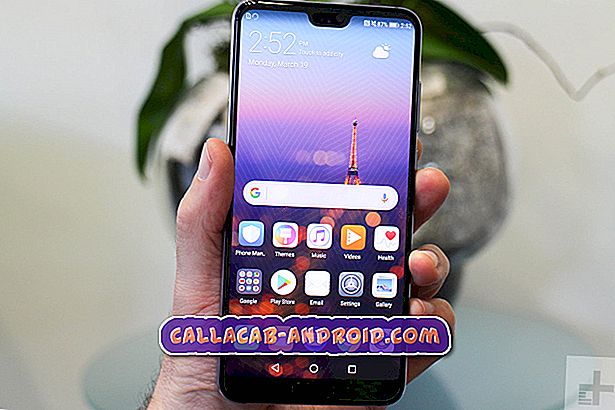Fehlerbehebung beim Fehler beim Software-Update auf dem Apple iPad Pro 2018, neues iOS-Update kann nicht installiert werden [Fehlerbehebung]
Software-iOS-Versionen werden normalerweise über Over-the-Air (OTA) ausgerollt. Wenn Apple ein neues Update für bestimmte Geräte veröffentlicht, veröffentlicht Ihr Mobilfunkanbieter eine Update-Benachrichtigung und einige kurze Hinweise zu den neuen Funktionen, Fehlerbehebungen, Systemanforderungen und dergleichen. Wenn diese Aktualisierungsbenachrichtigung auf Ihrem Gerät angezeigt wird, können Sie die Aktualisierung jederzeit durchführen, wenn Sie eingestellt haben. Dies ist bei weitem der schnellste Weg, um mobile Geräte zu aktualisieren. Überprüfen Sie vor dem Update, ob Ihr Gerät mit dem WLAN verbunden ist und die Internetverbindung stabil sein muss.
Neben der Internetverbindung gehört auch viel Speicherplatz zu den wichtigsten Voraussetzungen. Update-Dateien, die eine Reihe von Funktionen enthalten, und Patches beheben, sind in der Regel sehr groß und erfordern daher mehr Speicherplatz. Wenn Ihr Gerätespeicher schrumpft, müssen Sie zuvor Speicherplatz freigeben. Wenn Sie alle Voraussetzungen erfüllt haben, können Sie Ihr Gerät in wenigen Schritten aktualisieren. Trotzdem gibt es einige Faktoren, die dazu führen würden, dass ein derart einfacher Prozess etwas kompliziert wird. Nachfolgend sind einige hilfreiche Problemumgehungen aufgeführt, die zur Behebung von Aktualisierungsproblemen auf einem Apple iPad Pro-Gerät verwendet werden. Lesen Sie weiter, um zu erfahren, was Sie tun können, wenn Ihr iPad Pro aus irgendeinem Grund ein iOS-Update nicht über Funk (OTA) installieren kann.
Wenn Sie jedoch noch ein anderes Problem mit Ihrem Telefon haben, besuchen Sie unsere Problembehandlungsseite, da wir bereits Hunderte von Problemen besprochen haben, die von den Eigentümern gemeldet wurden. Wahrscheinlich gibt es bereits Lösungen auf unserer Website oder zumindest ähnliche Probleme, die wir bereits behoben haben. Versuchen Sie also, solche zu finden, die Ihrem Problem ähnlich oder verwandt sind. Wenn Sie weitere Hilfe benötigen, können Sie uns gerne kontaktieren, indem Sie unseren Fragebogen zum Thema iPhone ausfüllen.
Wie kann ich ein Problem mit dem iPad Pro 2018 beheben, das kein neues iOS-Update installieren kann?
Überprüfen Sie vor der Fehlerbehebung den aktuellen Speicherstatus Ihres iPad Pro. Machen Sie ggf. Speicherplatz frei, indem Sie alle unerwünschten Apps und Dateien entfernen. Wenn der Speicherplatz kein Problem ist, überprüfen Sie Ihre Internetverbindung. Dazu können Sie eine Browser-App öffnen und dann zu verschiedenen Websites navigieren, um festzustellen, ob alle erfolgreich geladen wurden. Sie können auch versuchen, Online-Apps und -Dienste zu verwenden, um zu sehen, ob sie auch alle funktionieren. Wenn dies nicht der Fall ist, müssen Sie Internetprobleme auf Ihrem iPad aus erster Hand beheben. Andernfalls schließen Sie mit diesen nachfolgenden Methoden softwarebezogene Faktoren aus.
Erste Lösung: Starten Sie Ihr iPad neu (Soft Reset).
Wie ein iPhone erleidet das iPad Pro auch zufällige Störungen, die ebenfalls durch einen Soft-Reset oder einen Neustart des Geräts behoben werden. Wenn Sie es noch nicht neu gestartet haben, gehen Sie folgendermaßen vor:
- Halten Sie die Side / Power-Taste und eine der Volume-Tasten gleichzeitig einige Sekunden lang gedrückt .
- Lassen Sie die Tasten los, wenn der Befehl Slide to Power Off angezeigt wird, und ziehen Sie den Schieberegler für das Ausschalten nach rechts.
- Halten Sie nach 30 Sekunden die Ein- / Aus-Taste erneut gedrückt, bis das Gerät neu startet.
Warten Sie, bis der Neustart des Telefons abgeschlossen ist und die Verbindung zum WLAN wiederhergestellt ist. Sobald die Verbindung hergestellt ist, kehren Sie zu den iPad-Einstellungen zurück und versuchen Sie, das Update erneut herunterzuladen.
Zweite Lösung: Starten Sie Ihren Wireless Router / Modem neu.
Netzwerkkonnektivitätsprobleme vom langsamen bis zum zeitweiligen Internetzugriff sind in der Regel der Hauptgrund, warum OTA-Updates nicht installiert werden können. Wenn Ihr Gerät eine instabile Netzwerkverbindung erhält, kann es keine sichere Verbindung zum Update-Server herstellen. Dadurch wird der Update-Vorgang unterbrochen. Ein einfacher Neustart des verwendeten kabellosen Routers oder Modems behebt normalerweise diese zufälligen Wi-Fi-Symptome. Wenn Sie jetzt sofort auf Ihren WLAN-Router oder Ihr WLAN-Modem zugreifen können, führen Sie die folgenden Schritte aus, um die Netzwerkgeräte schnell neu zu starten oder wieder einzuschalten:
- Suchen Sie den EIN / AUS- oder Netzschalter und drücken Sie ihn, bis das Gerät herunterfährt.
- Trennen Sie bei ausgeschaltetem Router den Netzadapter von der Stromquelle und lassen Sie ihn etwa 1 Minute lang vom Netz getrennt.
- Schließen Sie das Gerät nach Ablauf der Zeit wieder an die Stromquelle an und schalten Sie es ein.
Warten Sie, bis das WLAN ein stabiles WLAN-Signal aufgebaut hat, und verbinden Sie Ihr iPad Pro danach erneut mit dem Internet. Sobald es wieder online ist, versuchen Sie, Ihr iPad erneut zu aktualisieren.
LESEN SIE AUCH:
- Behebung des Problems der Netflix-App, die nicht funktioniert, stürzt bei einem Apple iPad Pro 2018 ab [Fehlerbehebung]
- So beheben Sie ein Apple iPad Pro 2018, das keinen Internetzugang hat, jedoch mit einem Wi-Fi-Netzwerk verbunden ist [Fehlerbehebungshandbuch]
Dritte Lösung: Setzen Sie die Netzwerkeinstellungen Ihres iPad Pro zurück.
Netzwerkverbindungsprobleme, die an ungültige Einstellungen oder Serverfehler auf dem Gerät gebunden sind, werden häufig durch das Zurücksetzen der Netzwerkeinstellungen behoben. Dadurch werden alle Ihre aktuellen Netzwerkkonfigurationen gelöscht, einschließlich gespeicherter Wi-Fi-Netzwerke, Bluetooth-Verbindungen, APNs und anderer relevanter Informationen. Jeder durch eine ungültige Netzwerkkonfiguration verursachte Fehler wird ebenfalls beseitigt. Wenn Sie es einmal ausprobieren möchten, gehen Sie wie folgt vor:
- Tippen Sie auf dem Startbildschirm auf Einstellungen .
- Wählen Sie Allgemein .
- Blättern Sie nach unten zu und tippen Sie anschließend auf Zurücksetzen .
- Wählen Sie die Option zum Zurücksetzen der Netzwerkeinstellungen.
- Wenn Sie dazu aufgefordert werden, geben Sie Ihren Passcode ein und befolgen Sie die Anweisungen auf dem Bildschirm, um das Zurücksetzen der Netzwerkeinstellungen zu bestätigen.
Ihr iPad wird automatisch neu gestartet, wenn das Zurücksetzen abgeschlossen ist und die Standardnetzwerkeinstellungen und -werte geladen werden. Stellen Sie die Verbindung zu Ihrem WLAN-Netzwerk wieder her, und sobald Ihr iPad angeschlossen ist, gehen Sie zurück zu Einstellungen-> Allgemein-> Software-Update, und versuchen Sie, das Update erneut herunterzuladen und zu installieren.
Vierte Lösung: Laden Sie das Update erneut auf Ihr iPad Pro herunter.
Wenn Sie bereits mehrere Versuche zum Herunterladen des Updates unternommen haben, besteht die Möglichkeit, dass einige der Updatesegmente bereits auf Ihrem Gerät gespeichert wurden. Wenn dieses Segment beschädigt ist, liegt dies wahrscheinlich an der Ursache des Problems. Um dies auszuschließen, entfernen oder löschen Sie das Update von Ihrem iPad-Speicher und laden Sie es anschließend mit folgenden Schritten erneut herunter:
- Tippen Sie auf der Startseite auf Einstellungen .
- Wählen Sie Allgemein .
- Tippen Sie auf iPad Storage.
- Suchen Sie das iOS-Update in der Liste der Apps, die gefüllt werden.
- Tippen Sie anschließend auf, um das iOS-Update auszuwählen .
- Tippen Sie auf die Option zum Löschen der Aktualisierung.
Warten Sie, bis das Update vollständig gelöscht wurde. Wenn das Update abgeschlossen ist, gehen Sie zurück zu Einstellungen-> Allgemein-> Software-Update und laden Sie das neueste iOS-Update herunter, das für Ihr iPad Pro verfügbar ist. Folgen Sie einfach den Anweisungen auf dem Bildschirm, um die Updates erfolgreich herunterzuladen und auf Ihrem Gerät zu installieren.
Fünfte Lösung: Verwenden Sie iTunes, um Ihr iPad Pro manuell zu aktualisieren.
Wenn Sie über einen Ersatzcomputer verfügen, auf dem die neueste Version von iTunes installiert ist, versuchen Sie stattdessen, Ihr iPad Pro manuell zu aktualisieren. Auf diese Weise können Sie softwarebezogene Probleme von WLAN-Verbindungsfehlern bis hin zu ungültigen Einstellungen auf dem iPad ausschließen, die möglicherweise eine drahtlose Aktualisierung des iPads verhindert haben.
Erstellen Sie vor dem Update unbedingt eine Sicherungskopie Ihres Geräts mit iCloud oder iTunes. Stellen Sie außerdem sicher, dass Ihr Computer mit einem WLAN- oder Ethernet-Netzwerk verbunden ist und die Internetverbindung stabil ist. Für den Anfang ist hier der Standardprozess zum manuellen Aktualisieren eines iPad Pro in iTunes:
- Verbinden Sie Ihr iPad über das von Apple mitgelieferte USB-Kabel / Lightning-Kabel mit Ihrem Computer.
- Öffnen Sie iTunes auf dem Computer und warten Sie, bis Ihr iPad erkannt wird.
- Wählen Sie Ihr iPad Pro aus, wenn es in iTunes angezeigt wird.
- Klicken Sie dann auf Zusammenfassung .
- Klicken Sie auf die Schaltfläche, um nach Updates zu suchen.
- Wenn Sie dazu aufgefordert werden, geben Sie Ihr Gerätepasswort ein, um fortzufahren.
- Folgen Sie dann den restlichen Bildschirmanweisungen, um die Aktualisierung Ihres iPad Pro über iTunes abzuschließen.
Trennen Sie Ihr Gerät nicht, bis der gesamte Update-Vorgang abgeschlossen ist. Starten Sie nach der Aktualisierung Ihr iPad neu, um sicherzustellen, dass alle neuen Systemänderungen ordnungsgemäß implementiert werden.
Bitten Sie um weitere Hilfe
Wenden Sie sich an Ihren Dienstanbieter oder den Apple Support, um weitere Unterstützung zu erhalten, falls keine der vorherigen Lösungen Ihnen beim Aktualisieren Ihres iPad Pro helfen kann. Vergewissern Sie sich, dass der Update-Server aktiv ist oder einige vorübergehende Probleme aufweist. Sollte dies ein Problem mit einem überlasteten Apple-Server sein, wenn beispielsweise ein erheblicher Teil der Apple-Benutzer versucht, das Update abzurufen, müssen Sie nur noch warten und das iPad Pro zu einem späteren Zeitpunkt erneut aktualisieren, wenn die Warteschlange weniger ist.
Ich hoffe, dass wir Ihnen helfen konnten, das Problem mit Ihrem Gerät zu beheben. Wir würden uns freuen, wenn Sie uns helfen würden, das Wort zu verbreiten. Teilen Sie diesen Post bitte mit, wenn Sie es hilfreich fanden. Vielen Dank fürs Lesen!
RELEVANTE POSTS:
- So beheben Sie ein Apple iPad Pro, das nicht aufgeladen werden kann, langsam aufgeladen wird oder zeitweise aufgeladen wird
- So beheben Sie ein Apple iPad Pro 2018, das sich nicht einschalten lässt [Fehlerbehebungshandbuch]
- So beheben Sie das Problem der Batterieentladung auf dem Apple iPad Pro 2018 [Fehlerbehebung]