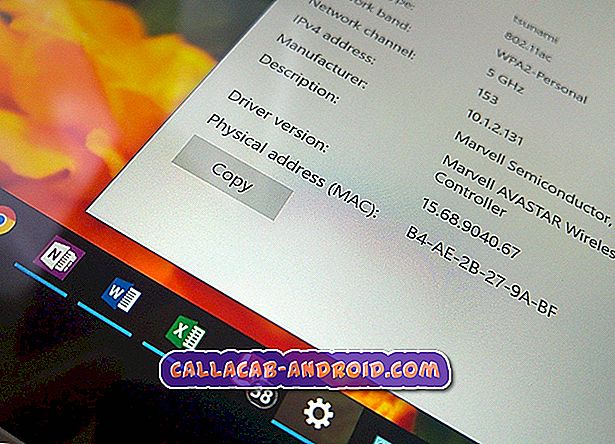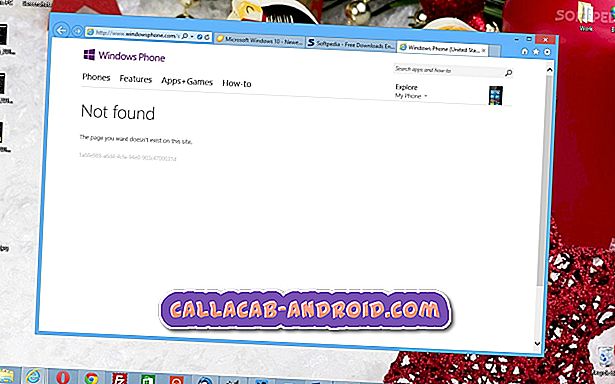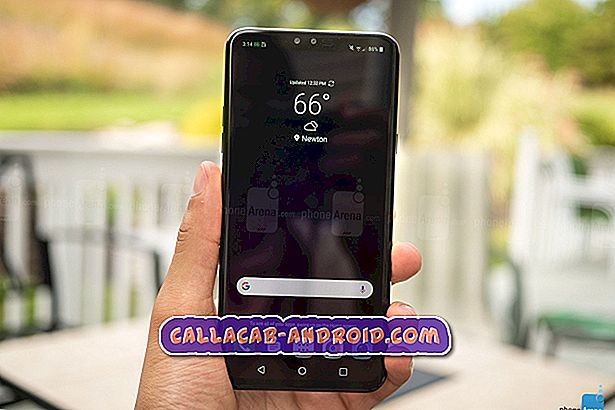So beheben Sie die Spotify-App, die nach einem iOS-Update nicht auf Ihrem iPhone SE geladen wird oder nicht funktioniert [Fehlerbehebung]
Wenn Sie ein iPhone-Nutzer sind und sich für Musik interessieren, haben Sie wahrscheinlich mindestens eine Musik-App auf Ihrem Gerät installiert. Eine der beliebtesten und weit verbreiteten Musik-Apps ist Spotify. Es bietet eine Reihe cooler Funktionen, die den Bedürfnissen der Endbenutzer am besten entsprechen. Spotify wird auch unter anderen Online-Anwendungen kategorisiert. Dies bedeutet, dass Ihr Telefon über eine starke und stabile Internetverbindung verfügen muss, damit die App ihren Zweck erfüllt. Der Betrieb der Spotify-App kann jedoch ebenfalls angehalten werden, wenn bei Ihrem iPhone Probleme mit der Netzwerkverbindung auftreten, von langsamen bis zu zeitweiligen Internetverbindungen oder überhaupt keine Verbindung.
In diesem Beitrag wird ein Problem mit der Spotify-App behandelt, das auf dem iPhone der Sonderedition (iPhone SE) nicht geladen wird oder nicht ordnungsgemäß funktioniert. Ich habe auch einige einfache Verfahren und mögliche Problemumgehungen zusammengestellt, mit denen das Hauptproblem gelöst werden kann. Fühlen Sie sich frei, um auf diese Anleitung zu verweisen, wenn Sie ein ähnliches Problem mit der Spotify-App haben, das nach der Installation eines iOS-Updates auf Ihrem iPhone SE nicht mehr funktioniert.
Wenn Sie jedoch noch ein anderes Problem mit Ihrem Telefon haben, besuchen Sie unsere Problembehandlungsseite, da wir bereits Hunderte von Problemen besprochen haben, die von den Eigentümern gemeldet wurden. Wahrscheinlich gibt es bereits Lösungen auf unserer Website oder zumindest ähnliche Probleme, die wir bereits behoben haben. Versuchen Sie also, solche zu finden, die Ihrem Problem ähnlich oder verwandt sind. Wenn Sie weitere Hilfe benötigen, können Sie uns gerne kontaktieren, indem Sie unseren Fragebogen zum Thema iPhone ausfüllen.
Fehlerbehebung für das iPhone SE mit der Spotify-App, die nicht geladen wird
Testen Sie vor der Fehlerbehebung Ihre Internetverbindung. Sie können Ihre Browser-App zuerst öffnen und dann versuchen, zu anderen Websites oder Seiten zu navigieren. Wenn Sie auf Websites zugreifen können, ohne auf Fehler zu stoßen und trotzdem Probleme mit der Spotify-Anwendung haben, versuchen Sie eine der folgenden Lösungen.
Erste Lösung: Erzwingen Sie das Schließen von Spotify- und Hintergrund-Apps auf Ihrem iPhone SE.
Wenn Sie Spotify zuvor geöffnet haben und es beim Aktualisieren Ihres iPhone nicht schließen konnte, ist die App möglicherweise während des iOS-Updates beschädigt. Dasselbe kann mit anderen geöffneten oder Hintergrund-Apps auf Ihrem iPhone SE passieren. Um dies zu löschen, erzwingen Sie das Schließen von Spotify und anderen Hintergrundanwendungen mit den folgenden Schritten:
- Drücken Sie zweimal schnell die Home-Taste . Dadurch wird ein neuer Bildschirm mit einer Liste der zuletzt verwendeten Apps angezeigt, die nicht geschlossen sind.
- Wischen Sie in der Vorschau der Spotify- App nach oben, um das Schließen oder Beenden der App zu erzwingen.
- Wischen Sie in den verbleibenden App-Vorschauen nach oben, um alle anderen Hintergrund-Apps zu löschen.
Dies sollte die App von geringfügigen Datenbeschädigungen befreien und sie somit wieder ordnungsgemäß funktionieren lassen.
Zweite Lösung: Soft Reset / erzwingen Sie Ihr iPhone SE neu.
Ein Soft Reset oder ein Neustart Ihres iPhones kann als nächste mögliche Lösung betrachtet werden, wenn das Löschen von Hintergrund-Apps nicht hilft. Das neue Update hat möglicherweise dazu geführt, dass Systemdaten beschädigt wurden und sich möglicherweise auf die Funktionen von Apps, einschließlich Spotify, auswirken. Wenn Sie Ihr iPhone nach der Installation des neuen iOS-Updates noch nicht neu gestartet haben, sollten Sie dies jetzt mit den folgenden Schritten tun:
- Halten Sie die Ein / Aus- Taste einige Sekunden lang gedrückt, bis der Befehl Slide to Power Off angezeigt wird.
- Ziehen Sie dann den Schieberegler zum Ausschalten nach rechts, um Ihr iPhone vollständig herunterzufahren.
- Drücken Sie nach 30 Sekunden den Netzschalter erneut, bis das Apple-Logo angezeigt wird.
Wenn Ihr iPhone-Bildschirm stecken bleibt, wenn die Spotify-App fehlschlägt oder abstürzt, ist ein Neustart erzwungen. Ein erzwungener Neustart funktioniert genauso wie der übliche Neustart oder Soft Reset, wenn kleinere Softwarefehler und App-Störungen behoben werden. Es löscht auch den Cache aus dem internen Speicher, ohne die gespeicherten Daten zu beeinträchtigen.
- Um das iPhone SE neu zu starten, halten Sie die Ein / Aus- Taste und die Home-Taste mindestens 10 Sekunden lang gleichzeitig gedrückt. Lassen Sie dann beide Tasten los, wenn das Apple-Logo angezeigt wird.
Laden Sie die Spotify-App erneut, sobald das Telefon hochgefahren ist, um festzustellen, ob die App bereits ordnungsgemäß funktioniert. Fahren Sie bei Bedarf mit der nächsten anwendbaren Lösung fort.
Dritte Lösung: Update Spotify, falls verfügbar.
Eine Anwendung kann nach der Installation eines neuen Systemupdates plötzlich unbrauchbar werden, wenn sie nicht auf dem neuesten Stand ist. Dies geschieht normalerweise bei einem größeren iOS-Update-Übergang. Die App wird möglicherweise bereits in einer nicht unterstützten Version ausgeführt, da sich die Mindestsystemanforderungen für Anwendungen ändern können. Aus diesem Grund kann die Anwendung auf der neuen Plattform nicht ordnungsgemäß ausgeführt werden. Angesichts dieser Möglichkeiten bringen App-Entwickler auch Updates kurz vor oder nach der Veröffentlichung einer größeren iOS-Version heraus. Wenn Sie Ihre Apps oder Ihr Gerät nicht so eingerichtet haben, dass Updates automatisch installiert werden, müssen Sie dies manuell tun. So überprüfen Sie ausstehende App-Updates auf Ihrem iPhone SE und installieren diese:
- Tippen Sie auf dem Startbildschirm auf das App Store-Symbol .
- Tippen Sie im Hauptbildschirm des App Store unten rechts auf das Symbol Updates . Eine Liste von Apps mit ausstehenden Updates wird auf dem Bildschirm angezeigt.
- Suchen Sie die Spotify-App in der Liste und tippen Sie anschließend auf die Schaltfläche Aktualisieren . Das ausstehende Update für die Spotify-App wird dann installiert.
- Wenn andere App-Updates verfügbar sind, können Sie alle Apps gleichzeitig aktualisieren, indem Sie auf die Schaltfläche Alle aktualisieren oben rechts im Bildschirm tippen.
Lassen Sie zu, dass alle Apps die Aktualisierung abgeschlossen haben, und starten Sie anschließend das iPhone SE neu, um die neuen App-Änderungen zu übernehmen. Vergessen Sie nicht, Spotify zu testen und zu überprüfen, ob es bereits wie beabsichtigt funktioniert.
Vierte Lösung: Deinstallieren Sie Spotify und installieren Sie die App im App Store erneut.
Spotify kann nach dem Anwenden der vorherigen Problemumgehungen immer noch fehlerhaft oder fehlerhaft sein, wenn die Anwendung durch das Update vollständig beschädigt wird. In diesem Fall kann die App nur durch eine Neuinstallation wiederhergestellt und wieder ausgeführt werden. Dies bedeutet auch, dass Sie die App zuerst von Ihrem Gerät deinstallieren oder löschen müssen. Wenn Sie es ausprobieren möchten, führen Sie die folgenden Schritte zur Deinstallation aus, und installieren Sie die Spotify-App erneut auf Ihrem iPhone SE:
- Tippen Sie etwas länger auf ein App-Symbol auf dem Startbildschirm.
- Wenn die Symbole zu wackeln beginnen, tippen Sie auf das X in der Ecke des Spotify-App- Symbols, um die App zu deinstallieren.
- Wenn Sie dazu aufgefordert werden, bestätigen Sie die Aktion, indem Sie auf Löschen tippen.
Starten Sie nach dem Löschen der App Ihr iPhone neu und rufen Sie den App Store auf, um nach der neuesten Version der Spotify- App auf Ihrem Gerät zu suchen, diese herunterzuladen und zu installieren. Folgen Sie diesen Schritten, um fortzufahren:
- Öffnen Sie den App Store.
- Tippen Sie im App Store-Hauptbildschirm auf das Suchsymbol (Lupe).
- Navigieren Sie zur Registerkarte Suchen, und geben Sie Spotify-App oder einfach Spotify in die Suchleiste ein.
- Suchen und wählen Sie die Spotify-App aus den Suchergebnissen.
- Tippen Sie zum Herunterladen der App auf Abrufen und Installieren . Möglicherweise müssen Sie Ihr Apple ID-Kennwort eingeben, um den Download und die Installation der App zu autorisieren und zu bestätigen.
Starten Sie Ihr iPhone neu, nachdem die Spotify-App vollständig installiert ist. Dadurch wird sichergestellt, dass die App erfolgreich installiert wurde und in der Lage ist, mit Ihrem iPhone-System wie beabsichtigt zu arbeiten.
Fünfte Lösung: Setzen Sie alle Einstellungen Ihres iPhone SE zurück.
Während Updates für einen guten Zweck erstellt werden, gibt es einige unvermeidbare Faktoren, die dazu führen können, dass sie zu negativen Ergebnissen führen. Einige Updates sind so programmiert, dass sie die Systemeinstellungen automatisch ändern. In diesem Fall tendieren manche Funktionen oder Apps dazu, Konflikte zu erleiden. Um dies zu löschen, kann das Zurücksetzen der Systemeinstellungen hilfreich sein. So wird's gemacht:
- Tippen Sie auf der Startseite auf Einstellungen .
- Tippen Sie auf Allgemein .
- Blättern Sie zu und tippen Sie auf Zurücksetzen .
- Wählen Sie Alle Einstellungen aus den angegebenen Optionen zurücksetzen .
- Wenn Sie dazu aufgefordert werden, geben Sie den Gerätepasscode ein, um fortzufahren.
- Tippen Sie dann auf die Option, um das Zurücksetzen der Systemeinstellungen zu bestätigen.
Durch das Zurücksetzen aller Einstellungen Ihres iPhone SE werden die aktuellen Systemeinstellungen gelöscht und die Standardeinstellungen oder ursprünglichen Werte wiederhergestellt. Nach dem Zurücksetzen können Sie Ihr Gerät konfigurieren und nur die Funktionen aktivieren, die Sie verwenden müssen. Im Gegensatz zu einem Zurücksetzen auf die Werkseinstellungen hat dies keine Auswirkungen auf gespeicherte Daten im internen Speicher. Das heißt, Sie verlieren dadurch keine kritischen Daten oder persönlichen Informationen.
Bitten Sie um weitere Hilfe
Wenden Sie sich an den Spotify-Support, um weitere Methoden zur Fehlerbehebung und offizielle Empfehlungen zu erhalten. Sie können das Problem auch an den Apple-Support weiterleiten, sodass weitere Bewertungen vorgenommen werden können, wenn die Symptome nach der Installation eines iOS-Updates auftreten. Möglicherweise handelt es sich dabei um Probleme nach dem Update, für die ein Patch zur Fehlerbehebung erforderlich ist. Lassen Sie sie einfach wissen, was genau geschehen ist, bevor Spotify nicht mehr auf Ihrem iPhone SE geladen wurde. Übertragen Sie alle angezeigten Fehleranweisungen und -codes, da diese Informationen auch zur Behebung des Hauptproblems verwendet werden können.
RELEVANTE PROBLEME:
- Reparieren der Pandora Music-App, die nicht mehr funktioniert, stürzt nach einem iOS-Update auf Ihrem iPhone SE ab [Fehlerbehebung]
- So beheben Sie Google Mail, das nach dem Update auf iOS 11.4.1 auf dem iPhone SE nicht richtig geladen wird oder immer wieder abstürzt [11.4.1] [Ratgeber zur Fehlerbehebung]
- Wie repariere ich Snapchat, die auf einem iPhone SE nach der Installation des iOS-Updates nicht funktioniert oder abstürzt? [Troubleshooting Guide]
- So beheben Sie eine YouTube-App, die nach dem Installieren des iOS 11.4-Updates nicht ordnungsgemäß geladen wird oder auf dem iPhone SE immer wieder abstürzt [Update]
- Wie Sie Netflix beheben, das nach dem Update auf iOS 11.3.1 nicht mehr auf Ihrem iPhone SE funktioniert, funktioniert nicht mehr. 11.3.1 [Fehlerbehebung]