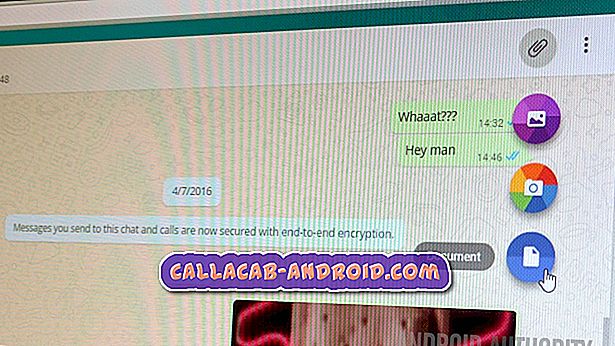Wie behebe ich Twitter, das auf Ihrem iPhone SE nach einem Update auf iOS 11.3.1 immer wieder abstürzt [Fehlerbehebung]
Einige iOS-Updates können dazu führen, dass einige Apps unbrauchbar werden. Dies ist bei einigen iPhone SE-Besitzern der Fall, nachdem sie auf iOS 11.3.1 aktualisiert hatten. Die Twitter-App wurde plötzlich aktiviert. Wenn dasselbe Problem auf demselben iOS-Gerät auftritt, nachdem Sie dieselbe iOS-Version implementiert haben, kann Ihnen dieser Beitrag möglicherweise weiterhelfen. Lesen Sie weiter, um herauszufinden, wie Sie die Twitter-App reparieren können, die nach der Installation des iOS 11.3.1-Updates auf Ihrem iPhone SE abstürzt.
Wenn Sie jedoch noch andere Probleme mit Ihrem Gerät haben, besuchen Sie unsere Seite "Fehlerbehebung". Wir haben bereits einige Probleme mit diesem Telefon gelöst. Die Chancen stehen gut, dass es bereits Lösungen für Ihre Probleme gibt. Nehmen Sie sich also Zeit, um Probleme zu finden, die denen Ihrer ähnlich sind. Wenn Sie keinen finden können oder weitere Hilfe benötigen, können Sie uns gerne kontaktieren, indem Sie unseren Fragebogen zum Thema iPhone ausfüllen. Bitte geben Sie uns so viele Informationen wie möglich, damit wir auch das Problem leichter beheben können. Machen Sie sich keine Sorgen, denn wir bieten diesen Service kostenlos an. Sie müssen uns nur ausreichend Informationen zu dem Problem geben.
Fehlerbehebung beim iPhone SE mit Twitter, das ständig abstürzt
Bevor Sie mit der Fehlerbehebung für die App beginnen, prüfen Sie, ob eine neue Softwareversion zur Installation verfügbar ist. Das iOS 11.4 war bereits auf einigen ausgewählten iOS-Geräten verfügbar. Es bietet neue Verbesserungen, einschließlich Sicherheitsverbesserungen, um vorhandene Fehler der vorherigen iOS-Version zu beheben. Wenn das neue Update bereits auf Ihrem iPhone SE verfügbar ist, sollten Sie zuerst Ihr Gerät aktualisieren.
Um zu überprüfen, ob das neue iOS-Update bereits auf Ihrem iPhone SE verfügbar ist, navigieren Sie zu Einstellungen-> Allgemein-> Software-Update .
Andernfalls fahren Sie mit diesen Fehlerbehebungsverfahren fort.
Erste Lösung: Schließen Sie Apps erzwingen und starten Sie Ihr iPhone SE neu.
Apps können schädlich werden, wenn ein neues System implementiert wird. Dies kann passieren, wenn einige Cache-Dateien innerhalb der App oder Hintergrund-Apps abstürzen und nach der Systemänderung beschädigt werden. In diesem Fall kann das erzwungene Schließen oder Löschen der Hintergrund-Apps hilfreich sein. So erzwingen Sie das Schließen oder Löschen von Hintergrundanwendungen einschließlich Twitter auf Ihrem iPhone SE:
- Drücken Sie zweimal schnell die Home-Taste . Dadurch wird eine Liste der zuletzt verwendeten Apps angezeigt. Diese Apps werden nicht geschlossen und laufen daher immer noch im Hintergrund.
- Finden Sie die Twitter-App in der Vorschau der App und streichen Sie sie dann nach oben.
Sie können auch den Rest der Hintergrund-Apps löschen, um zu verhindern, dass eine von ihnen Konflikte und Probleme verursacht, insbesondere wenn sie abstürzen.
Starten Sie nach dem Beenden / Löschen von Hintergrund-Apps und Twitter Ihr iPhone neu oder führen Sie einen Soft-Reset mit den folgenden Schritten durch:
- Halten Sie die Ein / Aus- Taste einige Sekunden lang gedrückt, bis die Schaltfläche Slide to Power Off angezeigt wird.
- Ziehen Sie den Schieberegler, um Ihr Gerät auszuschalten.
- Drücken Sie nach 30 Sekunden den Netzschalter erneut, bis das Apple-Logo angezeigt wird.
- Alternativ können Sie einen Neustart erzwingen, indem Sie die Ein- / Aus-Taste und die Home-Taste etwa 10 bis 20 Sekunden lang gleichzeitig gedrückt halten. Lassen Sie dann beide Tasten los, wenn das Apple-Logo angezeigt wird.
Dadurch werden der interne Speicher und das iPhone SE-System gelöscht und aktualisiert. Fehler und Störungen werden dabei ebenfalls ohne Datenbeeinträchtigung behoben.
Zweite Lösung: Installieren Sie ausstehende App-Updates auf Ihrem iPhone SE.
Apps müssen möglicherweise aktualisiert werden, um mit der neu installierten Plattform kompatibel zu bleiben und reibungslos zu funktionieren. Wenn Sie Ihr iPhone nicht so eingerichtet haben, dass Updates automatisch installiert werden, müssen Sie manuell nach ausstehenden Updates für Ihre Apps, einschließlich Twitter, suchen. Hier ist wie:
- Tippen Sie auf dem Startbildschirm auf das App Store- Symbol. Dadurch gelangen Sie zum Hauptbildschirm von App Store .
- Navigieren Sie zur rechten unteren Ecke des Bildschirms und tippen Sie auf das Aktualisierungssymbol . Daraufhin wird ein neuer Bildschirm mit einer Liste von Apps mit ausstehenden Updates angezeigt.
- Suchen Sie in der Liste nach Twitter und tippen Sie anschließend auf die Schaltfläche Aktualisieren .
- Wenn Sie mehrere Anwendungen mit ausstehenden Updates sehen, tippen Sie stattdessen auf die Schaltfläche Alle aktualisieren. Dadurch werden alle Apps gleichzeitig aktualisiert.
Wenn Sie mit dem Aktualisieren der Apps fertig sind, starten Sie Ihr iPhone neu, um neue App-Updates entsprechend zu implementieren und auch den internen Speicher zu aktualisieren. Starten Sie dann die Twitter-App, um zu sehen, ob sie diesmal bereits ordnungsgemäß funktioniert. Wenn nicht, fahren Sie mit der nächsten möglichen Lösung fort.
RELEVANTE POSTS:
- Probleme mit der Apple iPhone SE-App: Aktualisierung oder Download der App nicht möglich, zufälliges Einfrieren und Abstürzen [Problemlösung]
- Beheben von E-Mail- / Mail-App-Problemen auf dem Apple iPhone SE [Fehlerbehebung]
- So beheben Sie eine Messenger-App, die auf Apple iPhone SE immer wieder abstürzt (einfache Schritte)
- Apple iPhone SE bleibt im Status "Warten": Ich kann keine Apps herunterladen oder installieren, iOS-Firmware-Updates. [Fehlerbehebung]
Dritte Lösung: Setzen Sie alle Einstellungen Ihres iPhone SE zurück.
Durch das neue Update wurden möglicherweise die Geräteeinstellungen geändert, was zu Konflikten führte, die dazu führten, dass sich Twitter nicht benahm. Um dies auszuschließen, können Sie alle Einstellungen Ihres iPhones zurücksetzen, um die Standardwerte wiederherzustellen, und anschließend die einzelnen Optionen entsprechend konfigurieren. So wird's gemacht:
- Tippen Sie auf der Startseite auf Einstellungen .
- Tippen Sie auf Allgemein .
- Blättern Sie zu und tippen Sie auf Zurücksetzen .
- Wählen Sie die Option zum Zurücksetzen aller Einstellungen. Dadurch werden die Standardsystemeinstellungen wiederhergestellt, ohne die Daten im internen Speicher zu beeinträchtigen.
- Wenn Sie dazu aufgefordert werden, geben Sie den Gerätepasscode ein, um fortzufahren.
- Tippen Sie dann auf die Option, um das Zurücksetzen der Systemeinstellungen zu bestätigen.
Starten Sie Ihr Telefon neu, nachdem die Systemeinstellungen zurückgesetzt wurden. Konfigurieren Sie dann die erforderlichen Optionen neu.
Vierte Lösung: Deinstallieren Sie die Twitter-App auf Ihrem iPhone SE und installieren Sie sie anschließend erneut.
Das Problem bleibt möglicherweise bestehen, wenn die App vollständig beschädigt ist und nicht mehr funktioniert. In diesem Fall haben Sie keine andere Wahl, als die fehlerhafte Twitter-App von Ihrem Gerät zu löschen und die App anschließend erneut zu installieren. Folgendes sollten Sie dann tun:
- Tippen Sie etwas länger auf ein App-Symbol auf dem Startbildschirm.
- Wenn die Symbole zu wackeln beginnen, tippen Sie auf X in der Ecke der Twitter- App.
- Wenn Sie dazu aufgefordert werden, tippen Sie zur Bestätigung auf Löschen .
Starten Sie Ihr Gerät neu, laden Sie die Twitter-App mit folgenden Schritten auf Ihr iPhone SE herunter und installieren Sie sie.
- Öffnen Sie den App Store.
- Tippen Sie im App Store-Hauptbildschirm auf das Suchsymbol (Lupe).
- Navigieren Sie zur Registerkarte Suchen und geben Sie Twitter in die Suchleiste ein.
- Suchen Sie die Twitter-App aus den Suchergebnissen und wählen Sie sie aus.
- Tippen Sie zum Herunterladen der App auf Abrufen und Installieren . Möglicherweise müssen Sie Ihr Apple ID-Kennwort eingeben, um den Download und die Installation der App zu autorisieren und zu bestätigen.
Lassen Sie die App die Installation abschließen und starten Sie Ihr iPhone neu, um das System zu löschen und zu aktualisieren. Twitter sollte jetzt gut funktionieren.
Hinweis: Wenn bei Ihrem Gerät Probleme mit der Netzwerkverbindung auftreten, muss dies ein weiterer Faktor sein, der zuerst behandelt werden muss. Die App kann möglicherweise nicht ordnungsgemäß funktionieren, da keine dauerhafte Verbindung zum Server hergestellt werden kann. Twitter erfordert einen starken und stabilen Internetzugang, um wie beabsichtigt zu arbeiten. Beheben Sie ggf. Netzwerkkonnektivitätsprobleme.
Bitten Sie um weitere Hilfe
Sie können das Problem dem Twitter Support melden, um weitere Optionen und / oder erweiterte Problemlösungen zu erhalten. Es gibt möglicherweise einige erweiterte Einstellungen in der App, die konfiguriert oder geändert werden müssen, damit die App mit der neuen iOS-Plattform ordnungsgemäß funktioniert. Besuchen Sie einfach die Twitter-Hilfeseite und senden Sie ein Ticket für das Problem, mit dem Sie sich befassen.
Alternativ können Sie das Problem an den Geräteträger oder an den Apple Support weiterleiten, damit dieser darauf aufmerksam gemacht wird, weitere Bewertungen vornimmt und gegebenenfalls einen Korrektur-Patch zur Behebung des Fehlers entwickelt. Anscheinend handelt es sich um ein Post-Update-Problem, das wahrscheinlich durch einen komplexen Update-Fehler verursacht wird.