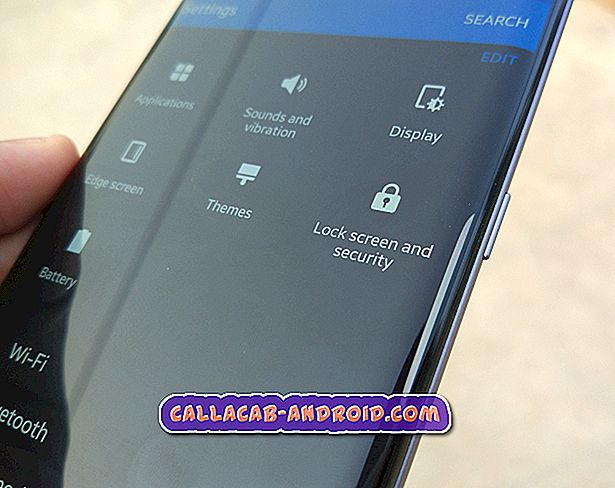So beheben Sie Ihr Huawei Mate 10 Pro, dass keine MMS-Nachrichten gesendet werden [Fehlerbehebung]
MMS-Probleme bei Smartphones werden normalerweise auf Netzwerkprobleme, Kontoprobleme, ungültige Einstellungen und Softwarefehler zurückzuführen, um nur einige zu nennen. Es gibt auch einige Fälle, in denen eine fehlerhafte SIM-Karte die Schuld hat. Im Allgemeinen tritt das Problem häufig bei anderen Softwareproblemen auf und nicht bei Hardwareschäden. Dies bedeutet, dass es durch bestimmte Problemumgehungen zu Hause behoben werden kann. In diesem Beitrag wird ein MMS-Problem behandelt, das das neue Huawei Mate 10 Pro-Smartphone betrifft, insbesondere beim Senden von MMS. Wenn Sie zusätzliche Eingaben zur Fehlerbehebung Ihres Huawei Mate 10 Pro benötigen, die keine MMS-Nachrichten senden, kann Ihnen dieser Beitrag möglicherweise weiterhelfen.
Wenn Sie nach einer Lösung für ein Problem mit Ihrem Telefon suchen, durchsuchen Sie unsere Problembehandlungsseiten, um zu prüfen, ob wir Ihr Gerät unterstützen. Wenn sich Ihr Telefon in der Liste unserer unterstützten Geräte befindet, rufen Sie die Seite zur Fehlerbehebung auf, und suchen Sie nach ähnlichen Problemen. Fühlen Sie sich frei, unsere Lösungen und Problemumgehungen zu verwenden. Mach dir keine Sorgen, es ist kostenlos. Wenn Sie dennoch unsere Hilfe benötigen, füllen Sie den Fragebogen für Android-Fragen aus und klicken Sie auf "Senden", um uns zu kontaktieren.
Problembehandlung bei Huawei Mate 10 Pro, wenn keine MMS gesendet wird
MMS-Funktionen können über WLAN oder mobile Daten genutzt werden. Wenn Sie für MMS auf Wi-Fi angewiesen sind, vergewissern Sie sich, dass Ihr Telefon mit Wi-Fi verbunden ist und über einen drahtlosen Internetzugang verfügt. Wenn Sie mobile Daten verwenden, stellen Sie sicher, dass mobile Daten auf Ihrem Gerät aktiviert sind. Lesen Sie weiter, um mehr zu erfahren.
Erste Lösung: Messaging-App beenden oder löschen, dann neu starten.
Das Problem kann auch von der verwendeten Messaging-App isoliert werden, z. B. wenn die App fehlerhaft arbeitet. Um den Fehler zu beheben, wird empfohlen, die App zu löschen und einen Neustart durchzuführen oder einen Neustart des Telefons durchzuführen. So löschen Sie die Messaging-App auf Ihrem Huawei Mate 10 Pro:
- Tippen Sie auf der Startseite auf die Schaltfläche Letzte Apps .
- Tippen Sie auf das Symbol für aktive Apps .
- Tippen Sie neben Ihrer Messaging-App auf Beenden. Sie können auch auf die Schaltfläche Alle beenden tippen, um alle Apps einschließlich Ihrer Messaging-App zu beenden oder zu löschen.
- Tippen Sie auf OK, um die Aktion zu bestätigen.
Starten Sie nach dem Löschen der Messaging-App Ihren Huawei Mate 10 Pro erneut, um den Cache-Speicher aus dem internen Speicher zu löschen. So wird ein Soft Reset auf Ihrem Telefon durchgeführt:
- Drücken Sie die Netztaste einige Sekunden, bis die Menüoptionen angezeigt werden.
- Wählen Sie die Option Ausschalten und tippen Sie auf OK .
- Halten Sie nach 30 Sekunden den Netzschalter gedrückt, bis das Gerät neu startet.
Lassen Sie Ihr Gerät den Neustart abschließen. Starten Sie Ihre Messaging-App, sobald sie vollständig hochgefahren ist. Versuchen Sie dann, eine Beispiel-MMS-Nachricht zum Senden zu erstellen. Wenn das Problem weiterhin besteht, beheben Sie Ihr Telefon weiter und versuchen Sie andere Optionen.
Zweite Lösung: Schalten Sie mobile Daten aus und wieder ein.
Das Ein- und Ausschalten mobiler Daten ist ein weiterer Trick, um mobile Datenfunktionen, einschließlich MMS, auf dem Telefon neu zu starten. Dies hat bereits vielen Smartphone-Benutzern, die sich mit ihren Android-Handys befasst haben, Wunder getan, so dass es auch nicht schaden wird, es auszuprobieren. Hier ist wie:
- Schieben Sie Ihren Finger vom oberen Rand des Startbildschirms nach unten. Dadurch wird das Benachrichtigungsfeld gestartet .
- Tippen Sie auf das Symbol Mobile Daten, um die Funktion auszuschalten. Tippen Sie dann auf, um sie wieder einzuschalten.
Überprüfen Sie auch, ob mobile Daten für Ihre verwendete Messaging-App aktiviert sind. Fahren Sie dazu mit den folgenden Schritten fort:
- Tippen Sie anschließend rechts oben auf das Symbol Einstellungen (Lenkradfigur).
- Tippen Sie auf Drahtlos und Netzwerke.
- Blättern Sie zu Mobile Daten und tippen Sie auf .
- Tippen Sie auf Vernetzte Apps.
- Tippen Sie auf, um das Kontrollkästchen neben Ihrer Messaging-App in der Spalte Mobile-Daten zu markieren, um die Funktion für diese App zu aktivieren.
- Tippen Sie auf die Starttaste, um zum Startbildschirm zurückzukehren.
Versuchen Sie es noch einmal und prüfen Sie, ob das Telefon bereits MMS-Nachrichten senden kann. Wenn es immer noch fehlschlägt, fahren Sie mit den nächsten anwendbaren Lösungen fort.
Dritte Lösung: Installieren von Softwareupdates, falls verfügbar.
Netzwerkbezogene Apps und Dienste können auch von Malware oder Softwarefehlern betroffen sein. In diesem Fall wird das Problem wahrscheinlich durch die Installation eines neuen Softwareupdates behoben. Software-Updates bieten in der Regel Fehlerbehebungen, um Probleme mit dem Telefon zu beheben. Wenn Sie Ihre Telefonsoftware noch nicht aktualisiert haben, führen Sie die folgenden Schritte aus, um manuell nach OTA-Updates auf Ihrem Huawei Mate 10 Pro zu suchen:
- Stellen Sie sicher, dass Ihr Telefon mit dem Internet verbunden ist.
- Tippen Sie auf der Startseite auf Einstellungen .
- Tippen Sie auf System .
- Blättern Sie zu und tippen Sie auf System Update .
- Tippen Sie auf die Schaltfläche, um nach Updates zu suchen . Dadurch wird Ihr Gerät aufgefordert, nach Updates zu suchen.
- Wenn ein Update verfügbar ist, werden auf dem folgenden Bildschirm die vollständigen Details angezeigt. Tippen Sie auf die Schaltfläche Quick Update, um die neue Softwareversion zu installieren.
Warten Sie, bis das Telefon die Installation des Updates abgeschlossen hat. Sobald das Update implementiert ist, starten Sie Ihr Telefon neu, um den Cache aus dem Speicher zu entfernen und die neuen Systemänderungen entsprechend anzuwenden.
Vierte Lösung: Setzen Sie die APN / Netzwerkeinstellungen Ihres Huawei Mate 10 Pro zurück.
Das Zurücksetzen der Netzwerkeinstellungen kann auch hilfreich sein, wenn ungültige oder falsche Netzwerkeinstellungen vorliegen. Dadurch werden Ihre aktuellen Netzwerkkonfigurationen gelöscht und die Standard-Netzwerkeinstellungen wiederhergestellt. Auf diese Weise können Sie individuelle Optionen konfigurieren und nur die erforderlichen Funktionen des Telefons aktivieren. So wird's gemacht:
- Tippen Sie auf das Apps-Menü und wählen Sie Einstellungen .
- Blättern Sie zu Erweiterte Einstellungen und tippen Sie auf .
- Wählen Sie Backup & Reset aus den angegebenen Optionen.
- Tippen Sie auf Netzwerkeinstellungen zurücksetzen.
- Lesen Sie die Nachrichtenaufforderung und tippen Sie zur Bestätigung erneut auf Netzwerkeinstellungen .
Starten Sie das Telefon neu oder führen Sie einen Soft-Reset durch, wenn das Zurücksetzen der Netzwerkeinstellungen abgeschlossen ist. Verbinden Sie sich nach dem Neustart erneut mit Wi-Fi und aktivieren Sie die Mobile-Daten. Versuchen Sie dann, eine Beispiel-MMS-Nachricht zu erstellen, um zu sehen, ob Ihr Telefon die Nachricht jetzt wie beabsichtigt senden kann.
Sie können APN-Einstellungen auch manuell auf Ihrem Huawei Mate 10 Pro hinzufügen. Weitere Informationen zu Ihren APN-Einstellungen erhalten Sie von Ihrem Mobilfunkanbieter oder Internetanbieter. Wenn Sie alle Informationen bereit haben, führen Sie die folgenden Schritte aus, um die APN-Einstellungen auf Ihrem Gerät manuell einzurichten:
- Gehe zu Einstellungen .
- Tippen Sie auf Verbindungen .
- Tippen Sie auf Mobile Netzwerke.
- Tippen Sie auf Zugangspunktnamen.
- Um einen neuen APN hinzuzufügen, drücken Sie oben rechts auf HINZUFÜGEN.
Befolgen Sie die restlichen Anweisungen auf dem Bildschirm, um den gesamten Vorgang abzuschließen. Vergewissern Sie sich, dass Sie die APN-Einstellungen im richtigen Fall eingeben, da es sich hierbei um Groß- und Kleinschreibung handelt.
Fünfte Lösung: Löschen Sie die Cache-Partition auf Ihrem Huawei Mate 10 Pro.
Um den Systemcache und temporäre Daten zu sichern, die möglicherweise zu Konflikten mit den MMS-Funktionen Ihres Telefons geführt haben, wird das Löschen der Cache-Partition empfohlen. Das Löschen der Cache-Partition ist ebenfalls zwingend erforderlich, wenn das Problem nach der Installation eines Updates auf Ihrem Gerät begann. Einige Systemcaches wurden möglicherweise durch das Update beschädigt und führten möglicherweise zu Konflikten mit Ihrer Messaging-App und Ihren Netzwerkdiensten. Also, was Sie dann tun sollten:
- Schalten Sie Ihr Telefon vollständig aus.
- Halten Sie die Einschalttaste und die Lauter-Taste gleichzeitig einige Sekunden lang gedrückt .
- Lassen Sie beide Tasten los, wenn Sie das Huawei-Logo sehen . Sie werden dann zum EMUI- oder Android-Wiederherstellungsmenü weitergeleitet, wobei einige Optionen zur Auswahl stehen.
- Drücken Sie die Taste Leiser, um die Option Cache-Partition löschen aus den angegebenen Optionen hervorzuheben.
- Drücken Sie dann die Netztaste, um die Auswahl zu bestätigen.
- Warten Sie, bis Ihr Gerät mit dem Löschen der Cache-Partition fertig ist. Sobald dies geschehen ist, wird die Option System jetzt neu starten hervorgehoben.
- Drücken Sie die Ein / Aus- Taste, um das Telefon zu bestätigen und neu zu starten.
Wenn keine der früheren Methoden das Problem beheben kann und Ihr Huawei Mate 10 Pro weiterhin keine MMS-Nachrichten sendet, versuchen Sie, die SIM-Karte zu entfernen und erneut zu installieren. Auf diese Weise können Sie SIM-bezogene Funktionen auf dem Telefon aktualisieren.
Andere Optionen
- Gesamtzurücksetzung. Ein vollständiges System-Reset kann als die letzte Problembehandlungsmethode betrachtet werden, an der versucht wird, das Problem zu beheben, nachdem alle vorherigen Problemumgehungen erschöpft sind. Bei einem Master-Reset werden in der Regel kompliziertere Systemprobleme behoben, die durch schwerwiegende Fehler, Malware und schwere Datenbeschädigung verursacht werden. Beachten Sie, dass Sie dabei gespeicherte Daten verlieren, einschließlich heruntergeladener Apps, Kontakte, Einstellungen und persönlichen Informationen. Sie können einen Master-Reset über das Einstellungsmenü oder den Android-Wiederherstellungsmodus durchführen.
- Überprüfen Sie Ihren Kontostatus. Wenden Sie sich an Ihren Mobilfunkanbieter oder Internetdienstanbieter, um weitere Informationen und Empfehlungen zu erhalten. Überprüfen Sie auch, ob Ihr Kontostatus und Ihre MMS-Funktionen einwandfrei sind.
- Ersetzen Sie die SIM-Karte. Wenn Sie bestätigen, dass das Problem auf eine fehlerhafte SIM-Karte zurückzuführen ist, können Sie Ihren Netzbetreiber oder Dienstanbieter auffordern, Ihre SIM-Karte zu ersetzen. Sie müssen die SIM-Karte von Ihrem Mobilfunkanbieter erhalten, um sicherzustellen, dass sie ordnungsgemäß eingerichtet und aktiviert ist.