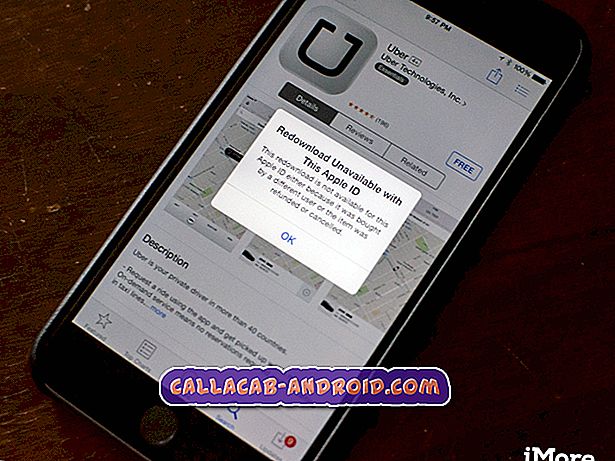So beheben Sie Ihr iPhone 7 Plus Touch-ID, das nach der Aktualisierung von iOS auf die neueste Version nicht mehr funktioniert [Fehlerbehebung]
Bei einer Touch-ID, die nach der Installation eines iOS-Updates nicht mehr funktioniert, liegt das Problem höchstwahrscheinlich an einem fehlerhaften Update. Dies bedeutet, dass das Problem auf Softwarefehler zurückzuführen ist und daher behoben werden kann. Um das Problem auf Ihrer Seite zu beheben, ist es erforderlich, eine Reihe von Verfahren zur Fehlerbehebung durchzuführen. In diesem Beitrag werden Standardverfahren und mögliche Lösungen für ein ähnliches Problem auf dem iPhone 7 Plus beschrieben, bei dem das Touch ID-System nach der Installation des neuesten iOS-Updates nicht mehr funktioniert. Wenn Sie sicher sind, dass das Problem nicht auf Hardwareschäden am Telefon zurückzuführen ist, können Sie einige Zeit verwenden, um diese Problemumgehungen auszuführen.
Versuchen Sie vor allem anderen, wenn Sie andere Probleme mit Ihrem Gerät haben, unsere Problembehandlungsseite zu durchsuchen, da bereits mehrere Probleme mit diesem Gerät behoben wurden. Wahrscheinlich haben wir bereits einen Post veröffentlicht, der ähnliche Probleme angeht. Versuchen Sie, Probleme zu finden, die ähnliche Symptome wie Ihre aktuellen haben, und Sie können die von uns vorgeschlagenen Lösungen verwenden. Wenn sie nicht für Sie arbeiten oder Sie immer noch unsere Hilfe benötigen, füllen Sie unseren Fragebogen aus und klicken Sie auf "Senden", um uns zu kontaktieren.
Erste Lösung: Schalten Sie die Touch ID aus und wieder ein.
Bei der Touch-ID-Funktion waren nach der Aktualisierung möglicherweise kleinere Störungen aufgetreten, so dass sie nicht mehr funktionierte. Deaktivieren Sie die Touch ID kurz und schalten Sie sie wieder ein, um kleinere Softwareprobleme zu beheben. So wird's gemacht:
- Tippen Sie auf der Startseite auf Einstellungen .
- Tippen Sie auf Touch ID & Passcode .
- Scrollen Sie zu den Optionen iPhone Unlock und iTunes & App Store und wechseln Sie mit dem Schalter zum Ein- und Ausschalten dieser Optionen.
Dieser Trick wurde von anderen iPhone-Besitzern bewiesen, die sich bei der Verwendung von Touch ID mit demselben Problem befasst haben. Probieren Sie es aus und sehen Sie, ob es zu einem positiven Ergebnis führt. Wenn dies auf Ihrer Seite nicht funktioniert, fahren Sie mit der Problembehandlung fort und probieren Sie die anderen anwendbaren Lösungen aus.
Zweite Lösung: Starten Sie das iPhone 7 Plus neu und führen Sie einen Soft-Reset durch.
Dies ist eine weitere einfache, aber sehr effektive Lösung für kleinere Softwarefehler, einschließlich derer, die nach einer iOS-Update-Implementierung auftreten. Durch den Neustart Ihres iPhones wird nicht nur das Betriebssystem aktualisiert, sondern es werden auch fehlerhafte Cache-Speicher aus dem internen Speicher abgelegt, die möglicherweise Konflikte mit anderen Funktionen wie der Touch-ID verursacht haben. Führen Sie die folgenden Schritte aus, um das iPhone 7 Plus zurückzusetzen oder neu zu starten:
- Halten Sie die Side / Power-Taste gedrückt, bis der Befehl Slide to Power Off angezeigt wird.
- Ziehen Sie den Schieberegler nach rechts, um Ihr iPhone vollständig auszuschalten.
- Halten Sie nach 30 Sekunden die Ein / Aus- Taste gedrückt, bis das Apple-Logo angezeigt wird, und lassen Sie sie dann los.
Dadurch werden keine persönlichen Informationen gelöscht, die Sie im Telefonspeicher gespeichert haben. Daher müssen Sie keine Sicherungen erstellen.
Dritte Lösung: Setzen Sie alle Einstellungen Ihres iPhone 7 Plus zurück.
Ihre iPhone-Einstellungen wurden möglicherweise durch das neue iOS-Update automatisch überschrieben und führten schließlich zu einem Fehler. Um dies zu korrigieren, können Sie Ihre iPhone-Einstellungen auf ihre ursprünglichen oder Standardwerte zurücksetzen. Dies kann durch ein Zurücksetzen der Systemeinstellungen auf Ihrem iPhone 7 Plus durchgeführt werden. Hier ist wie:
- Tippen Sie auf der Startseite auf Einstellungen .
- Tippen Sie auf Allgemein .
- Blättern Sie zu und tippen Sie auf Zurücksetzen .
- Wählen Sie aus den angegebenen Optionen die Option Alle Einstellungen zurücksetzen.
- Wenn Sie dazu aufgefordert werden, geben Sie Ihr Passwort ein, um fortzufahren.
- Tippen Sie dann auf die Option, um das Zurücksetzen aller Einstellungen zu bestätigen.
Ihr Gerät löscht dann die aktuellen Einstellungen und stellt die Standardeinstellungen wieder her. Eine fehlerhafte Konfiguration wird dabei ebenfalls gelöscht. Nach dem Zurücksetzen müssen Sie die Optionen und Funktionen aktivieren, die Sie auf Ihrem Gerät verwenden möchten.
Vierte Lösung: Master Reset / Werkseinstellung Ihres iPhone 7 Plus.
Ein Master-Reset oder ein Factory-Reset kann als eine der letzten Optionen betrachtet werden, um komplexere Systemprobleme auf dem Telefon zu beheben, die möglicherweise dazu geführt haben, dass die Touch-ID nicht mehr funktioniert. Dadurch werden alle Daten von Ihrem iPhone gelöscht, einschließlich Ihrer persönlichen Informationen, die im internen Speicher des Telefons gespeichert sind. Bevor Sie fortfahren, sichern Sie alle wichtigen Daten für die Aufbewahrung. Führen Sie dann die folgenden Schritte aus, um das iPhone 7 Plus über die Einstellungen zurückzusetzen oder auf die Werkseinstellungen zurückzusetzen:
- Tippen Sie auf Einstellungen .
- Tippen Sie auf Allgemein .
- Blättern Sie zu und tippen Sie auf Zurücksetzen .
- Wählen Sie die Option Alle Inhalte und Einstellungen löschen.
- Wenn Sie dazu aufgefordert werden, geben Sie den Gerätepasscode ein, um fortzufahren.
- Tippen Sie dann auf die Option, um das Zurücksetzen zu bestätigen.
Lassen Sie Ihr Gerät den gesamten Reset-Vorgang abschließen und stellen Sie anschließend die Werkseinstellungen wieder her. Es wird automatisch neu gestartet, wenn der Reset abgeschlossen ist. Sobald der Startvorgang abgeschlossen ist, können Sie mit der anfänglichen Einrichtung des Geräts fortfahren. Vergessen Sie nicht, die Touch ID einzurichten und die zu verwendenden Fingerabdrücke zu registrieren.
Fünfte Lösung: Stellen Sie Ihr iPhone 7 im Wiederherstellungsmodus über iTunes wieder her.
Wenn ein Werksreset / ein Master-Reset das Problem nicht beheben konnte und die Touch ID auf Ihrem iPhone 7 Plus immer noch nicht funktioniert, können Sie auf eine Wiederherstellung im Wiederherstellungsmodus zurückgreifen. Dadurch wird Ihr Gerät in einen Wiederherstellungszustand versetzt und iOS mit iTunes wiederhergestellt. So wird's gemacht:
- Verbinden Sie Ihr iPhone über den mitgelieferten USB-Anschluss oder das Lightning-Kabel mit Ihrem Computer und öffnen Sie dann iTunes.
- Wenn Ihr iPhone angeschlossen ist, führen Sie einen Neustart durch, indem Sie die Seiten- / Einschalttaste und die Lautstärketaste gleichzeitig für eine Weile gedrückt halten . Lassen Sie die Tasten nicht los, wenn das Apple-Logo angezeigt wird, da Sie Ihr Gerät in den Wiederherstellungsmodus versetzen müssen. Sie können die Tasten loslassen, sobald Sie den Bildschirm Connect to iTunes sehen.
- Wenn Sie mit der Option Aktualisieren oder Wiederherstellen gefragt werden, wählen Sie Wiederherstellen.
Warten Sie, während iTunes versucht, iOS erneut zu installieren, und laden Sie die Software für Ihr Gerät herunter. Der Download dauert in der Regel 15 Minuten. Wenn der Download länger als 15 Minuten dauert, verlässt Ihr iPhone den Bildschirm Connect to iTunes . Wenn dies der Fall ist, lassen Sie den Download abgeschlossen und kehren Sie zu den vorherigen Schritten zurück, um zum Bildschirm Connect to iTunes (Connect to iTunes) zu gelangen und den Wiederherstellungsmodus erneut aufzurufen.
Andere Optionen
Sie können sich auch dafür entscheiden, einen DFU-Modus wiederherzustellen, wenn die Touch-ID nach einer Wiederherstellung im Wiederherstellungsmodus auf Ihrem iPhone 7 Plus immer noch nicht funktioniert. Dadurch wird Ihr iPhone in einen Zustand versetzt, in dem es auch dann auf einem Computer mit iTunes kommunizieren kann, wenn das Betriebssystem nicht geladen wird. Eine ausführlichere Anleitung zum Durchführen einer DFU-Moduswiederherstellung auf einem iPhone 7 Plus finden Sie im Tutorialabschnitt dieser Site. Wenn Sie die Schritte kennen müssen, navigieren Sie zur Seite mit der iPhone 7 Plus-Fehlerbehebung. Gehen Sie dann zum Abschnitt mit den Lernprogrammen und suchen Sie nach dem Themenheader.
Wenden Sie sich an den technischen Support Ihres Betreibers, um weitere Optionen und erweiterte Fehlerbehebungsmethoden zu erhalten. Sie können das Problem auch an den Apple Support weiterleiten, damit dieser weitere Beurteilungen vornehmen und gegebenenfalls einen Korrekturpatch entwickeln kann.
Wenn nichts davon hilft, müssen Sie möglicherweise den Service in Betracht ziehen. Ihr Gerät hat möglicherweise einen physischen oder Flüssigkeitsschaden durch vorhergehende Fälle von Fallenlassen oder Flüssigkeitseinwirkung erlitten. Obwohl die Symptome nach einer iOS-Update-Installation möglicherweise aufgetreten sind, bedeutet dies nicht immer, dass das Update schuld ist. Um herauszufinden, ob das Problem auf eine beschädigte Hardware zurückzuführen ist, lassen Sie Ihr iPhone von einem autorisierten Techniker in der Genius-Bar überprüfen.
RELEVANTE POSTS:
- So beheben Sie ein iPhone 7 Plus, das nach einem Update auf iOS 11.4.1 immer wieder abstürzt und unerwartet heruntergefahren wird [Fehlerbehebung]
- So beheben Sie ein iPhone 7 Plus, das nach der Installation des Updates für iOS Version 11.4 nicht reagiert oder hängen bleibt [Fehlerbehebung]
- Reparieren der iPhone 7 Plus Instagram-App, die nach einem iOS-Update immer wieder abstürzt oder nicht ordnungsgemäß geladen wird [Fehlerbehebung]
- So beheben Sie ein iPhone 7 Plus, das nach dem Aktualisieren von iOS immer wieder einfriert und verzögert wird [Fehlerbehebung]