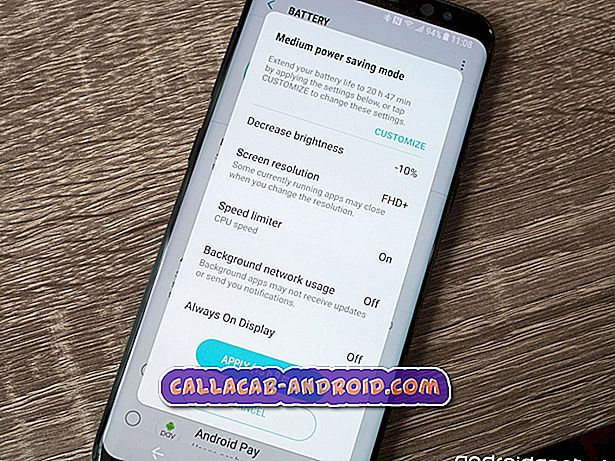So beheben Sie Ihr iPhone 8 im Wiederherstellungsmodus, iOS kann nicht wiederhergestellt werden [Fehlerbehebungshandbuch]
Eine Wiederherstellung im Wiederherstellungsmodus ist in der Regel eine der letzten möglichen Lösungen, um persistente Softwareprobleme auf iOS-Geräten zu beheben. Sie können Ihr iOS-Gerät auch im Wiederherstellungsmodus wiederherstellen, wenn Ihr Gerät die Software nicht aktualisiert, eine schlechte Betaversion beendet wird oder wenn Ihr Gerät vollständig nicht mehr reagiert und nichts anderes funktioniert. Es ist ein wenig komplizierter, aber zwingender Prozess, wenn es um kompliziertere Probleme in Bezug auf iOS geht.
Wenn Sie eine Wiederherstellung im Wiederherstellungsmodus durchführen, kann dies jedoch auch zu einem anderen Problem führen, wie es bei anderen Personen der Fall war. Und eines der gefürchteten Probleme ist auf dem iPhone, das im Wiederherstellungsmodus hängen bleibt. Um Ihnen einige Eingaben zu geben, wie Sie mit diesem Problem umgehen können, haben Sie beim Versuch, iOS im Wiederherstellungsmodus zu aktualisieren oder wiederherzustellen, möglicherweise dieselben Probleme zu lösen. Ich habe einige anwendbare Lösungen und Problemumgehungen als Referenz herausgearbeitet. Die von mir vorgestellten Schritte gelten insbesondere für ein iPhone 8, das im Wiederherstellungsmodus hängen bleibt und iOS nicht wiederherstellen kann. Lesen Sie weiter, wenn Sie weitere Hilfe benötigen.
Wenn Sie jedoch noch ein anderes Problem mit Ihrem Telefon haben, besuchen Sie unsere Problembehandlungsseite, da wir bereits Hunderte von Problemen besprochen haben, die von den Eigentümern gemeldet wurden. Wahrscheinlich gibt es bereits Lösungen auf unserer Website oder zumindest ähnliche Probleme, die wir bereits behoben haben. Versuchen Sie also, solche zu finden, die Ihrem Problem ähnlich oder verwandt sind. Wenn Sie weitere Hilfe benötigen, können Sie uns gerne kontaktieren, indem Sie unseren Fragebogen zum Thema iPhone ausfüllen.
Erste Lösung: Starten Sie Ihr iPhone 8 neu.
Die erste mögliche Lösung, die Sie ausprobieren können, ist ein erzwungener Neustart. Hierbei handelt es sich um ein simuliertes Verfahren zum Entfernen der Batterie, mit dem ein eingefrorenes Gerät neu gestartet wird. Ein erzwungener Neustart funktioniert ähnlich wie der Soft Reset oder der normale Neustart, wenn kleinere Softwarefehler behoben werden, die einen Konflikt mit den Systemfunktionen des Telefons verursachen. Dies hat keine Auswirkungen auf gespeicherte Daten im internen Speicher des iPhone und verursacht daher keinen Datenverlust. So wird's gemacht:
- Drücken Sie kurz die Lauter-Taste.
- Drücken Sie dann kurz die Taste Leiser.
- Drücken Sie schließlich die Ein- / Aus-Taste, bis das Apple-Logo angezeigt wird.
Ihr iPhone sollte danach hochfahren. Wenn Ihr iPhone nicht bootete oder stecken blieb, fahren Sie fort und probieren Sie die nächsten möglichen Lösungen aus.
Zweite Lösung: Wiederholen Sie die Wiederherstellung von iOS über den Wiederherstellungsmodus über iTunes.
Wenn Sie bei Ihrem ersten Wiederherstellungsversuch im iOS-Wiederherstellungsmodus nicht weiter arbeiten, bedeutet dies nicht immer, dass Sie bei Ihrem nächsten Versuch erneut stecken bleiben. Möglicherweise ist Ihr Telefon auf einige Fehler gestoßen und das System ist mitten im Prozess abgestürzt, sodass es festgefahren ist. In diesem Fall würde es nicht schaden, es erneut zu versuchen. Also, was Sie dann tun sollten:
- Verbinden Sie Ihr iPhone 8 mit dem Original-Lightning-Kabel mit Ihrem Mac oder Windows-Computer. Entfernen Sie alle anderen externen Utensilien vom USB-Anschluss Ihres Computers, um zu verhindern, dass Konflikte verursacht werden. Schließen Sie außerdem alle laufenden Anwendungen oder Programme auf Ihrem Computer, um zu verhindern, dass iTunes während des Wiederherstellungsvorgangs von iTunes unterbrochen wird.
- Wenn Ihr iPhone angeschlossen ist, drücken Sie kurz die Lauter-Taste und dann die Leiser-Taste, und drücken Sie die Seitentaste / Ein / Aus-Taste, bis das Telefon neu startet. Halten Sie die Side / Power-Taste gedrückt, auch wenn Sie das Apple-Logo sehen.
- Lassen Sie die Side / Power-Taste los, wenn Sie den Bildschirm Connect to iTunes sehen. Dies ist ein Hinweis darauf, dass sich Ihr Gerät im Wiederherstellungsmodus befindet.
- Gehen Sie zu iTunes und Sie sollten eine Meldung sehen, die besagt, dass es ein Problem mit dem iPhone gibt, das eine Aktualisierung oder Wiederherstellung des iPhone erfordert.
- Wählen Sie die Option Wiederherstellen, und befolgen Sie die Anweisungen auf dem Bildschirm, um den gesamten iOS-Wiederherstellungsvorgang im Wiederherstellungsmodus abzuschließen
Dritte Lösung: Stellen Sie Ihr iPhone 8 im DFU-Modus wieder her.
DFU steht für Device Firmware Update (Geräte-Firmware-Aktualisierung), ein Status, der das erneute Laden der Software und der Firmware Ihres iOS-Geräts ermöglicht. Dieser Modus wird als der tiefste Wiederherstellungsmodus betrachtet und bietet eine höhere Wahrscheinlichkeit, dass wichtige iOS-Probleme und -Fehler behoben werden, da Ihr Gerät auch ohne Laden des Betriebssystems mit iTunes auf einem Computer kommunizieren kann. Sie können Ihr Gerät auch im DFU-Modus aktualisieren. Eine Wiederherstellung im DFU-Modus wird normalerweise von Apple-Technikern an der Genius-Leiste ausgeführt, wenn komplexe iOS-Probleme behoben werden. Seit der Einführung der Methode durch den Apple Support haben viele iPhone-Benutzer jedoch auf eine Wiederherstellung im DFU-Modus zurückgegriffen und dies als eine der letzten Optionen für dauerhafte Softwareprobleme betrachtet. Wenn Sie es ausprobieren möchten, führen Sie die folgenden Schritte aus, um Ihr iPhone 8 in den DFU-Modus zu setzen und iOS über iTunes wiederherzustellen:
- Verbinden Sie Ihr iPhone über das mitgelieferte USB-Kabel oder das Lightning-Kabel mit Ihrem Computer.
- Drücken Sie kurz die Lauter-Taste.
- Drücken Sie kurz die Taste "Lautstärke verringern".
- Halten Sie die Side / Power-Taste gedrückt, bis der Bildschirm schwarz wird.
- Wenn der Bildschirm schwarz wird, halten Sie die Side / Power-Taste und die Taste zum Verringern der Lautstärke 5 Sekunden lang gedrückt .
- Lassen Sie nach 5 Sekunden die Side / Power-Taste los, halten Sie jedoch die Taste "Lautstärke verringern" gedrückt. Wenn Sie das Apple-Logo sehen, bedeutet dies, dass Sie die Side / Power-Taste zu lange gedrückt haben und von vorne beginnen müssen.
- Wenn der Bildschirm schwarz bleibt, ist Ihr Gerät erfolgreich in den DFU-Modus gewechselt und für einen DFU-Modus zum Wiederherstellen vorbereitet.
- Auf Ihrem Computer sollte iTunes eine Warnmeldung anzeigen, die besagt, dass ein Gerät im Wiederherstellungsmodus erkannt wurde. Folgen Sie den Anweisungen auf dem Bildschirm, um eine Wiederherstellung im DFU-Modus einzuleiten.
Wenn ein anderes Display, z. B. ein Bildschirm mit iTunes verbinden, angezeigt wird, bedeutet dies, dass sich Ihr Gerät noch nicht im DFU-Modus befindet. Daher müssen Sie die vorherigen Schritte wiederholen, bis Sie schließlich in den DFU-Modus wechseln.
Nachdem Sie Ihr iPhone erfolgreich im DFU-Modus wiederhergestellt haben, können Sie den DFU-Modus beenden, indem Sie einfach einen Neustart auf Ihrem iPhone durchführen.
Ihr Gerät sollte dann neuwertig sein und alle Ihre Apps werden heruntergeladen.
Vierte Lösung: Verwenden Sie ein alternatives iOS-Wiederherstellungs- / Reparatur-Tool.
Wenn Ihr iPhone 8 im Wiederherstellungsmodus auch nach einer Wiederherstellung im DFU-Modus in iTunes hängen bleibt, können Sie online auf alternative iOS-Wiederherstellungs- und Reparatur-Tools zurückgreifen. Es gibt viele andere Tools oder Software, die einem ähnlichen Zweck wie iTunes dienen. Andere Tools sind sogar so programmiert, dass sie fortgeschrittene Reparaturen an einem völlig beschädigten iOS-Gerät ausführen können. Sie können Ihr bevorzugtes Tool auf Ihrem Computer suchen und herunterladen, genau wie bei iTunes. Wählen Sie einfach diejenige aus, die mit Ihrem Gerät kompatibel ist und glaubwürdige Bewertungen aufweist. Durch das Lesen von Vorschaubewertungen können Sie endgültig entscheiden, welches iOS-Reparaturwerkzeug verwendet werden soll.
Andere Optionen
Die allerletzte Option, die Ihnen zur Verfügung steht, falls Ihr iPhone 8 nicht im Wiederherstellungsmodus hängen bleiben könnte, wäre Service. Ihr iPhone hat möglicherweise einen physischen oder Flüssigkeitsschaden erlitten, wenn Sie versehentlich heruntergefallen sind oder sich im Flüssigkeitsmodus befinden oder im Wiederherstellungsmodus oder einem anderen Bildschirm hängen geblieben sind. Dies könnte das durchscheinende Symptom sein. In diesem Fall benötigen Sie einen Techniker, um Ihr iPhone wieder in Ordnung zu bringen.
Weitere Unterstützung und weitere Optionen erhalten Sie von Ihrem Gerätetreiber oder vom Apple Support. Lassen Sie sie einfach wissen, was passiert ist und wie Ihr iPhone 8 im Wiederherstellungsmodus stecken blieb. Das Eskalieren des Problems wird auch empfohlen, insbesondere wenn das Problem nach der Implementierung eines iOS-Updates begann.
RELEVANTE POSTS:
- So beheben Sie ein Apple iPhone 8, das im Kopfhörermodus hängen bleibt [Fehlerbehebungshandbuch]
- So beheben Sie das iPhone 8 Touch ID-Feature, das nach dem Update auf iOS Version 11.4.1 nicht funktioniert [Fehlerbehebung]
- So beheben Sie ein iPhone 8, das nach der Aktualisierung auf iOS Version 11.4.1 plötzlich keine Verbindung zu einem Bluetooth-Gerät herstellt oder keine Verbindung herstellt [Fehlerbehebung]
- So beheben Sie ein iPhone 8, das immer wieder abstürzt und nach der Installation der neuesten iOS-Version zufällig heruntergefahren wird [Fehlerbehebung]
- So beheben Sie ein iPhone 8, das nach der Installation eines neuen iOS-Updates plötzlich einfriert und verzögert [Fehlerbehebung]