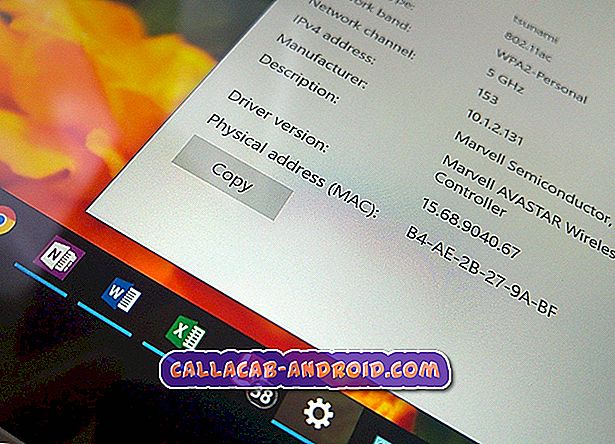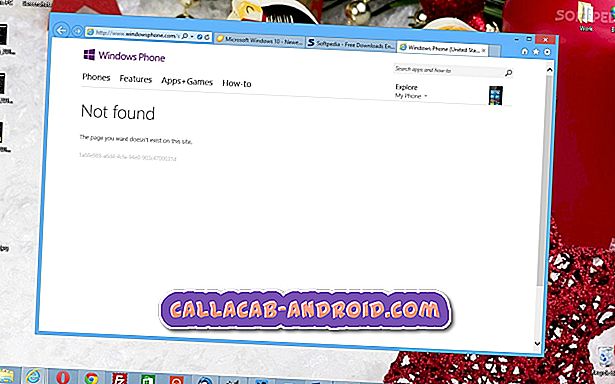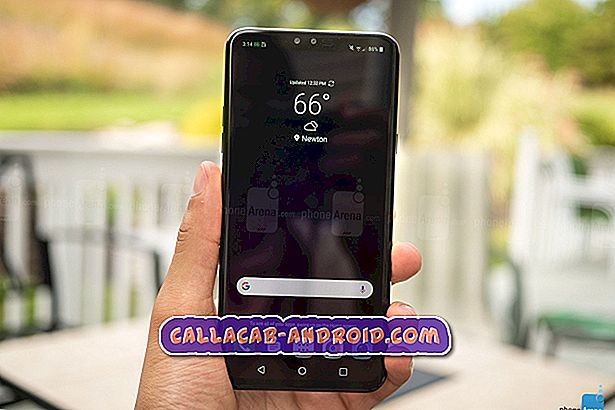So beheben Sie Ihr iPhone SE, das nach dem Update von iOS 11.3 auf dem Apple-Logo oder den unendlichen Bootloops hängen bleibt (einfache Schritte)
Zu den iOS-Problemen, die als komplex gelten, gehören beispielsweise Probleme, wenn ein iOS-Gerät wie Ihr iPhone plötzlich abstürzt und auf dem Apple-Logo, dem schwarzen Bildschirm, dem roten Bildschirm, dem weißen Bildschirm und den unendlichen Startschleifen hängen bleibt. Oft werden diese Probleme durch kompliziertere Fehler und Störungen ausgelöst, die Probleme mit dem Betriebssystem oder iOS verursachen. Fehlerhafte Updates oder Softwarefehler, schädliche Apps und beschädigte Daten sind höchstwahrscheinlich die Hauptverantwortlichen. Um diese Probleme zu beheben, ist ebenfalls eine fortschrittlichere Lösung erforderlich. Nachfolgend sind einige der empfohlenen Lösungen aufgeführt, die Sie anprobieren können, wann immer Sie sich mit einem Problem befassen müssen, bei dem Ihr iPhone plötzlich auf dem Apple-Logo oder den unendlichen Bootloops hängen bleibt. Um es genauer zu fassen, verwenden wir iPhone SE als Hauptthema oder Gerät, das repariert werden soll. Lesen Sie weiter, um zu erfahren, was Sie tun müssen, wenn Ihr iPhone SE nach der Installation des neuesten iOS-Updates 11.3.1 auf dem Apple-Logo oder den Endlos-Startschleifen hängen bleibt.
Bevor wir nun mit der Fehlerbehebung fortfahren, sollten Sie, falls Sie andere Bedenken hinsichtlich Ihres neuen iPhone SE haben, auf unsere Seite zur Fehlerbehebung gehen. Wir haben bereits einige Anleitungen und Tutorials veröffentlicht. Sie können uns auch kontaktieren, indem Sie unseren Fragebogen zum Thema iPhone ausfüllen. Dies ist ein kostenloser Beratungsservice, den wir anbieten, und alles, was wir brauchen, sind Informationen über das Problem. Geben Sie uns das bitte, damit wir Ihnen besser helfen können.
Erste Lösung: Erzwingen Sie einen Neustart Ihres iPhone.
Wenn etwas schief geht und das Telefon nicht mehr wie beabsichtigt funktioniert, ist der erste Versuch und die mögliche Lösung ein Neustart des Geräts oder ein Soft Reset. Es gibt zwei Möglichkeiten, dies abhängig vom Status Ihres Geräts zu erledigen. Wenn das Problem auftritt, Ihr Gerät jedoch weiterhin auf Berührungen reagieren kann, können Sie den üblichen Neustart durchführen. Wenn Ihr Gerät jedoch eingefroren wird, müssen Sie stattdessen einen Neustart erzwingen. Es funktioniert genauso wie der Soft-Reset, jedoch mit den Hardwaretasten. Hier ist wie:
- Halten Sie die Einschalttaste und die Home-Taste gleichzeitig 10-20 Sekunden lang gedrückt .
- Lassen Sie beide Tasten los, wenn das Apple-Logo angezeigt wird.
Hierbei handelt es sich um einen simulierten Akku-Pull-Vorgang, der in erster Linie dazu verwendet wird, ein eingefrorenes Telefon aufzulösen und festsitzende Probleme zu beheben, z. B. schwarzer Bildschirm, weißer Bildschirm, Apple-Logo oder Bootloops. All dies geschieht, ohne dass Ihre im internen Speicher Ihres Geräts gespeicherten Daten gelöscht werden.
Zweite Lösung: Stellen Sie Ihre iPhone-Einstellungen in iTunes auf die werkseitigen Standardeinstellungen zurück.
Festgefahrene Probleme, einschließlich unendlicher Boot-Schleifen, weisen normalerweise auf ernsthafte Probleme hin. Meistens treten diese Fehler auf Grund von Systemfehlern auf, die durch einige schwerwiegende Fehler entweder von einer App oder von iOS selbst verursacht wurden. Dies sind die Arten von Problemen, die normalerweise weiterentwickelte Lösungen erfordern. Das heißt, Sie können versuchen, eine iOS-Wiederherstellung oder ein System-Reset über iTunes durchzuführen. Führen Sie dazu die folgenden Schritte aus:
- Öffnen Sie iTunes auf Ihrem Computer, um zu beginnen.
- Verbinden Sie Ihr iPhone über das mitgelieferte USB-Datenkabel oder ein Lightning-Kabel mit Ihrem Computer.
- Wählen Sie Ihr iPhone aus, wenn es in iTunes angezeigt wird. Wenn Sie Ihr iPhone nicht in iTunes sehen, entfernen Sie das USB-Zubehör von Ihrem Computer, starten Sie den Computer neu und verbinden Sie das iPhone erneut. Wenn Sie zusätzliche Lightning-Kabel haben, versuchen Sie, das verwendete Kabel zu ersetzen.
- Klicken Sie auf die Option zum Wiederherstellen der Sicherung in iTunes.
- Suchen Sie die Sicherungsdatei, aus der wiederhergestellt werden soll.
- Klicken Sie auf Wiederherstellen und warten Sie, bis der Vorgang abgeschlossen ist.
Warten Sie, bis Ihr iPhone neu gestartet ist, und wenn es fertig ist, wissen Sie, ob das Problem behoben ist oder nicht.
Dritte Lösung: Stellen Sie Ihr iPhone im Wiederherstellungsmodus wieder her.
Wenn das standardmäßige Wiederherstellen oder Zurücksetzen von iOS den Fehler nicht beheben konnte und Ihr iPhone auf dem Apple-Logo oder den unendlichen Startschleifen hängen geblieben ist, sollten Sie zu einer schwierigeren Lösung übergehen, bei der es sich um eine iOS-Wiederherstellung im Wiederherstellungsmodus handelt. Sie müssen dazu auch iTunes auf Ihrem Computer verwenden. Und so machen Sie es:
- Verbinden Sie Ihr iPhone über den mitgelieferten USB-Anschluss oder das Lightning-Kabel mit Ihrem Computer.
- Öffnen Sie iTunes auf Ihrem Computer. Stellen Sie sicher, dass Sie die neueste Version der iTunes-Software verwenden.
Führen Sie, während Ihr iPhone angeschlossen ist, einen Neustart mit diesen Schritten durch:
- Halten Sie die Ein- / Aus-Taste und die Home-Taste gleichzeitig gedrückt, bis der Bildschirm Connect to iTunes angezeigt wird. Lassen Sie die Tasten nicht los, wenn Sie das Apple-Logo sehen, da Sie zuerst den Wiederherstellungsmodus aufrufen müssen.
- Sie werden dann mit der Option zum Wiederherstellen oder Aktualisieren aufgefordert. Tippen Sie auf Update, um Ihr iPhone auf die neueste verfügbare iOS-Version zu aktualisieren. Andernfalls wählen Sie die Option Wiederherstellen .
- Warten Sie, bis iTunes versucht, iOS erneut zu installieren, ohne Ihre Daten zu löschen, und laden Sie dann die Software für Ihr Gerät herunter. Wenn der Download länger als 15 Minuten dauert, verlässt das Telefon den Wiederherstellungsmodus. Wenn dies der Fall ist, lassen Sie den Download abgeschlossen und schalten Sie das Telefon anschließend erneut in den Wiederherstellungsmodus.
- Wenn das Update oder die Wiederherstellung abgeschlossen ist, richten Sie Ihr iPhone ein.
Vierte Lösung: Stellen Sie Ihr iPhone im DFU-Modus wieder her.
Die letzte Option zur Behebung des Problems ist die Wiederherstellung im DFU-Modus. Dies ist die tiefgreifendste Art der Systemwiederherstellung, die Sie auf Ihrem iPhone durchführen können. Es funktioniert, indem Sie Ihr iPhone in den Geräte-Firmware-Update- oder DFU-Modus versetzen und dann iOS verwalten, ohne den Bootloader oder iOS zu aktivieren. So wird eine Wiederherstellung im DFU-Modus von Ihrem iPhone SE durchgeführt:
- Verbinden Sie Ihr iPhone über das mitgelieferte Lightning-Kabel oder den USB-Anschluss mit Ihrem Computer.
- Halten Sie die Ein- / Aus-Taste und die Home-Taste gleichzeitig etwa 10 Sekunden lang gedrückt .
- Lassen Sie die Ein / Aus- Taste los, und halten Sie die Home-Taste noch 10 Sekunden lang gedrückt .
- Wenn Ihr Bildschirm danach schwarz bleibt, ist der DFU-Modus bereits aktiviert. Wenn Sie jedoch ein Logo auf dem Display sehen, bedeutet dies, dass Sie nicht in den DFU-Modus gewechselt sind und von vorne beginnen müssen.
- Im DFU-Modus sollte eine Meldung angezeigt werden, die besagt, dass iTunes ein iPhone im Wiederherstellungsmodus erkannt hat. An diesem Punkt können Sie die iOS-Wiederherstellung über iTunes durchführen.
Beachten Sie, dass für den DFU-Modus ein Timing erforderlich ist. Wenn Sie also beim ersten Versuch nicht dort einsteigen, sollten Sie keine Angst haben, es erneut zu versuchen.
Bitten Sie um weitere Hilfe
Melden Sie das Problem Ihrem Mobilfunkanbieter oder dem Apple Support, damit es weitere Beurteilungen vornehmen kann. Sobald es bestätigt ist, können Sie es in die nächsten Prioritätsprobleme aufnehmen, die in der nächsten iOS-Update-Version behoben werden sollen. Dies könnte jedoch bedeuten, dass Sie warten müssen, bis das nächste Update verfügbar ist. Vergessen Sie in diesem Fall nicht, nach anderen Optionen oder vorübergehenden Lösungen zu fragen.