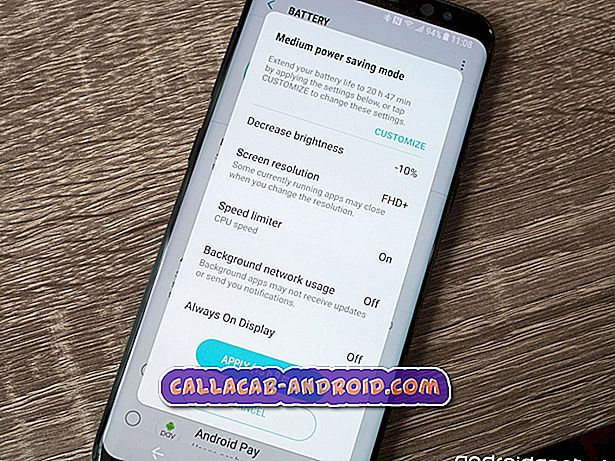So beheben Sie Ihr Samsung Galaxy A3 (2017) mit der Fehlermeldung „Die Kamera wurde angehalten“ [Fehlerbehebung]
Die Fehlermeldung „Leider hat die Kamera nicht mehr funktioniert“ in Ihrem Samsung Galaxy A3 informiert Sie grundsätzlich über die integrierte Kamera-App, die aus irgendeinem Grund nicht mehr funktioniert oder abstürzt. Dieses Problem tritt auf, wenn ein Problem mit der App selbst vorliegt oder wenn mit dem Sensor etwas nicht stimmt. Wir können nicht wirklich sicher sein, warum der Fehler nur durch Lesen der Fehlermeldung auftritt. Es ist unnötig zu erwähnen, dass wir etwas unternehmen müssen, um die Ursache dieses Problems zu ermitteln, und wenn wir wissen, dass wir möglicherweise einen Versuch haben, dieses Problem ohne Hilfe eines Technikers zu beheben.
In diesem Beitrag werde ich Sie bei der Problembehandlung Ihres Telefons, das von diesem Problem geplagt wird, besprechen. Wir werden versuchen, jede Möglichkeit auszuschließen, bis wir leicht herausfinden können, welche Ursachen oder Auslöser sie haben, um eine Lösung zu finden, die sie nicht nur korrigieren, sondern auch in Zukunft verhindern kann. Falls dieser Fehler jedoch auf ein Hardwareproblem zurückzuführen ist, müssen Sie sich von einem Techniker darum kümmern lassen. Was wir jetzt tun müssen, ist, alle anderen Möglichkeiten auszuschließen. Lesen Sie also weiter, wenn Sie ein solches Telefon besitzen, da dieser Beitrag Ihnen möglicherweise helfen kann.
Bevor wir nun zu unserem Fehlerbehebungsleitfaden springen, sollten Sie diesen Beitrag gefunden haben, weil Sie versucht haben, eine Lösung für ein anderes Problem zu finden. Dann empfehlen wir Ihnen, unsere Galaxy A3-Fehlerbehebungsseite zu besuchen. Wir haben bereits einige der am häufigsten gemeldeten Probleme angesprochen mit diesem Gerät. Versuchen Sie, ein ähnliches Problem zu finden, und verwenden Sie die vorgeschlagenen Lösungen oder Problemumgehungen. Wenn sie für Sie nicht funktionieren und Sie weitere Hilfe benötigen, füllen Sie den Fragebogen zu Android-Fragen aus. Wir werden Ihr Anliegen in die nächsten Beiträge aufnehmen.
Fehlerbehebung für den Fehler "Kamera wurde angehalten" in Galaxy A3
Bei der Fehlerbehebung sollten Sie die Möglichkeit prüfen, dass dies nur ein Problem mit der Kamera-App ist. Dann müssen wir auch berücksichtigen, dass möglicherweise Apps von Drittanbietern vorhanden sind, die diesen Fehler auslösen, und schließlich werden wir untersuchen die Möglichkeit, dass es ein Problem mit der Firmware ist. Wenn wir alle diese Möglichkeiten ausschließen und das Problem weiterhin auftritt, liegt möglicherweise ein Problem mit der Hardware vor. Bevor wir jedoch tatsächlich zu unseren Schritten zur Fehlerbehebung übergehen, wird hier eines der Probleme beschrieben, die wir von unseren Lesern erhalten haben und die dieses Problem am besten erklären.
Problem : Hallo Droide. Ich habe ein Problem mit meinem Telefon, einem Galaxy A3. Ich habe es im Februar brandneu bekommen, daher ist es etwas enttäuschend, dass ich einige Probleme damit habe. Das Problem ist, dass jedes Mal, wenn ich versuche, ein Bild aufzunehmen, der Fehler „Die Kamera wurde leider gestoppt“ angezeigt wird. Wenn Sie auf OK oder REPORT klicken, wird der Fehler nur geschlossen, wenn die Kamera verwendet wird. Ich weiß nicht, was ich dagegen tun soll. Kannst du helfen?
Fehlerbehebung : Nun, da Sie wissen, wie dieses Problem auftritt, empfehle ich Ihnen Folgendes:
Schritt 1: Löschen Sie den Cache und die Daten der Kamera-App
Das erste, was wir hier tun müssen, ist, die Möglichkeit auszuschließen, dass dieses Problem ein reines Problem mit der Kamera-App selbst ist. Es ist also die erste App, die wir zurücksetzen müssen, wenn man bedenkt, dass es sich um die im Fehler erwähnte handelt. Befolgen Sie diese Schritte, um den Cache und die Daten zu löschen.
- Tippen Sie auf einem beliebigen Startbildschirm auf das Apps-Symbol.
- Tippen Sie auf Einstellungen.
- Tippen Sie auf Anwendungen.
- Tippen Sie auf Anwendungsmanager.
- Tippen Sie auf Kamera.
- Tippen Sie auf Speicher.
- Tippen Sie auf Cache löschen.
- Tippen Sie auf Daten löschen und dann auf OK.
Wenn der Fehler nach diesem Vorgang immer noch angezeigt wird, fahren Sie mit dem nächsten Schritt fort, da Apps von Drittanbietern möglicherweise etwas damit zu tun haben.
Schritt 2: Führen Sie Ihr Telefon im abgesicherten Modus aus, um zu erfahren, ob der Fehler weiterhin angezeigt wird
Es gibt Zeiten, in denen Apps von Drittanbietern zum Absturz von integrierten Apps führen. Aus diesem Grund müssen wir versuchen, das Problem zu isolieren, indem Sie Ihr Telefon im abgesicherten Modus ausführen. In diesem Fall deaktivieren Sie vorübergehend alle heruntergeladenen Apps. Wenn also eine oder einige von ihnen etwas mit diesem Fehler zu tun haben, sollte der Fehler in diesem Modus nicht angezeigt werden. Gehen Sie dazu wie folgt vor:
- Schalten Sie das Gerät aus.
- Halten Sie die Ein / Aus-Taste am Bildschirm mit dem Gerätenamen gedrückt.
- Lassen Sie die Ein / Aus-Taste los, wenn auf dem Bildschirm "SAMSUNG" angezeigt wird.
- Drücken Sie sofort nach dem Loslassen der Ein / Aus-Taste die Leiser-Taste.
- Halten Sie die Lauter-Taste gedrückt, bis das Gerät den Neustart abgeschlossen hat.
- Der abgesicherte Modus wird in der unteren linken Ecke des Bildschirms angezeigt.
- Lassen Sie die Lauter-Taste los, wenn Sie 'Abgesicherter Modus' sehen.
Versuchen Sie in diesem Modus, die Kamera zu öffnen, um zu erfahren, ob der Fehler weiterhin angezeigt wird und das Problem behoben zu sein scheint. Dann muss eine oder einige der installierten Apps das Problem verursachen. Wenn Sie keine Ahnung haben, welche App dies verursacht, versuchen Sie, die zu aktualisierenden Apps zu aktualisieren, indem Sie die folgenden Schritte ausführen:
- Tippen Sie auf einem beliebigen Startbildschirm auf das Apps-Symbol.
- Tippen Sie auf Play Store.
- Tippen Sie auf die Menütaste und anschließend auf Meine Apps. Um Ihre Apps automatisch auf dem neuesten Stand zu halten, tippen Sie auf die Menütaste, dann auf Einstellungen und dann auf Apps automatisch aktualisieren, um das Kontrollkästchen zu aktivieren.
- Wählen Sie eine der folgenden Optionen:
- Tippen Sie auf Update [xx], um alle Anwendungen mit verfügbaren Updates zu aktualisieren.
- Tippen Sie auf eine einzelne Anwendung und dann auf Aktualisieren, um eine einzelne Anwendung zu aktualisieren.
Wenn Sie jedoch bereits eine oder zwei Apps haben, von denen Sie vermuten, dass sie dieses Problem verursachen, setzen Sie sie zuerst zurück. Wenn der Fehler weiterhin angezeigt wird, versuchen Sie, sie zu deinstallieren.
So setzen Sie Apps auf Ihrem Galaxy A3 zurück
- Tippen Sie auf einem beliebigen Startbildschirm auf das Apps-Symbol.
- Tippen Sie auf Einstellungen.
- Tippen Sie auf Anwendungen.
- Tippen Sie auf Anwendungsmanager.
- Tippen Sie auf die gewünschte Anwendung in der Standardliste oder tippen Sie auf MEHR> System-Apps anzeigen, um vorinstallierte Apps anzuzeigen.
- Tippen Sie auf Speicher.
- Tippen Sie auf Cache löschen.
- Tippen Sie auf Daten löschen und dann auf OK.
So deinstallieren Sie Anwendungen von Ihrem Galaxy A3
- Tippen Sie auf einem beliebigen Startbildschirm auf das Apps-Symbol.
- Tippen Sie auf Einstellungen.
- Tippen Sie auf Anwendungen.
- Tippen Sie auf Anwendungsmanager.
- Tippen Sie auf die gewünschte Anwendung
- Tippen Sie auf Deinstallieren.
- Tippen Sie zur Deinstallation erneut auf Deinstallieren.
Wenn der Fehler jedoch auch im abgesicherten Modus auftritt, müssen Sie die weiteren Schritte ausführen.
Schritt 3: Löschen Sie alle Systemcaches, damit sie ersetzt werden
Wenn der Fehler immer noch im abgesicherten Modus angezeigt wird, ist es sehr wahrscheinlich, dass das Problem bei der Firmware liegt. Fehler wie diese sind in der Regel kleinere Probleme und können leicht mit einem Reset behoben werden. Versuchen Sie jedoch zunächst, die Cache-Partition zu löschen, da Dateien möglicherweise beschädigt werden. Dies kann auch durch ein beschädigtes System verursacht werden Caches. Sie müssen nur alle löschen, damit das System neue erstellt, die mit ihm kompatibel sind. Sie haben jedoch keinen Zugriff auf einzelne Caches. Deshalb müssen Sie alle auf einmal löschen. So wird's gemacht:
- Schalten Sie das Gerät aus.
- Halten Sie die Lauter-Taste und die Home-Taste gedrückt, und halten Sie die Ein / Aus-Taste gedrückt.
- Lassen Sie nur die Ein / Aus-Taste los, wenn der Bildschirm des Gerätelogos angezeigt wird
- Wenn das Android-Logo angezeigt wird, lassen Sie alle Tasten los ('Installation des Systemupdates' wird etwa 30 - 60 Sekunden lang angezeigt, bevor die Optionen für das Android-Systemwiederherstellungsmenü angezeigt werden).
- Drücken Sie die Lauter-Taste mehrmals, um "Cache-Partition löschen" zu markieren.
- Drücken Sie die Ein / Aus-Taste, um auszuwählen.
- Drücken Sie die Taste Leiser, um "Ja" zu markieren, und drücken Sie die Ein / Aus-Taste, um auszuwählen.
- Wenn die Wipe-Cache-Partition abgeschlossen ist, wird "Reboot system now" (System jetzt neu starten) hervorgehoben.
- Drücken Sie die Netztaste, um das Gerät neu zu starten.
Es dauert etwas länger, bis das Telefon erfolgreich hochgefahren ist. Warten Sie jedoch, bis es aktiv wird, und versuchen Sie, die Kamera zu öffnen. Wenn der Fehler danach immer noch auftritt, haben Sie keine andere Wahl, als den nächsten Schritt auszuführen.
Schritt 4: Sichern Sie Ihre wichtigen Dateien und Daten und setzen Sie Ihr Telefon zurück
Nachdem Sie die Cache-Partition gelöscht haben und der Fehler weiterhin angezeigt wird, haben Sie keine andere Möglichkeit, als das Telefon zurückzusetzen. Sie verlieren jedoch alle Ihre Dateien und Daten während des Vorgangs. Stellen Sie daher sicher, dass Sie eine Sicherungskopie der Dateien erstellen, die Sie nicht verlieren möchten. Deaktivieren Sie anschließend den Factory Reset-Schutz, damit Sie nicht von Ihrem Gerät gesperrt werden, und setzen Sie dann Ihr Galaxy A3 zurück.
So deaktivieren Sie den Schutz vor dem Zurücksetzen des Galaxy S3
- Tippen Sie auf der Startseite auf das Apps-Symbol.
- Tippen Sie auf Einstellungen.
- Tippen Sie auf Konten.
- Tippen Sie auf Google.
- Tippen Sie auf Ihre Google ID-E-Mail-Adresse. Wenn Sie mehrere Konten eingerichtet haben, müssen Sie diese Schritte für jedes Konto wiederholen.
- Tippen Sie auf Mehr.
- Tippen Sie auf Konto entfernen.
- Tippen Sie auf REMOVE ACCOUNT.
So führen Sie den Master-Reset Ihres Galaxy A3 durch
- Schalten Sie das Gerät aus.
- Halten Sie die Lauter-Taste und die Home-Taste gedrückt, und halten Sie die Ein / Aus-Taste gedrückt.
- Lassen Sie nur die Ein / Aus-Taste los, wenn der Bildschirm des Gerätelogos angezeigt wird
- Wenn das Android-Logo angezeigt wird, lassen Sie alle Tasten los ('Installation des Systemupdates' wird etwa 30 - 60 Sekunden lang angezeigt, bevor die Optionen für das Android-Systemwiederherstellungsmenü angezeigt werden).
- Drücken Sie mehrmals die Taste Leiser, um "Daten löschen / Werkseinstellung" zu markieren.
- Drücken Sie die Ein / Aus-Taste, um auszuwählen.
- Drücken Sie die Taste Leiser, bis "Ja - Alle Benutzerdaten löschen" markiert ist.
- Drücken Sie die Power-Taste, um den Master-Reset auszuwählen und zu starten.
- Wenn der Master-Reset abgeschlossen ist, wird "System jetzt neu starten" hervorgehoben.
- Drücken Sie die Netztaste, um das Gerät neu zu starten.
Alternativ können Sie Ihr Telefon auch über das Menü Einstellungen zurücksetzen.
- Tippen Sie auf der Startseite auf das Apps-Symbol.
- Tippen Sie auf Einstellungen.
- Tippen Sie auf Sichern und zurücksetzen.
- Tippen Sie bei Bedarf auf Meine Daten sichern, um den Schieberegler auf EIN oder AUS zu setzen.
- Tippen Sie bei Bedarf auf Wiederherstellen, um den Schieberegler auf EIN oder AUS zu setzen.
- Tippen Sie auf Factory data reset.
- Tippen Sie auf Gerät zurücksetzen.
- Wenn Sie die Bildschirmsperre aktiviert haben, geben Sie Ihre PIN oder Ihr Kennwort ein.
- Tippen Sie auf Weiter.
- Tippen Sie auf Alle löschen.
Ich hoffe, dass diese Anleitung zur Fehlerbehebung Ihnen helfen kann.