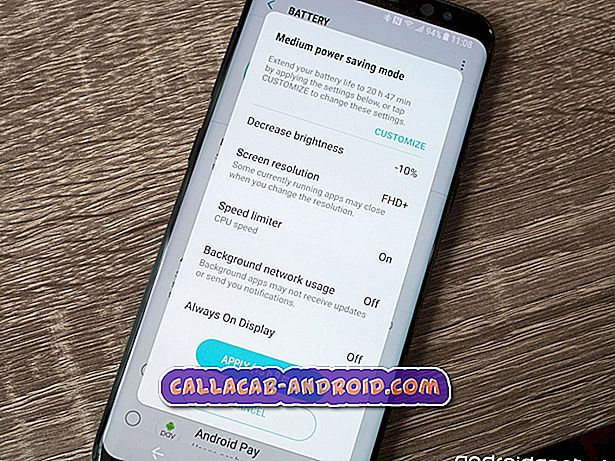Fehlerbehebung bei der Samsung Galaxy A6 2019-Kamera, Fehler: Warnkamera fehlgeschlagen [Fehlerbehebung]
Es gibt zwei mögliche Gründe, warum Sie die Warnung erhalten: Fehler bei der Kamerafunktion Ihres Samsung Galaxy A6 2018. Erstens ist es möglich, dass die Kamera-App nicht geladen wurde oder geladen werden konnte, aber abgestürzt ist. Zweitens hat Ihr Gerät möglicherweise einen Hardwareschaden durch versehentliches Fallenlassen oder Aussetzen von Flüssigkeit erlitten. Abgesehen von dem Fehler bei der Warnung der Kamera wird möglicherweise auch ein Fehler angezeigt, der besagt, dass die Kamera auf Ihrem Galaxy A6 2018 Bildschirm angehalten wurde, während Sie versuchen, die Kamera-App zu verwenden. Dies kann so ärgerlich sein, wenn Sie die Kamera momentan dringend verwenden mussten.
Bevor Sie sich an ein Samsung-Servicecenter beeilen, können Sie noch einige Maßnahmen ergreifen, um das Problem auf Ihrer Seite zu beheben. Nachfolgend sind einige anwendbare Lösungen aufgeführt, mit denen Sie Softwareprobleme beheben und ausschließen können, die möglicherweise zu einem Kamerafehler geführt haben. Lesen Sie weiter für mehr Details.
Wenn Sie nach einer Lösung für ein Problem mit Ihrem Telefon suchen, durchsuchen Sie unsere Problembehandlungsseiten, um zu prüfen, ob wir Ihr Gerät unterstützen. Wenn sich Ihr Telefon in der Liste unserer unterstützten Geräte befindet, rufen Sie die Seite zur Fehlerbehebung auf, und suchen Sie nach ähnlichen Problemen. Fühlen Sie sich frei, unsere Lösungen und Problemumgehungen zu verwenden. Mach dir keine Sorgen, es ist kostenlos. Wenn Sie dennoch unsere Hilfe benötigen, füllen Sie den Fragebogen für Android-Fragen aus und klicken Sie auf "Senden", um uns zu kontaktieren.
Erste Lösung: Kamera-App erzwingen und das Telefon neu starten.
Wie jede andere App kann auch die Kamera-App zufällige Fehler erleiden und funktioniert nicht wie beabsichtigt. Wenn dies das erste Mal ist, dass Sie Probleme mit Ihrer Kamera-App Galaxy A6 2018 haben, ist dies wahrscheinlich nur ein zufälliger Fehler, der durch Neustarten der App und des Telefons selbst behoben werden kann. Folgendes sollten Sie dann tun:
- Tippen Sie hier, um das Apps- Menü zu öffnen.
- Tippen Sie auf Einstellungen .
- Gehen Sie zum Anwendungsmanager.
- Streichen Sie nach links, um die Registerkarte Alle auszuwählen.
- Scrollen Sie nach unten und tippen Sie auf Kamera.
- Tippen Sie auf die Schaltfläche Force Stop, um die Kamera-App zu beenden.
Starten Sie nach dem Schließen der Kamera-App das Telefon neu, und setzen Sie das Telefon zurück, um den internen Speicher zu löschen und neu zu laden. Außerdem werden alle fehlerhaften Cache-Dateien gesichert, die möglicherweise zu Konflikten mit der Kameraanwendung geführt haben.
Um das Galaxy A6 2018 durch Soft-Reset zurückzusetzen, drücken und halten Sie einfach die Leiser-Taste und die Ein / Aus- Taste gleichzeitig für etwa 10 bis 20 Sekunden. Lassen Sie dann beide Tasten los, wenn das Telefon eingeschaltet wird.
Starten Sie nach dem Neustart die Kamera-App erneut und prüfen Sie, ob die Warnung für die Kamera fehlgeschlagen ist. Fahren Sie mit der Problembehandlung fort, wenn der Fehler erneut auftritt.
Zweite Lösung: Löschen Sie den App-Cache und die Daten auf Ihrem Galaxy A6 2018.
Fehlerhafte Cache-Dateien können bei Verwendung einer Anwendung auch Fehler auslösen. Um sicherzustellen, dass dies nicht der Grund ist, dass die Kamera-App fehlschlägt oder ein Fehler auftritt, kann es hilfreich sein, den Cache und die Daten in der Kamera-App zu löschen. So wird's gemacht:
- Tippen Sie hier, um das Apps- Menü zu öffnen.
- Tippen Sie auf Einstellungen .
- Gehen Sie zum Anwendungsmanager.
- Streichen Sie nach links, um die Registerkarte Alle auszuwählen.
- Scrollen Sie nach unten und tippen Sie auf Kamera .
- Tippen Sie auf die Schaltfläche Cache löschen, um den Cache von der Kamera-App zu löschen.
- Sie können auch auf die Schaltfläche Daten löschen tippen, um temporäre Daten in der Kamera-App zu löschen.
Neben der Kamera-App kann auch das Löschen von Cache und Daten aus der Galerie-App hilfreich sein. Die Apps Camera und Gallery sind miteinander verknüpfte Anwendungen und arbeiten nebeneinander. Wenn also ein Problem mit der Galerie auftritt, z. B. wenn die App abgestürzt ist oder beschädigt wurde, kann auch die Kamera-App betroffen sein. Um sicherzustellen, dass dies nicht geschieht, löschen Sie auch den Cache und die Daten in der Galerie-App.
Dritte Lösung: Aktualisieren Sie die Telefonsoftware auf die neueste verfügbare Version.
Das Installieren des neuesten Softwareupdates auf Ihrem Gerät kann auch dazu beitragen, alle durch Fehler verursachten Fehler und Systemprobleme zu beseitigen. Neue Systemupdates bieten in der Regel Fehlerbehebungen für Sicherheitsverbesserungen. Wenn Sie Ihr Galaxy A6 2018 nicht auf die neueste Android-Version aktualisiert haben, suchen Sie nach dem neuesten Systemupdate und installieren Sie es manuell auf Ihrem Telefon. Hier ist wie:
- Wischen Sie vom unteren Bildschirmrand der Startseite nach oben, um die Ansicht zu öffnen und auf den Apps- Bildschirm zuzugreifen.
- Tippen Sie auf Einstellungen .
- Blättern Sie zu und tippen Sie auf Software-Update.
- Wählen Sie die Option zum manuellen Herunterladen von Updates.
Warten Sie, bis das Telefon nach Systemaktualisierungen sucht. Sie erhalten dann eine Update-Benachrichtigung, wenn ein neues Systemupdate zum Download verfügbar ist. Andernfalls wird eine Meldung angezeigt, dass das Telefon auf dem neuesten Stand ist. Ihr Telefon muss über eine stabile und stabile Wi-Fi-Internetverbindung, ausreichend Speicherplatz und mindestens 50 Prozent Akku verfügen, um das Herunterladen und die Installation des Updates abzuschließen.
Vierte Lösung: Löschen Sie die Cache-Partition auf Ihrem Galaxy A6 2018.
Wenn die Kamera-App Ihres Telefons nach der Installation eines Updates zu Problemen kam, liegt wahrscheinlich ein Problem nach der Aktualisierung vor, das leicht durch Löschen der Cache-Partition auf dem Telefon behoben werden kann. Apps und das Telefonsystem können nach einer Systemumstellung schädlich werden, da einige Änderungen nicht ordnungsgemäß vorgenommen wurden. Um dies zu löschen, wird empfohlen, die Cache-Partition zu löschen. So wird's gemacht:
- Schalten Sie das Telefon vollständig aus.
- Halten Sie die Lautstärketasten und die Ein / Aus- Taste gleichzeitig für einige Sekunden gedrückt. Lassen Sie dann beide Tasten los, wenn das Samsung-Logo angezeigt wird.
- Sobald Sie das Android-Bot- Logo sehen, tippen Sie auf den Bildschirm, um den Wiederherstellungsmodus zu aktivieren. Sie erhalten dann eine Liste mit Optionen, einschließlich System jetzt neu starten, Bootloader neu starten, Daten löschen / Werkseinstellungen zurücksetzen, Cache-Partition löschen und andere.
- Drücken Sie mehrmals die Taste Lautstärke, um die Option Cache-Partition löschen / hervorzuheben.
- Drücken Sie dann die Netztaste, um die Auswahl zu bestätigen. Das Telefon löscht dann die Cache-Partition und fordert Sie auf, das System jetzt neu zu starten, wenn Sie fertig sind.
- Drücken Sie die Netztaste, um den Neustart des Systems zu bestätigen.
Testen Sie die Kamera-App, sobald das Telefon hochgefahren ist, um festzustellen, ob der Fehler behoben ist.
Fünfte Lösung: Setzen Sie Ihr Galaxy A6 2018 auf die Werkseinstellungen zurück und setzen Sie es zurück.
Das Löschen des Telefons und das Wiederherstellen der Standardeinstellungen gehören in der Regel zu den letzten Optionen, die zu berücksichtigen sind, wenn bei allen anderen Lösungen keine Lösung angeboten wurde. Ihr Gerät hat möglicherweise schwerwiegende Systemfehler, die möglicherweise die Kamera und die relevanten Anwendungen auf dem Telefon beeinträchtigen. All dies kann möglicherweise durch einen Master-Reset behoben werden. Dadurch wird alles von Ihrem Gerät gelöscht. Daher wird empfohlen, kritische Daten zu sichern. So wird ein Master-Reset oder ein Werks-Reset durchgeführt:
- Tippen Sie hier, um die App Einstellungen zu öffnen.
- Navigieren Sie zu Cloud und Konten.
- Tippen Sie auf die Option zum Sichern und Wiederherstellen, und aktivieren Sie gegebenenfalls die Option " Meine Daten sichern" und "Wiederherstellungsoptionen" .
- Gehen Sie zurück zu Einstellungen-> Menü Allgemeine Verwaltung .
- Tippen Sie anschließend auf Zurücksetzen .
- Wählen Sie aus den angegebenen Optionen die Option Werksdaten zurücksetzen .
- Tippen Sie anschließend auf Gerät zurücksetzen.
- Wenn Sie dazu aufgefordert werden, geben Sie Ihr Passwort oder Ihre PIN ein, um fortzufahren.
- Tippen Sie dann auf Alle löschen, um das Zurücksetzen zu bestätigen.
Software-bezogene Probleme werden normalerweise durch einen vollständigen System-Reset gelöscht, sodass Ihre Kamera-App bereits wieder ordnungsgemäß funktionieren sollte. Wenn die Warnmeldung der Kamera nach einem Master-Reset immer noch angezeigt wird, besteht höchstwahrscheinlich ein Hardwareschaden.
Andere Optionen
Wenden Sie sich an Ihren Mobilfunkanbieter oder an den Samsung-Support, um weitere Vorschläge und erweiterte Fehlerbehebungsverfahren zu erhalten. Wenn Sie vermuten, dass das Problem auf einen Hardwareschaden zurückzuführen ist, bringen Sie Ihr Gerät stattdessen zu einem von Samsung autorisierten Servicecenter. Am wahrscheinlichsten handelt es sich um ein Hardwareproblem, wenn der Fehler "Camera failed" weiterhin besteht und die Kamera-App auf Ihrem Galaxy A6 2018-Smartphone nicht funktioniert, nachdem alle möglichen Lösungen ausgeschöpft wurden, um das Problem zu beheben. In diesem Fall muss Ihr Telefon gewartet werden.
RELEVANTE POSTS:
- So lösen Sie ein eingefrorenes oder festgeklemmtes Samsung Galaxy A6 2018 Smartphone auf [Fehlerbehebung]
- So beheben Sie den Messenger, der nicht geladen wird, stürzt bei Ihrem Samsung Galaxy A6 2018 ab [Fehlerbehebung]
- So beheben Sie ein Samsung Galaxy A6 2018-Smartphone, das sehr langsam läuft [Fehlerbehebung]
- So beheben Sie MMS, die nicht auf Ihrem Samsung Galaxy A6 2018 gesendet werden können, Fehler beim Senden von MMS [Fehlerbehebung]
- So beheben Sie ein Samsung Galaxy A6 2018-Smartphone, das ständig friert oder verzögert (einfache Schritte)