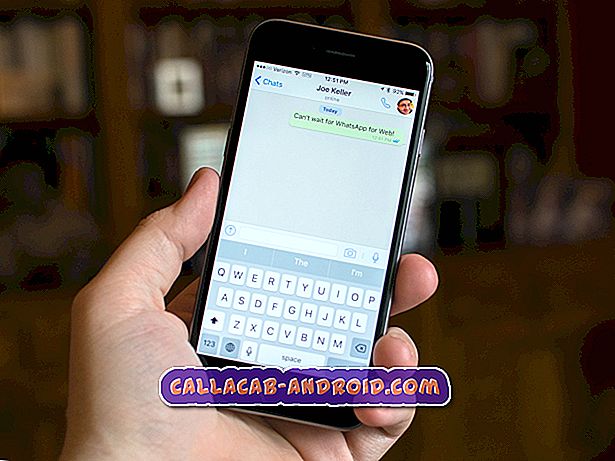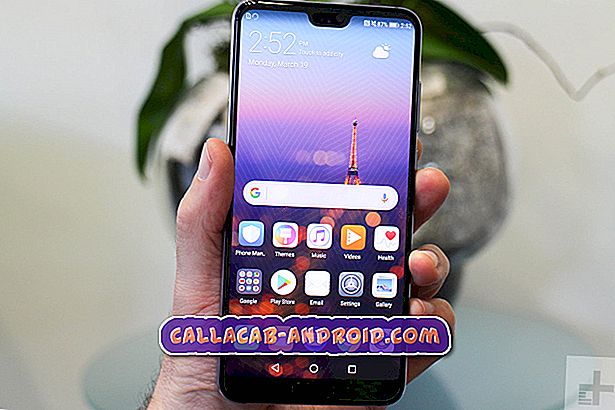So beheben Sie Ihr Samsung Galaxy J5, das den Fehler "Leider wurde die Galerie angehalten hat" angezeigt [Fehlerbehebung]
Der Fehler "Leider wurde die Galerie nicht mehr angezeigt" auf Ihrem Samsung Galaxy J5 wurde möglicherweise von einer App eines Drittanbieters ausgelöst oder hat etwas mit dem Speicher oder der Kamera zu tun. Wir haben gesehen, dass dieses Problem bei anderen Geräten auftritt, seit wir unseren Lesern Support bieten. In der Tat haben wir die meisten Probleme, die diesem ähneln, bereits behoben. Daher ist es für uns nicht neu, E-Mails über den Absturz der Galerie zu erhalten.

In diesem Beitrag werde ich Sie durch die Fehlerbehebung bei Ihrem Gerät führen, dessen Multimedia-Manager ständig abstürzt. Das Thema unserer Fehlerbehebung wäre natürlich das Galaxy J5, ein Mittelklasse-Telefon, das von seinen Benutzern positive Bewertungen bezüglich Spezifikationen und Leistung erhalten hat. Wenn Sie dieses Gerät besitzen und derzeit von einem oder zwei Fehlern betroffen sind, lesen Sie weiter unten, da dieser Artikel Ihnen möglicherweise dabei helfen kann, das Problem zu beheben.
Bevor Sie jedoch direkt mit der Fehlerbehebung beginnen, sollten Sie, falls Sie andere Probleme mit Ihrem Telefon haben, auf unserer Fehlerbehebungsseite vorbeischauen, da wir bereits eine Menge Probleme mit diesem Gerät behoben haben. Versuchen Sie, Probleme zu finden, die für Sie ähnlich sind, und verwenden Sie die von uns vorgeschlagenen Lösungen. Wenn sie für Sie nicht funktionieren und Sie weitere Unterstützung benötigen, füllen Sie unseren Fragebogen zu Android-Fragen aus.
Fehlerbehebung für das Galaxy J5 mit dem Fehler "Leider wurde die Galerie angehalten"
Der Zweck dieses Handbuchs zur Fehlerbehebung besteht darin, dass wir wissen, was das eigentliche Problem ist, was den Fehler auslöst und was zu tun ist, um es zu beseitigen. Bevor wir jedoch zu den Schritten gehen, haben wir eine der Botschaften, die wir von unseren Lesern erhalten haben, die dieses Problem am besten beschreiben:
Problem : Hallo Leute! Mein Telefon ist ein Galaxy J5, das mir ein Freund gegeben hat. Wie auch immer, es gibt diese Fehlermeldung, die immer dann auftaucht, wenn ich Fotos mache, und es heißt "Leider hat die Galerie aufgehört." Wenn ich die Kamera öffne, funktioniert alles gut, aber wenn ich ein Foto mache, wird der Fehler angezeigt . Jetzt ganz sicher, was es verursacht hat, weil es von selbst angefangen haben könnte. Ich hoffe du kannst mir dabei helfen. Vielen Dank.
Fehlerbehebung : Während in der Fehlermeldung explizit angegeben wird, dass die Galerie-App abgestürzt ist, müssen wir noch prüfen, was sie auslöst, in diesem Fall die Kamera, bevor wir zu einer anderen Möglichkeit springen. Was wir tun werden, ist, die Möglichkeiten einzeln auszuschließen, bis wir herausfinden können, was das eigentliche Problem ist. Nachdem dies gesagt wurde, müssen Sie Folgendes tun:
Schritt 1: Löschen Sie den Cache und die Daten der Galerie-App
Es kann den Anschein haben, als ob die Galerie alle Ihre Bilder und Videos enthält, aber nicht. Es ist nur die Verwaltung. Ihre Bilder und Videos werden an einem sicheren Ort gespeichert. Durch dieses Verfahren werden keine davon gelöscht.
Wir müssen der Gallery-App zuerst nachgehen, da sie ständig abstürzt. Alles, was wir zu diesem Zeitpunkt tun müssen, ist, es zurückzusetzen, und das bedeutet, den Cache und die Daten zu löschen. Das ist wie man es macht:
- Tippen Sie auf einem beliebigen Startbildschirm auf das Apps-Symbol.
- Tippen Sie auf Einstellungen.
- Tippen Sie auf Anwendungen.
- Tippen Sie auf Anwendungsmanager.
- Tippen Sie auf Galerie.
- Tippen Sie auf Speicher.
- Tippen Sie auf Cache löschen.
- Tippen Sie auf Daten löschen und dann auf OK.
Versuchen Sie danach, ein Foto zu machen, um zu sehen, ob der Fehler immer noch angezeigt wird. Wenn ja, fahren Sie mit dem nächsten Schritt fort.
Schritt 2: Löschen Sie den Cache und die Daten der Kamera
Wir haben den Cache und die Daten der Gallery-App bereits ohne Erfolg gelöscht. Nun ist es an der Zeit, den Cache und die Daten der Kamera-App zu löschen, was den Fehler anscheinend bei der Aufnahme eines Bildes auslöst. Machen Sie sich keine Sorgen, Ihre Bilder und Videos werden nicht gelöscht. Es ist also sicher, dass Sie dies tun.
- Tippen Sie auf einem beliebigen Startbildschirm auf das Apps-Symbol.
- Tippen Sie auf Einstellungen.
- Tippen Sie auf Anwendungen.
- Tippen Sie auf Anwendungsmanager.
- Tippen Sie auf Galerie.
- Tippen Sie auf Speicher.
- Tippen Sie auf Cache löschen.
- Tippen Sie auf Daten löschen und dann auf OK.
Versuchen Sie nach diesem Vorgang, ein Bild aufzunehmen, um zu sehen, ob der Fehler weiterhin angezeigt wird. Wenn ja, müssen Sie die Problembehandlung fortsetzen.
Schritt 3: Finden Sie heraus, ob Drittanbieter-Apps etwas damit zu tun haben
Es gibt Apps, die zum Absturz von integrierten Apps führen können, und Sie müssen darauf achten, da Sie möglicherweise nicht die optimale Leistung Ihres Geräts genießen, wenn jedes Mal ein Fehler auftritt, wenn Sie etwas tun möchten. In diesem Schritt müssen Sie nur herausfinden, ob eine oder einige der Apps eines Drittanbieters das Problem verursachen. Dazu müssen Sie Ihr Telefon im abgesicherten Modus neu starten:
- Schalten Sie Ihr Galaxy J5 aus.
- Drücken und halten Sie die Leiser-Taste und die Ein / Aus-Taste.
- Lassen Sie die Ein / Aus-Taste los, wenn das Samsung-Logo angezeigt wird, und halten Sie die Taste Leiser gedrückt.
- Lassen Sie das Telefon einschalten, während Sie die Taste zum Verringern der Lautstärke gedrückt halten. Es kann einige Sekunden dauern, bis der Vorgang abgeschlossen ist.
- Wenn das Telefon den Startbildschirm erreicht und Sie in der linken unteren Ecke des Bildschirms „Abgesicherter Modus“ sehen, ist der Vorgang erfolgreich. Ansonsten wiederholen Sie die Schritte von oben.
Wenn das Telefon in diesem Modus erfolgreich gestartet wurde, öffnen Sie die Kamera-App und machen Sie ein Foto. Wenn der Fehler immer noch angezeigt wird, müssen Sie der Firmware nachgehen.
Schritt 4: Löschen Sie alle Systemcaches, damit sie ersetzt werden
Es ist möglich, dass der Cache für die Galerie oder die Kamera aus irgendeinem Grund beschädigt wurde. Deshalb müssen Sie an dieser Stelle bei der Fehlerbehebung versuchen, alle Systemcaches zu löschen, damit das Telefon sie durch neue ersetzen muss, die perfekt funktionieren und mit dem System kompatibel sind:
- Schalten Sie Ihr Galaxy J5 aus.
- Halten Sie die Lauter-Taste und die Home-Taste gedrückt, und halten Sie die Ein / Aus-Taste gedrückt.
- Lassen Sie nur die Ein / Aus-Taste los, wenn der Bildschirm des Gerätelogos angezeigt wird
- Wenn das Android-Logo angezeigt wird, lassen Sie alle Tasten los ('Installation des Systemupdates' wird etwa 30 - 60 Sekunden lang angezeigt, bevor die Optionen für das Android-Systemwiederherstellungsmenü angezeigt werden).
- Drücken Sie die Lauter-Taste mehrmals, um "Cache-Partition löschen" zu markieren.
- Drücken Sie die Ein / Aus-Taste, um auszuwählen.
- Drücken Sie die Taste Leiser, um "Ja" zu markieren, und drücken Sie die Ein / Aus-Taste, um auszuwählen.
- Wenn die Wipe-Cache-Partition abgeschlossen ist, wird "Reboot system now" (System jetzt neu starten) hervorgehoben.
- Drücken Sie die Netztaste, um das Gerät neu zu starten.
- Es dauert etwas länger, bis das Telefon nach diesem Vorgang neu gestartet wird. Warten Sie jedoch, bis es den Startbildschirm erreicht, bevor Sie es verwenden.
Öffnen Sie nach dem Neustart des Telefons die Kamera und machen Sie Fotos. Wenn der Fehler weiterhin auftritt, haben Sie keine andere Wahl, als Ihr Telefon zurückzusetzen.
Schritt 5: Setzen Sie Ihr Galaxy J5 zurück, um die Standardeinstellungen wiederherzustellen
Sie haben an diesem Punkt keine andere Möglichkeit, als Ihr Telefon zurückzusetzen. Wir haben alles getan, was ein durchschnittlicher Benutzer tun muss, um das Problem ohne Erfolg zu lösen. Es ist also an der Zeit, das Gerät auf die Werkseinstellungen zurückzusetzen, um zu sehen, ob es einen Leistungsunterschied gibt und ob der Fehler verschwindet.
Der Fehler "Leider hat Galerie gestoppt", ist zwar sehr ärgerlich, ist jedoch ein geringfügiges Problem, das durch einen Reset behoben werden kann. Wir empfehlen dieses Verfahren jedoch am Ende oft, da es umständlich ist, Ihre Dateien und Daten zu sichern und anschließend wiederherzustellen. An diesem Punkt haben Sie keine andere Wahl. Deaktivieren Sie also die Diebstahlsicherung und führen Sie dann den Reset durch. So deaktivieren Sie die Diebstahlsicherung:
- Tippen Sie auf der Startseite auf das Apps-Symbol.
- Tippen Sie auf Einstellungen.
- Tippen Sie auf Konten.
- Tippen Sie auf Google.
- Tippen Sie auf Ihre Google ID-E-Mail-Adresse. Wenn Sie mehrere Konten eingerichtet haben, müssen Sie diese Schritte für jedes Konto wiederholen.
- Tippen Sie auf Mehr.
- Tippen Sie auf Konto entfernen.
- Tippen Sie auf REMOVE ACCOUNT.
Führen Sie danach die folgenden Schritte aus, um den Master-Reset durchzuführen:
- Schalten Sie das Gerät aus.
- Halten Sie die Lauter-Taste und die Home-Taste gedrückt, und halten Sie die Ein / Aus-Taste gedrückt.
- Lassen Sie nur die Ein / Aus-Taste los, wenn der Bildschirm des Gerätelogos angezeigt wird
- Wenn das Android-Logo angezeigt wird, lassen Sie alle Tasten los ('Installation des Systemupdates' wird etwa 30 - 60 Sekunden lang angezeigt, bevor die Optionen für das Android-Systemwiederherstellungsmenü angezeigt werden).
- Drücken Sie mehrmals die Taste Leiser, um "Daten löschen / Werkseinstellung" zu markieren.
- Drücken Sie die Ein / Aus-Taste, um auszuwählen.
- Drücken Sie die Taste Leiser, bis "Ja - Alle Benutzerdaten löschen" markiert ist.
- Drücken Sie die Power-Taste, um den Master-Reset auszuwählen und zu starten.
- Wenn der Master-Reset abgeschlossen ist, wird "System jetzt neu starten" hervorgehoben.
- Drücken Sie die Netztaste, um das Gerät neu zu starten.
Alternativ können Sie Ihr Telefon auch über das Menü Einstellungen zurücksetzen.
- Tippen Sie auf der Startseite auf das Apps-Symbol.
- Tippen Sie auf Einstellungen.
- Tippen Sie auf Sichern und zurücksetzen.
- Tippen Sie bei Bedarf auf Meine Daten sichern, um den Schieberegler auf EIN oder AUS zu setzen.
- Tippen Sie bei Bedarf auf Wiederherstellen, um den Schieberegler auf EIN oder AUS zu setzen.
- Tippen Sie auf Factory data reset.
- Tippen Sie auf Gerät zurücksetzen.
- Wenn Sie die Bildschirmsperre aktiviert haben, geben Sie Ihre PIN oder Ihr Kennwort ein.
- Tippen Sie auf Weiter.
- Tippen Sie auf Alle löschen.
Ich hoffe, dass diese Anleitung zur Fehlerbehebung Ihnen helfen kann.