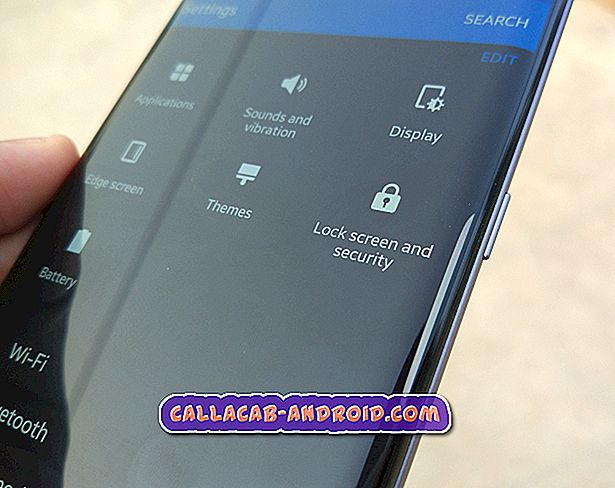So beheben Sie Ihr Samsung Galaxy S7 Edge, das nach dem Update von Android 7.1 Nougat immer wieder zurückbleibt und friert [Fehlerbehebung]
- Lesen und verstehen Sie, warum ein High-End-Smartphone wie das #Samsung Galaxy S7 Edge (# S7Edge), auf dem die neueste Android 7.1-Firmware #Nougat ausgeführt wird, nach dem Update nachlässt, und erfahren Sie, wie in diesem Fall Fehler behoben werden können.
- Erfahren Sie, wie Sie nach der Aktualisierung auf Nougat Probleme mit Ihrem Telefon beheben können, bei dem es ständig friert, und lernen Sie den Unterschied zwischen Verzögerungen und Einfrieren kennen.

Zwei der häufigsten Leistungsprobleme sind Verzögerungen und Einfrieren, und viele Samsung Galaxy S7 Edge-Besitzer beschweren sich über diese Probleme, nachdem sie ihre Geräte auf Android 7.1 Nougat aktualisiert haben. Ist die Firmware immer noch voller Störungen?
Wenn Sie die Nachrichten vor ein paar Wochen gelesen haben, hat Samsung aus irgendeinem Grund die Einführung des Nougat-Updates für die S7- und S7-Edge-Geräte angehalten. Ja, es ist möglich, dass die Firmware, die Sie installiert haben, immer noch ein paar Störungen aufweist oder nicht stabil ist. Wir wissen jedoch nicht genau, ob wir nicht versucht haben, Probleme mit Ihrem Telefon zu beheben.
Wenn Sie also einer der Besitzer dieses Geräts sind und vor kurzem die Firmware aktualisiert haben und derzeit Verzögerungen, Einfriervorgänge oder andere Probleme mit der Leistung feststellen, lesen Sie weiter, da dieser Beitrag Ihnen möglicherweise dabei helfen kann, das Problem zu beheben und das Gerät zurückzubringen seine optimale Leistung.
- Fehlerbehebung bei Galaxy S7 Edge, das nach dem Nougat-Update zu verzögern begann
- Problembehandlung bei S7 Edge, das nach dem Android 7.1 Nougat-Update zufällig eingefroren wurde
Bevor Sie jedoch direkt mit der Fehlerbehebung beginnen, besuchen Sie unsere Seite zur Fehlerbehebung, wenn Sie nach einer Lösung für ein anderes Problem suchen. Wir haben bereits Hunderte von Fragen beantwortet, die von unseren Lesern gesendet wurden. Versuchen Sie, Probleme zu finden, die denen Ihrer ähnlich sind, und verwenden Sie die von uns vorgeschlagenen Lösungen und / oder Fehlerbehebungshandbücher. Wenn sie nicht für Sie arbeiten oder Sie weitere Hilfe benötigen, wenden Sie sich an unseren Android-Fragebogen.
Fehlerbehebung bei Galaxy S7 Edge, das nach dem Nougat-Update zu verzögern begann
Problem : Hallo Droiden. Ich besitze das Galaxy S7 Edge jetzt seit mehr als 6 Monaten und vor kurzem wurde die Firmware hochgefahren, dann begann dieses Problem. Das Gerät bleibt so oft zurück, dass es sehr ärgerlich wurde, da ich nicht mehr so schnell genießen kann, wie es zuvor war. Apps werden geöffnet, benötigen aber im Gegensatz zu früher Zeit, wenn Sie einfach auf die Apps tippen, und es wird sofort angezeigt. Ich bin nicht sicher, warum das so ist, aber wenn Sie wissen, wie man damit umgeht, helfen Sie mir bitte.
Fehlerbehebung : Häufig auftretende Probleme treten so häufig auf, dass Sie wahrscheinlich jedes Mal nach dem Aktualisieren der Firmware mit Ihrem Telefon und sogar High-End-Geräten wie dem S7-Edge-Lag auftreten. Wie ich bereits gesagt habe, können Verzögerungen durch einfache App-Probleme oder komplexere Firmware- oder Hardware-Probleme verursacht werden. Wir müssen die Möglichkeiten ausschließen, um einen besseren Überblick über die Vorgänge bei Ihrem Telefon zu erhalten. Was passiert möglicherweise mit Ihrem Gerät und warum bleibt es zurück?
- Möglicherweise müssen Ihre Apps optimiert werden. Dies ist der Fall, wenn die Firmware des Telefons aktualisiert wird. Wenn die Apps nicht optimiert werden, kann dies zu Problemen führen.
- Einige Apps von Drittanbietern sind möglicherweise nicht mehr mit der neuen Firmware kompatibel und verursachen Konflikte, die möglicherweise zum Absturz des Systems selbst geführt haben.
- Alte Systemcaches werden immer noch vom neuen System verwendet und sind möglicherweise nicht mehr vollständig kompatibel. Konflikte, die zu dieser Art von Problemen geführt haben, sind möglicherweise aufgetreten.
- Einige Systemdateien und -daten wurden durch das Update beschädigt, werden jedoch von der neuen Firmware verwendet. In einem solchen Fall kann es vorkommen, dass das Telefon ohne ersichtlichen Grund nachlässt, einfriert, neu startet oder sogar heruntergefahren wird.
Basierend auf diesen Möglichkeiten empfehle ich Ihnen, Ihr Galaxy S7 Edge zu beheben:
Schritt 1: Starten Sie das Telefon mehrmals neu, um Ihre Apps vollständig zu optimieren
Nach einem größeren Update wie dem Nougat wird das Gerät automatisch neu gestartet, um Apps und Dienste zu optimieren. Es kann jedoch vorkommen, dass Sie mehr als ein paar Neustarts benötigen, je nach Anzahl der Apps oder der Situation.
Möglicherweise können Sie auf dem Bildschirm sehen, dass Ihre Apps während einiger Starts nach dem Update optimiert werden. Starten Sie Ihr Telefon neu, bis alle Apps optimiert sind. Nachdem Sie dies jedoch getan haben und Ihr Telefon immer noch nicht funktioniert, kann Ihnen der nächste Schritt helfen.
Schritt 2: Starten Sie Ihr Gerät im abgesicherten Modus neu und beobachten Sie, ob es immer noch nacheilt
Wenn Sie Ihr Gerät im abgesicherten Modus starten, führen Sie es tatsächlich im Diagnosestatus aus, in dem alle Apps und Dienste von Drittanbietern vorübergehend deaktiviert werden, wobei nur vorinstallierte Apps und Kerndienste ausgeführt werden. Wenn das Problem in diesem Modus nicht auftritt, dh wenn das Telefon schneller läuft, können wir sagen, dass die Ursache des Problems auf eine oder einige Ihrer heruntergeladenen Apps zurückzuführen ist. In diesem Fall müssen Sie die Apps finden, die das Problem verursachen, und sie dann nach und nach zurücksetzen, indem Sie die einzelnen Caches und Daten löschen. Wenn dies nicht funktioniert, müssen Sie sie möglicherweise deinstallieren. In den folgenden Tutorials erfahren Sie, wie Sie Ihr Telefon im abgesicherten Modus starten, Caches und Daten löschen und Apps deinstallieren.
So starten Sie Galaxy S7 Edge im abgesicherten Modus
- Schalten Sie Ihr Galaxy S7 Edge aus.
- Halten Sie den Ein- / Ausschalter gedrückt.
- Sobald das 'Samsung Galaxy S7 Edge'-Logo angezeigt wird, lassen Sie die Ein- / Aus-Taste los und drücken Sie sofort die Leiser-Taste.
- Halten Sie die Taste so lange gedrückt, bis das Telefon den Neustart abgeschlossen hat.
- Wenn Sie den Text "Abgesicherter Modus" in der linken unteren Ecke des Bildschirms sehen, lassen Sie die Taste "Leiser" los.
So löschen Sie den App-Cache und die Daten
- Tippen Sie auf der Startseite auf das Apps-Symbol.
- Suchen und tippen Sie auf Einstellungen.
- Berühren Sie Anwendungen und dann Anwendungsmanager.
- Wischen Sie auf ALLE Registerkarte.
- Suchen und berühren Sie die betreffende App.
- Berühren Sie zuerst die Schaltfläche Schließen erzwingen.
- Tippen Sie anschließend auf Speicher.
- Tippen Sie auf Cache löschen und dann auf Daten löschen, Löschen.
So deinstallieren Sie Apps von Galaxy S7 Edge
- Tippen Sie auf der Startseite auf das Apps-Symbol.
- Suchen Sie nach Einstellungen und tippen Sie darauf.
- Blättern Sie zu Anwendungen und tippen Sie auf.
- Tippen Sie auf Anwendungsmanager.
- Suchen Sie die App, die Sie deinstallieren möchten, und tippen Sie darauf.
- Berühren Sie die Schaltfläche "UNINSTALL".
- Ein neues Dialogfeld wird angezeigt. Tippen Sie auf OK, um Ihre Aktion zu bestätigen.
Sie können alle diese Verfahren ausführen, wenn Sie wissen, welche App der Täter ist oder wenn Sie zumindest etwas vermuten. Das Auffinden der Schuldigen ist jedoch leichter gesagt als getan. Wenn Sie nicht wissen, welche App das Problem verursacht, schlage ich vor, dass Sie Ihre Dateien und Daten einfach sichern und dann mit dem Zurücksetzen auf die Werkseinstellungen fortfahren.
- Tippen Sie auf der Startseite auf das Apps-Symbol.
- Suchen Sie nach Einstellungen, tippen Sie auf Einstellungen und berühren Sie dann Sichern und zurücksetzen.
- Tippen Sie auf Factory data reset und berühren Sie Reset device.
- Wenn Sie die Bildschirmsperre aktiviert haben, geben Sie Ihr Passwort oder Ihre PIN ein.
- Tippen Sie auf Weiter.
- Tippen Sie auf Alle löschen, um Ihre Aktion zu bestätigen.
Wenn Sie sich für das Zurücksetzen entscheiden, schlagen Sie vor, den nächsten Schritt auszuführen.
Schritt 3: Löschen Sie die Cache-Partition, um alle Systemcaches zu löschen
Sie löschen nicht nur die Caches, sondern zwingen das Telefon dazu, neue Caches zu erstellen, die vollständig mit dem neuen System kompatibel sind. Diese Dateien, auch wenn sie temporär sind, werden häufig beschädigt. Wenn dies geschieht, treten Probleme wie diese auf. So machen Sie es…
- Schalten Sie Ihr Samsung Galaxy S7 aus.
- Halten Sie die Home-Taste und die Lauter-Taste gedrückt, und halten Sie die Ein / Aus-Taste gedrückt.
- Wenn das Samsung Galaxy S7 auf dem Bildschirm angezeigt wird, lassen Sie die Ein / Aus-Taste los, halten Sie jedoch die Home- und die Lauter-Taste gedrückt.
- Wenn das Android-Logo angezeigt wird, können Sie beide Tasten loslassen und das Telefon für etwa 30 bis 60 Sekunden belassen.
- Navigieren Sie mit der Lautstärketaste durch die Optionen und markieren Sie "Cache-Partition löschen".
- Nach dem Markieren können Sie die Ein / Aus-Taste drücken, um sie auszuwählen.
- Markieren Sie nun die Option 'Ja' mit der Taste Leiser und drücken Sie die Ein- / Aus-Taste, um sie auszuwählen.
- Warten Sie, bis Ihr Telefon den Master-Reset abgeschlossen hat. Wenn Sie fertig sind, markieren Sie "System jetzt neu starten" und drücken Sie die Ein / Aus-Taste.
- Das Telefon wird jetzt länger als gewöhnlich neu gestartet.
Schritt 4: Führen Sie den Master-Reset durch, um das Telefon auf seine ursprüngliche Konfiguration zurückzusetzen
Nachdem Sie die ersten Schritte ausgeführt haben und das Problem nicht behoben ist, schlage ich vor, das Gerät auf die Werkseinstellungen zurückzusetzen. Sowohl der Cache als auch die Datenpartitionen werden während des Vorgangs neu formatiert. Erwarten Sie daher, dass Ihre Dateien und Daten, die im internen Speicher Ihres Telefons gespeichert sind, gelöscht werden. Erstellen Sie ein Backup, wenn Sie sie nicht verlieren möchten, da sie nach dem Löschen nicht mehr wiederhergestellt werden können.
- Schalten Sie Ihr Samsung Galaxy S7 aus.
- Halten Sie die Home-Taste und die Lauter-Taste gedrückt, und halten Sie die Ein / Aus-Taste gedrückt.
- Wenn das Samsung Galaxy S7 auf dem Bildschirm angezeigt wird, lassen Sie die Ein / Aus-Taste los, halten Sie jedoch die Home- und die Lauter-Taste gedrückt.
- Wenn das Android-Logo angezeigt wird, können Sie beide Tasten loslassen und das Telefon für etwa 30 bis 60 Sekunden belassen.
- Navigieren Sie mit der Lautstärketaste durch die Optionen und markieren Sie "Daten löschen / Werkseinstellung".
- Nach dem Markieren können Sie die Ein / Aus-Taste drücken, um sie auszuwählen.
- Markieren Sie nun die Option 'Ja - alle Benutzerdaten löschen' mit der Taste Leiser und drücken Sie die Ein- / Austaste, um sie auszuwählen.
- Warten Sie, bis Ihr Telefon den Master-Reset abgeschlossen hat. Wenn Sie fertig sind, markieren Sie "System jetzt neu starten" und drücken Sie die Ein / Aus-Taste.
- Das Telefon wird jetzt länger als gewöhnlich neu gestartet.
Ich bin sicher, dass diese Verfahren Ihr Telefon wieder optimal funktionieren lassen können, aber natürlich müssen Sie Zeit dafür aufwenden.
Problembehandlung bei S7 Edge, das nach dem Android 7.1 Nougat-Update zufällig eingefroren wurde
Problem : Ich war einer der Benutzer, die auf das Update von Nougat erwarteten, und ich war so glücklich, als ich die Benachrichtigung erhielt. Ich habe es sofort heruntergeladen und glaube, es wurde erfolgreich installiert. Als das Telefon neu startete, bemerkte ich, dass es etwas langsam war und dann zu frieren begann. Es gibt Zeiten, in denen ich das Gerät wirklich neu starten muss, um es wieder reaktionsfähig zu machen, auch wenn das Telefon öfter ein paar Sekunden lang einfriert. Dennoch ist es immer noch sehr ärgerlich. Was kann ich möglicherweise tun, um das Problem zu beheben?
Fehlerbehebung : Bevor ich Ihnen die Dinge erkläre, die Sie tun müssen, um dieses Problem zu beheben, möchte ich nur die Lags von den Freezes unterscheiden, um unsere Leser zu unterstützen. Wenn Sie sagen, dass Ihr Telefon zu spät läuft, ist das gleichbedeutend damit, dass es sehr langsam läuft oder nicht so schnell reagiert. Sie können meine Erklärung oben lesen, um mehr darüber zu erfahren. Wenn Sie dagegen sagen, dass das Telefon einfriert, bedeutet dies, dass es manchmal vorkommt, dass es nicht mehr reagiert, jedoch immer noch ein Display angezeigt wird. Manchmal reagiert das Telefon nach einigen Minuten immer noch, aber es gibt auch Zeiten, in denen Sie das Telefon nur neu starten müssen, da es feststeckt. Um Probleme mit Ihrem Gerät zu beheben, bei dem letzteres auftritt, müssen Sie Folgendes tun und warum…
Starten Sie Ihr Telefon sofort im abgesicherten Modus. Hier erfahren Sie, ob Ihre Drittanbieter-Apps etwas mit dem Problem zu tun haben. Wenn dies der Fall ist, müssen Sie nur herausfinden, welche App es ist, und sie dann deinstallieren. Die Schritte zum Starten des Telefons im abgesicherten Modus und zum Deinstallieren von Apps finden Sie oben.
Löschen Sie den Systemcache . Da Ihr Gerät kürzlich aktualisiert wurde, besteht eine große Chance, dass das Problem auf einige Systemcaches zurückzuführen ist, die während des Aktualisierungsvorgangs beschädigt wurden. Starten Sie Ihr Telefon im Wiederherstellungsmodus neu und löschen Sie anschließend die Cache-Partition, um alle Caches zu löschen und durch neue zu ersetzen.
Führen Sie den Master-Reset durch . Wenn alles andere fehlschlägt, ist es an der Zeit, das Telefon zurückzusetzen, um die Standardeinstellungen wiederherzustellen. Keine Sorge, die letzte Aktualisierung bleibt erhalten. Sie müssen jedoch Daten und Dateien sichern, die im internen Speicher Ihres Telefons gespeichert sind, da sie gelöscht werden.
- Schalten Sie Ihr Samsung Galaxy S7 aus.
- Halten Sie die Home-Taste und die Lauter-Taste gedrückt, und halten Sie die Ein / Aus-Taste gedrückt.
- Wenn das Samsung Galaxy S7 auf dem Bildschirm angezeigt wird, lassen Sie die Ein / Aus-Taste los, halten Sie jedoch die Home- und die Lauter-Taste gedrückt.
- Wenn das Android-Logo angezeigt wird, können Sie beide Tasten loslassen und das Telefon für etwa 30 bis 60 Sekunden belassen.
- Navigieren Sie mit der Lautstärketaste durch die Optionen und markieren Sie "Daten löschen / Werkseinstellung".
- Nach dem Markieren können Sie die Ein / Aus-Taste drücken, um sie auszuwählen.
- Markieren Sie nun die Option 'Ja - alle Benutzerdaten löschen' mit der Taste Leiser und drücken Sie die Ein- / Austaste, um sie auszuwählen.
- Warten Sie, bis Ihr Telefon den Master-Reset abgeschlossen hat. Wenn Sie fertig sind, markieren Sie "System jetzt neu starten" und drücken Sie die Ein / Aus-Taste.
- Das Telefon wird jetzt länger als gewöhnlich neu gestartet.