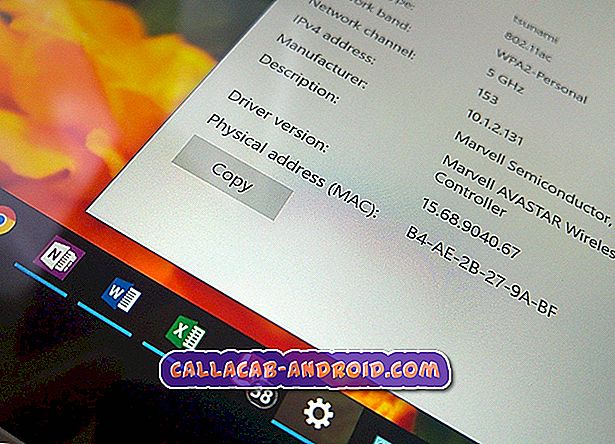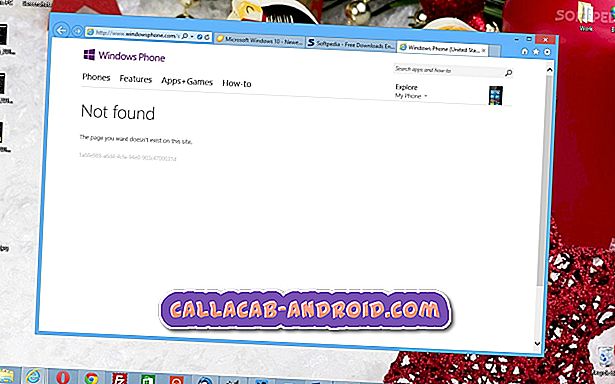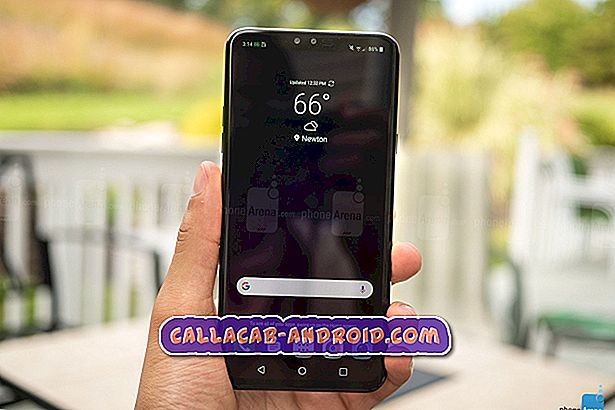Wenn Sie ein Problem mit dem Galaxy Note9-Gerät zurücksetzen, kann dies hilfreich sein. Hard Reset wird auch als Factory Reset bezeichnet. Anweisungen dazu finden Sie in den Schritten.
Bevor wir fortfahren, möchten wir Sie daran erinnern, dass Sie sich an uns wenden können, wenn Sie nach Lösungen für Ihr eigenes #Android-Problem suchen, indem Sie den Link unten auf dieser Seite verwenden. Seien Sie bitte so detailliert wie möglich, um eine relevante Lösung zu finden. Wenn Sie können, geben Sie bitte die genauen Fehlermeldungen an, die Sie erhalten, um uns eine Idee zu geben, wo Sie anfangen sollen. Wenn Sie bereits einige Schritte zur Fehlerbehebung ausgeführt haben, bevor Sie uns eine E-Mail senden, geben Sie diese unbedingt an, damit wir sie in unseren Antworten überspringen können.
So setzen Sie das Galaxy Note9 zurück
Sie haben zwei Möglichkeiten, Ihr Galaxy Note9 auf die Werkseinstellungen zurückzusetzen. Nachfolgend sind die Schritte beschrieben, wie Sie dies tun.
So setzen Sie das Galaxy Note9 über das Menü "Einstellungen" zurück:
- Wischen Sie auf dem Startbildschirm an einer leeren Stelle nach oben, um das Apps-Fach zu öffnen.
- Tippen Sie auf Einstellungen> Cloud und Konten> Sichern und wiederherstellen.
- Tippen Sie mit den folgenden Schiebereglern auf die gewünschte Einstellung:
- Meine Daten sichern
- Automatische Wiederherstellung
- Tippen Sie auf die Zurück-Taste (unten rechts), bis Sie das Hauptmenü "Einstellungen" erreichen.
- Tippen Sie auf General Management> Reset> Factory Data Reset.
- Blättern Sie zum unteren Bildschirmrand und tippen Sie auf RESET> ALLES LÖSCHEN.
- Wenn Sie die Bildschirmsperre aktiviert haben, geben Sie Ihre Anmeldeinformationen ein.
- Wenn Sie zur Bestätigung Ihres Samsung-Kontos aufgefordert werden, geben Sie das Kennwort ein und tippen Sie anschließend auf BESTÄTIGEN.
- Warten Sie, bis sich das Gerät zurückgesetzt hat.
So setzen Sie das Galaxy Note9 über das Wiederherstellungsmenü (über die Hardwaretasten) hart zurück:
- Schalten Sie das Gerät aus.
- Halten Sie die Lauter-Taste und die Bixby-Taste gedrückt, und halten Sie die Ein / Aus-Taste gedrückt.
- Wenn das grüne Android-Logo angezeigt wird, lassen Sie alle Tasten los ('Installation des Systemupdates' wird etwa 30 - 60 Sekunden lang angezeigt, bevor die Optionen für das Android-Systemwiederherstellungsmenü angezeigt werden).
- Drücken Sie mehrmals die Taste Leiser, um "Daten löschen / Werkseinstellung" zu markieren.
- Drücken Sie die Ein / Aus-Taste, um auszuwählen.
- Drücken Sie die Taste Leiser, bis "Ja - Alle Benutzerdaten löschen" markiert ist.
- Drücken Sie die Power-Taste, um den Master-Reset auszuwählen und zu starten.
- Wenn der Master-Reset abgeschlossen ist, wird "System jetzt neu starten" hervorgehoben.
- Drücken Sie die Netztaste, um das Gerät neu zu starten.