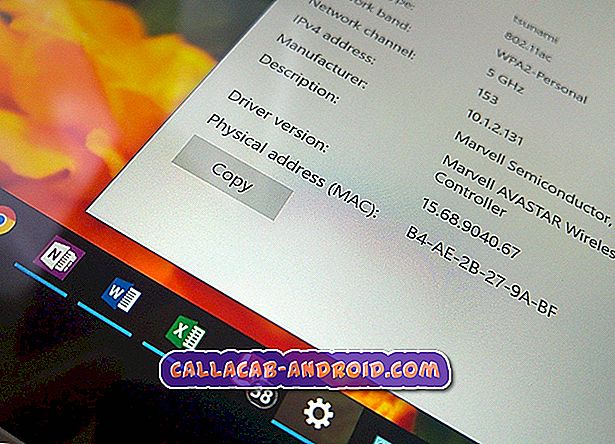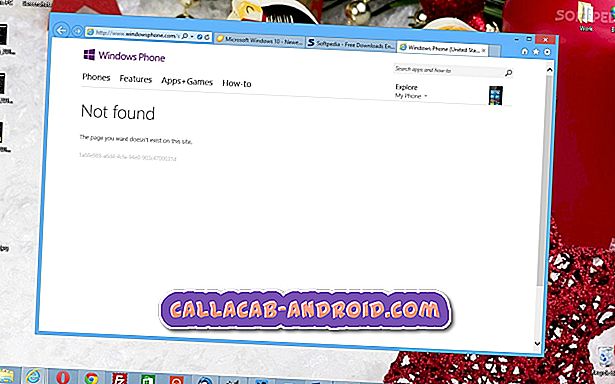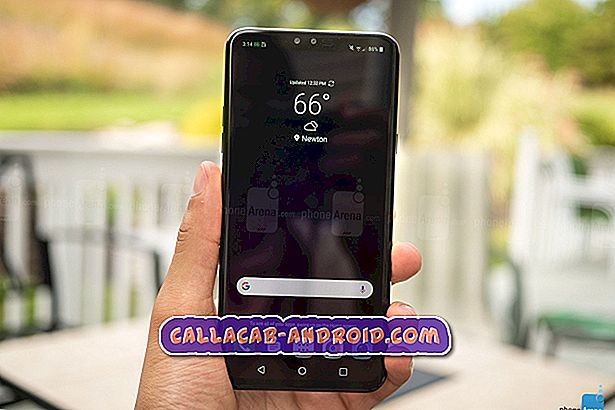Das Lernen des Hard-Reset oder des Werks-Reset Ihres Samsung Galaxy Tab 4 kann bei der Fehlerbehebung hilfreich sein. Wir sind sicher, dass sich einige von Ihnen nicht an alle Schritte erinnern können, wie Sie diese Prozedur durchführen. Daher haben wir uns entschlossen, diesen Artikel zu veröffentlichen, falls Sie später eine Anleitung benötigen.
Bevor wir fortfahren, möchten wir Sie daran erinnern, dass Sie sich an uns wenden können, wenn Sie nach Lösungen für Ihr eigenes #Android-Problem suchen, indem Sie den Link unten auf dieser Seite verwenden. Seien Sie bitte so detailliert wie möglich, um eine relevante Lösung zu finden. Wenn Sie können, geben Sie bitte die genauen Fehlermeldungen an, die Sie erhalten, um uns eine Idee zu geben, wo Sie anfangen sollen. Wenn Sie bereits einige Schritte zur Fehlerbehebung ausgeführt haben, bevor Sie uns eine E-Mail senden, geben Sie diese unbedingt an, damit wir sie in unseren Antworten überspringen können.
Methode 1: So setzen Sie das Samsung Galaxy Tab 4 über das Einstellungsmenü zurück
Dies ist die einfachste Methode, um Ihr Galaxy Tab 4 auf die Werkseinstellungen zurückzusetzen oder einen Hard-Reset durchzuführen. Wenn das Einstellungsmenü weiterhin verfügbar ist, wählen Sie diese Option als erste Option, wenn Sie das Gerät löschen.
Vergessen Sie nicht, dass ein hartes Zurücksetzen Ihres Galaxy Tab 4 alle persönlichen Daten von Ihrem Gerät löscht. Stellen Sie sicher, dass Sie sie im Voraus sichern. Entfernen Sie zunächst Ihr Google-Konto, um später Probleme mit dem Factory Reset-Schutz zu vermeiden.
- App starten
- Tippen Sie auf Einstellungen.
- Wählen Sie die Registerkarte Allgemein.
- Tippen Sie auf Sichern und zurücksetzen.
- Überprüfen Sie unter BACKUP AND RESTORE diese Einstellungen:
- Meine Daten sichern
- Sicherungskonto
- Automatische Wiederherstellung
- Tippen Sie unter PERSÖNLICHE DATEN auf Werkseinstellungen zurück.
- Tippen Sie auf Gerät zurücksetzen.
- Bestätigen Sie die PIN oder das Kennwort der Gerätesperre, wenn eine festgelegt ist, und tippen Sie anschließend auf Weiter.
- Tippen Sie auf Alle löschen.
- Warten Sie, bis das Gerät neu gestartet wird.
- Stellen Sie das Gerät erneut auf.
Methode 2: So setzen Sie das Samsung Galaxy Tab 4 mithilfe der Hardwareschlüssel zurück
Es gibt Situationen, in denen Einstellungen möglicherweise nicht zugänglich sind. Wenn Ihr Galaxy Tab 4 nicht normal startet und das Einstellungen-Menü nicht geladen wird, können Sie das Telefon im Wiederherstellungsmodus neu starten. Nachdem das Gerät mit Recovery gestartet wurde, können Sie es von dort aus zurücksetzen. Hier ist wie:
- Erstellen Sie nach Möglichkeit ein Backup Ihrer persönlichen Daten und entfernen Sie Ihr Google-Konto.
- Schalten Sie das Gerät aus.
- Halten Sie die Lauter-Taste, die Ein- / Aus-Taste und die Home-Taste gleichzeitig gedrückt.
- Wenn Sie das Vibrieren des Geräts spüren, lassen Sie NUR den Netzschalter los.
- Ein Bildschirmmenü wird angezeigt. Lassen Sie die restlichen Tasten los, wenn Sie dies sehen.
- Verwenden Sie die Leiser-Taste, bis "Alle Benutzerdaten löschen" markiert ist. Drücken Sie die Ein / Aus-Taste, um auszuwählen.
- Drücken Sie die Netztaste erneut, um die Option Ja - Alle Benutzerdaten löschen zu wählen.
- Drücken Sie die Ein / Aus-Taste, um hervorzuheben, und wählen Sie dann die Option "Neustart".
- Warten Sie, bis das Gerät neu gestartet wird.
- Stellen Sie das Gerät erneut auf.
Methode 3: So setzen Sie Samsung Galaxy Tab 4 mithilfe von "Find My Mobile" hart zurück
Find My Mobile ist Samsungs eigener Dienst, mit dem Besitzer von Samsung-Geräten ihr Gerät aus der Ferne verfolgen, den Bildschirm entsperren, Daten sichern, den Zugriff auf Samsung Pay blockieren oder alle Daten löschen können (Werkseinstellung). Die Schritte zum Löschen des Geräts mit Find My Mobile sind sehr unkompliziert. Das Wichtigste ist jedoch zuerst, sicherzustellen, dass Sie es einrichten. Sie können den Find My Mobile-Dienst nicht verwenden, wenn Sie ihn vor dem Verlust nicht auf dem Gerät aktiviert haben.
Wir empfehlen Ihnen, diesem Link zu folgen, um Anweisungen von der offiziellen Samsung-Website zu erhalten.