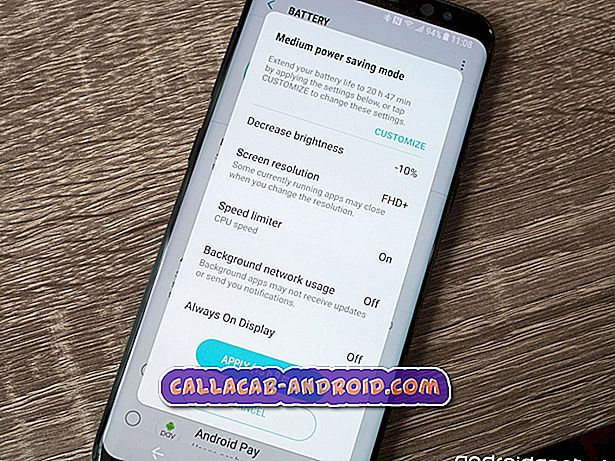Es gibt verschiedene Möglichkeiten, Ihr LG G7 ThinQ zu entsperren. Wenn Sie Fingerprint Unlock verwenden möchten, müssen Sie zunächst sicherstellen, dass das Gerät ordnungsgemäß eingerichtet ist, bevor Sie den Fingerabdruck hinzufügen. In diesem Beitrag erfahren Sie, wie Sie das Gerät für die Aufnahme Ihrer Fingerabdrücke vorbereiten.
Bevor wir fortfahren, möchten wir Sie daran erinnern, dass Sie sich an uns wenden können, wenn Sie nach Lösungen für Ihr eigenes #Android-Problem suchen, indem Sie den Link unten auf dieser Seite verwenden. Seien Sie bitte so detailliert wie möglich, um eine relevante Lösung zu finden. Wenn Sie können, geben Sie bitte die genauen Fehlermeldungen an, die Sie erhalten, um uns eine Idee zu geben, wo Sie anfangen sollen. Wenn Sie bereits einige Schritte zur Fehlerbehebung ausgeführt haben, bevor Sie uns eine E-Mail senden, geben Sie diese unbedingt an, damit wir sie in unseren Antworten überspringen können.
Schritte zum Einrichten der Fingerabdruckerkennung auf dem LG G7 ThinQ
- Öffnen Sie die App Einstellungen.
- Tippen Sie auf Bildschirm sperren und Sicherheit.
- Tippen Sie auf Fingerabdrücke.
- Tippen Sie auf Fingerabdruck hinzufügen. Wenn angezeigt, folgen Sie den Anweisungen auf dem Bildschirm, um das Gerät zu entsperren. Wählen Sie eine Sperrbildschirm-Option (z. B. Muster, PIN, Kennwort) und folgen Sie den Schritten, um den Vorgang abzuschließen.
- Legen Sie Ihren Finger auf die Home-Taste (auf der Rückseite des Geräts), heben Sie ihn leicht an und legen Sie einen anderen Teil Ihres Fingers auf die Home-Taste. Wiederholen Sie diesen Vorgang so oft, bis der Bildschirm "Fingerabdruck hinzugefügt" angezeigt wird.
- Tippen Sie auf OK (unten rechts).
- Tippen Sie auf den Bildschirmsperrschalter, um das Ein- oder Ausschalten zu aktivieren.
- Tippen Sie auf den Schalter zum Sperren des Inhalts, um ihn ein- oder auszuschalten. Befolgen Sie nach dem Einschalten die Anweisungen auf dem Bildschirm, um eine zusätzliche Sperroption (z. B. PIN, Muster usw.) einzurichten.
- Das ist es!
Wenn Sie mit den oben genannten Schritten fertig sind, sollte Ihr Gerät mehr Fingerabdrücke registrieren können. Sie können bis zu vier verschiedene Fingerabdrücke hinzufügen.