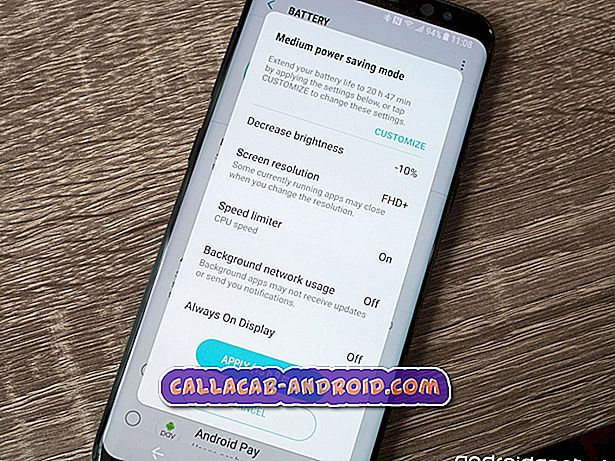So starten Sie Ihr Samsung Galaxy S8 Plus im abgesicherten Modus, Wiederherstellungsmodus, Cache-Partition löschen, Zurücksetzen durchführen [Tutorials & Basic Troubleshooting]
Mit dem #Samsung Galaxy S8 Plus (# S8Plus) besitzen Sie das leistungsstärkste Smartphone mit dem bisher größten Display. Egal wie leistungsstark das Telefon ist, es ist nicht frei von Problemen und Fehlern. Es wird eine Zeit kommen, in der Sie auf Probleme stoßen könnten, wenn man bedenkt, dass Apps, Firmware und Hardware funktionieren. Wenn es passiert, ist es immer gut, zumindest über ein Know-how zu verfügen, da die meisten Probleme, mit denen Sie konfrontiert sind, nicht wirklich ernst oder komplex sind.

In diesem Beitrag werde ich Sie durch die grundlegendsten Fehlerbehebungsverfahren führen, die Sie für fast jedes Problem verwenden können, das Sie möglicherweise antreffen. Im ersten Abschnitt wird beschrieben, wie wichtig es ist, Ihr Telefon im abgesicherten Modus zu starten, wenn Probleme auftreten. Sie müssen unbedingt alle Apps von Drittanbietern vorübergehend deaktivieren, da Sie wissen, dass sie die Ursache für ein schwerwiegenderes Problem sein können. In den anderen Prozeduren erfahren Sie außerdem, wie Sie Ihr Telefon im Wiederherstellungsmodus starten und die Cache-Partition löschen, die Reset-Prozeduren ausführen usw.
Klicken Sie unten auf einen Link, um zu einem bestimmten Abschnitt zu springen…
- So starten Sie Ihr Samsung Galaxy S8 + im abgesicherten Modus neu
- So erzwingen Sie einen Neustart (Soft Reset) Ihres Samsung Galaxy S8 +, wenn es eingefroren ist
- So starten Sie Ihr Telefon im Wiederherstellungsmodus neu und löschen die Cache-Partition
- Zurücksetzen des Samsung Galaxy S8 + über das Menü Einstellungen auf die Werkseinstellungen
- So setzen Sie Ihr Samsung Galaxy S8 + im Wiederherstellungsmodus zurück
- Deaktivieren der Entwickleroptionen auf Ihrem Samsung Galaxy S8 +
Bevor Sie jedoch direkt in unsere Tutorials einsteigen, sollten Sie diese Seite finden, weil Sie dasselbe Gerät besitzen, jedoch nach einer Lösung für ein anderes Problem suchen. Dann besuchen Sie unsere Problemlösungsseite für das Galaxy S8 +. Wir haben bereits Hunderte von Problemen beantwortet berichtet von unseren Lesern vor. Finden Sie ähnliche, und verwenden Sie die von uns vorgeschlagenen Lösungen. Wenn sie nicht für Sie arbeiten oder Sie weitere Hilfe benötigen, wenden Sie sich einfach an unseren Android-Fragebogen.
So starten Sie Ihr Samsung Galaxy S8 + im abgesicherten Modus neu
Anwendungsbezogene Probleme, insbesondere solche, die durch Apps von Drittanbietern verursacht werden, können durch Starten des Geräts im abgesicherten Modus behoben werden. Wenn es jedoch im normalen Modus gestartet wird, können die Probleme erneut auftreten. Dies liegt daran, dass das Booten im abgesicherten Modus per se kein Problem behebt. Sie erhalten lediglich einen Einblick, ob das Problem durch Elemente von Drittanbietern oder durch vorinstallierte Apps und die Firmware selbst verursacht wird.
Aber nur weil es keine Probleme löst, heißt das nicht, dass Sie es nicht tun werden. Tatsache ist, dass die meisten unserer Fehlerbehebungshandbücher mit diesem Verfahren beginnen können, da das Problem sofort isoliert wird. Dies sind die Schritte, um Ihr Samsung Galaxy S8 + im abgesicherten Modus erfolgreich zu starten…
- Schalten Sie das Gerät aus.
- Halten Sie die Ein / Aus-Taste nach dem Bildschirm mit dem Modellnamen gedrückt.
- Wenn auf dem Bildschirm „SAMSUNG“ angezeigt wird, lassen Sie die Ein- / Aus-Taste los.
- Drücken Sie sofort nach dem Loslassen der Ein / Aus-Taste die Leiser-Taste.
- Halten Sie die Lauter-Taste gedrückt, bis das Gerät den Neustart abgeschlossen hat.
- Der abgesicherte Modus wird in der unteren linken Ecke des Bildschirms angezeigt.
- Lassen Sie die Lauter-Taste los, wenn Sie den abgesicherten Modus sehen.
In diesem Modus sollten Sie das Telefon weiterhin beobachten, um zu erfahren, ob das Problem weiterhin auftritt. Wenn dies der Fall ist, kann dies durch eine oder einige der vorinstallierten Apps verursacht werden oder die Firmware selbst weist einige Probleme auf, die den normalen Betrieb beeinträchtigen.
Wenn das Problem dagegen behoben ist, haben Drittanbieter-Apps etwas damit zu tun. Sie müssen nur den Täter finden und wenn Sie einige Apps haben, von denen Sie vermuten, dass sie das Problem verursachen, deinstallieren Sie sie nacheinander, bis das Problem nicht mehr angezeigt wird.
Dieses Problembehandlungsverfahren ist wiederum sehr hilfreich, wenn Probleme durch Apps von Drittanbietern verursacht werden. Sie können das Problem beheben, indem Sie das Telefon einfach im abgesicherten Modus booten und die verursachende App deinstallieren. Es gibt natürlich Zeiten, in denen es leichter gesagt als getan ist. Deshalb gibt es andere Methoden zur Fehlerbehebung, die Sie verwenden können, falls der Täter nicht gefunden werden kann.
So erzwingen Sie einen Neustart (Soft Reset) Ihres Samsung Galaxy S8 +, wenn es eingefroren ist
Es kommt vor, dass das Telefon aus irgendeinem Grund einfriert und wenn es passiert, reagiert es nicht auf Ihre Berührungen oder was auch immer Sie damit tun. Dieses Verhalten ist nicht nur bei Smartphones üblich, sondern auch bei Computern, unabhängig davon, wie leistungsfähig die Hardware ist. Wenn es also mit Ihrem neuen Galaxy S8 + passiert, müssen Sie Folgendes tun, damit es wieder reagiert ...
- Halten Sie die Ein- und Ausschalttaste bis zu 45 Sekunden lang gedrückt.
- Warten Sie, bis das Gerät neu startet.
Verglichen mit anderen Geräten kann dieses Problem bei Ihrem S8 + selten auftreten, und zwar aus folgenden Gründen:
- Im Hintergrund laufen viele Apps
- Einige Apps sind möglicherweise abgestürzt und haben den normalen Systembetrieb beeinträchtigt
- Die Firmware ist möglicherweise aus unbekannten Gründen abgestürzt, sodass einige Funktionen nicht mehr reagierten
- Die Hardware selbst hat möglicherweise aufgrund von Flüssigkeits- und / oder Sachschäden aufgehört zu arbeiten
In einigen Fällen kann der Bildschirm auf einigen Seiten hängen bleiben und den Eindruck erwecken, dass das Gerät noch eingeschaltet ist. Es gibt auch Zeiten, in denen der Bildschirm schwarz ist und nicht reagiert. In jedem Fall kann dieses Verfahren sicherlich helfen.
So starten Sie Ihr Telefon im Wiederherstellungsmodus neu und löschen die Cache-Partition
Die Firmware erstellt temporäre Dateien, die zum Abrufen von Apps, Diensten, Prozessen und Funktionen verwendet werden. Diese Dateien werden "Caches" genannt und sind wichtig, damit Ihr Telefon reibungslos funktioniert. Während der Firmware-Updates können einige Caches veraltet sein, während andere beschädigt sind. Wenn diese Dateien weiterhin von der Firmware verwendet werden, können leistungsbezogene Probleme auftreten. Daher müssen sie gelöscht werden, damit das System sie nicht weiter verwenden kann. Wenn Sie diese Caches löschen, werden sie automatisch durch neue ersetzt, die vollständig mit dem neuen System kompatibel sind.
Sie haben keinen Zugriff auf einzelne Caches. Deshalb können Sie nur das Verzeichnis leeren, in dem alle Caches gespeichert sind. Sie können dies tun, indem Sie Ihr Telefon im Wiederherstellungsmodus starten und die Option "Cache-Partition löschen" wählen. Nun, wie Sie es machen…
- Schalten Sie das Gerät aus.
- Halten Sie die Lauter-Taste und die Bixby-Taste gedrückt, und halten Sie die Ein / Aus-Taste gedrückt.
- Wenn das Android-Logo angezeigt wird, lassen Sie alle Tasten los ('Installation des Systemupdates' wird etwa 30 - 60 Sekunden lang angezeigt, bevor die Optionen für das Android-Systemwiederherstellungsmenü angezeigt werden).
- Drücken Sie die Lautstärketaste mehrmals, um "Daten löschen / Werkseinstellung" zu markieren.
- Drücken Sie die Ein / Aus-Taste, um auszuwählen.
- Drücken Sie die Lautstärketaste, um "Cache-Partition löschen" hervorzuheben.
- Drücken Sie die Ein / Aus-Taste, um auszuwählen.
- Drücken Sie die Taste Leiser, um "Ja" zu markieren, und drücken Sie die Ein / Aus-Taste, um auszuwählen.
- Wenn die Wipe-Cache-Partition abgeschlossen ist, wird "Reboot system now" (System jetzt neu starten) hervorgehoben.
- Drücken Sie die Netztaste, um das Gerät neu zu starten.
Nach dem Löschen der Cache-Partition kann es etwas länger dauern, bis das Telefon neu gestartet wird. Warten Sie jedoch einfach ab. Wenn Sie den Startbildschirm erreicht haben, versuchen Sie, das aufgetretene Problem auszulösen, um festzustellen, ob es immer noch auftritt, und wenn ja, dann müssen Sie andere Verfahren zur Fehlerbehebung durchführen.
Das Löschen der Cache-Partition ist genauso wirksam wie das Zurücksetzen, aber das Gute daran ist, dass Sie sich nicht die Mühe machen müssen, Ihre Dateien und Daten zu sichern, da keine davon gelöscht werden würde. Das ist der Grund, warum wir dieses Verfahren häufig vorschlagen, bevor wir unseren Lesern das Zurücksetzen vorschlagen.
Zurücksetzen des Samsung Galaxy S8 + über das Menü Einstellungen auf die Werkseinstellungen
Durch ein Zurücksetzen wird Ihr Telefon auf die Werkseinstellungen zurückgesetzt und eine der effektivsten Methoden, um fast jedes Problem mit Ihrem Telefon zu beheben, das auf die eine oder andere Weise von Apps oder der Firmware selbst verursacht wird. In diesem Abschnitt werde ich Sie beim Zurücksetzen Ihres Galaxy S8 + durch das Einstellungsmenü durchgehen. Dies nennen wir "Factory Reset". Abgesehen von der Sicherung Ihrer Daten und Dateien müssen Sie außer den folgenden Schritten nichts anderes tun ...
- Sichern Sie die Daten im internen Speicher. Wenn Sie sich bei einem Google-Konto auf dem Gerät angemeldet haben, haben Sie Anti-Theft aktiviert und benötigen Ihre Google-Anmeldeinformationen, um den Master-Reset abzuschließen.
- Wischen Sie auf dem Startbildschirm an einer leeren Stelle nach oben, um das Apps-Fach zu öffnen.
- Tippen Sie auf Einstellungen> Cloud und Konten.
- Tippen Sie auf Sichern und wiederherstellen.
- Tippen Sie bei Bedarf auf Meine Daten sichern, um den Schieberegler auf EIN oder AUS zu setzen.
- Tippen Sie bei Bedarf auf Wiederherstellen, um den Schieberegler auf EIN oder AUS zu setzen.
- Tippen Sie auf die Zurück-Schaltfläche, um zum Menü Einstellungen zu gelangen, und tippen Sie auf General Management> Reset> Factory Data Reset.
- Tippen Sie auf Gerät zurücksetzen.
- Wenn Sie die Bildschirmsperre aktiviert haben, geben Sie Ihre Anmeldeinformationen ein.
- Tippen Sie auf Weiter.
- Tippen Sie auf Alle löschen.
Hier ist ein kurzer Tipp nach dem Zurücksetzen: Installieren Sie noch nichts und stellen Sie Ihre Dateien und Daten nicht wieder her. Verwenden Sie Ihr Telefon stattdessen ohne Elemente von Drittanbietern, um festzustellen, ob das Problem weiterhin auftritt. Auf diese Weise würden Sie wissen, ob das Problem bei der Firmware liegt oder nicht.
So setzen Sie Ihr Samsung Galaxy S8 + im Wiederherstellungsmodus zurück
Sie wissen bereits, wie Sie den Factory Reset durchführen. In diesem Abschnitt werde ich Sie beim Master-Reset durchgehen. Es löscht auch alle Ihre Dateien und Daten, stellen Sie also sicher, dass Sie eine Sicherungskopie erstellen. Der Unterschied zwischen diesen beiden besteht darin, dass für diese Methode das Telefon im Wiederherstellungsmodus gestartet werden muss. Von dort können Sie die Option zum Zurücksetzen auswählen. Dies ist sehr nützlich, wenn Sie Ihr Gerät nicht entsperren können oder wenn es nicht erfolgreich gestartet werden kann.
- Sichern Sie die Daten im internen Speicher. Wenn Sie sich bei einem Google-Konto auf dem Gerät angemeldet haben, haben Sie Anti-Theft aktiviert und benötigen Ihre Google-Anmeldeinformationen, um den Master-Reset abzuschließen.
- Schalten Sie das Gerät aus.
- Halten Sie die Lauter-Taste und die Bixby-Taste gedrückt, und halten Sie die Ein / Aus-Taste gedrückt.
- Wenn das Android-Logo angezeigt wird, lassen Sie alle Tasten los ('Installation des Systemupdates' wird etwa 30 - 60 Sekunden lang angezeigt, bevor die Optionen für das Android-Systemwiederherstellungsmenü angezeigt werden).
- Drücken Sie mehrmals die Taste Leiser, um "Daten löschen / Werkseinstellung" zu markieren.
- Drücken Sie die Ein / Aus-Taste, um auszuwählen.
- Drücken Sie die Taste Leiser, bis "Ja - Alle Benutzerdaten löschen" markiert ist.
- Drücken Sie die Power-Taste, um den Master-Reset auszuwählen und zu starten.
- Wenn der Master-Reset abgeschlossen ist, wird „Jetzt System neu starten“ markiert.
- Drücken Sie die Netztaste, um das Gerät neu zu starten.
Falls die Diebstahlsicherungsfunktion vor dem Zurücksetzen nicht deaktiviert wurde und Ihr Telefon gesperrt wurde, geben Sie einfach die von Ihnen eingerichtete Google-ID ein, um wieder Zugriff zu erhalten. Installieren oder Wiederherstellen Sie nichts auf Ihrem Telefon, ohne zuvor zu beobachten, ob das Problem durch das Verfahren behoben wurde oder nicht.
Deaktivieren der Entwickleroptionen auf Ihrem Samsung Galaxy S8 +
Entwickleroptionen können einen roten Rand auf dem Bildschirm, Fehler beim Verbinden mit Computern oder andere Probleme verursachen. Wenn Sie kein Coding oder Modding verwenden, sollten Sie es besser deaktivieren, da es Ihnen keinen Vorteil bietet. Mit diesen Schritten können Sie die Entwickleroptionen des Samsung Galaxy S8 + deaktivieren.
- Streichen Sie auf der Startseite an einer leeren Stelle nach oben, um die Apps-Leiste zu öffnen. Tippen Sie auf Einstellungen> Entwickleroptionen.
- Bewegen Sie den Schieberegler, um ihn auszuschalten.