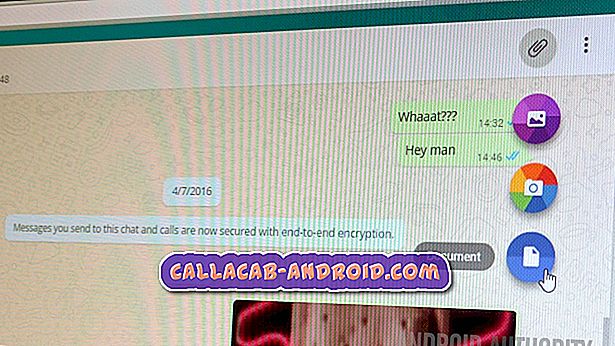Haben Sie Probleme beim Aktualisieren von Apps in Ihrem # iPhone8 oder # iPhone8Plus? Weiter lesen. Dieser Beitrag wurde geschrieben, um dieses Problem zu beheben.
Bevor wir fortfahren, möchten wir Sie daran erinnern, dass Sie uns über den Link am Ende dieser Seite kontaktieren können.
Seien Sie bitte so detailliert wie möglich, um eine relevante Lösung zu finden. Wenn Sie können, geben Sie bitte die genauen Fehlermeldungen an, die Sie erhalten, um uns eine Idee zu geben, wo Sie anfangen sollen. Wenn Sie bereits einige Schritte zur Fehlerbehebung ausgeführt haben, bevor Sie uns eine E-Mail senden, geben Sie diese unbedingt an, damit wir sie in unseren Antworten überspringen können.
Um mit der Fehlerbehebung für Ihr Gerät zu beginnen, müssen Sie die folgenden Schritte ausführen:
Verwenden Sie WLAN, um Apps herunterzuladen oder zu aktualisieren
Unterbrechungen während eines Updates, ob in der Download- oder Installationsphase, müssen auf ein Minimum reduziert werden, um Probleme zu vermeiden. Im schlimmsten Fall kann die Unterbrechung eines Systems, das versucht, ein Update zu installieren, zu Startproblemen führen, einschließlich des Ladens des Betriebssystems. Um sicherzustellen, dass App-Updates nicht unterbrochen werden, verwenden Sie ein zuverlässiges WLAN-Netzwerk. Versuchen Sie zu vermeiden, während der Updates das Mobilfunknetz zu verwenden. Dadurch wird nicht nur die Wahrscheinlichkeit verringert, dass Ihre Updates unterbrochen werden, sondern es kann auch dazu beitragen, Ihre Rechnungen zu senken.
Um zu überprüfen, ob Ihre WLAN-Verbindung schnell genug ist, versuchen Sie, ein Video zu öffnen und es zu streamen. Wenn es schnell geladen wird, können Sie loslegen.
App-Download anhalten und erneut starten
Wenn Sie das Update vorübergehend anhalten und dann nach wenigen Augenblicken fortsetzen, können einige Update-Fehler behoben werden. Wenn Sie es noch nicht ausprobiert haben, können Sie diesen Schritt ausführen.
- Halten Sie auf dem Startbildschirm die zu aktualisierende App gedrückt.
- Sie sehen die Optionen, um den Download fortzusetzen, den Download anzuhalten oder den Download abzubrechen. Wenn der Download der App aus irgendeinem Grund angehalten wurde, tippen Sie auf Download fortsetzen .
- Wenn das Update nach dem Fortsetzen des Downloads nicht mehr fortgesetzt wird, tippen Sie auf Download anhalten .
- Halten Sie dann die App erneut gedrückt und tippen Sie auf Download fortsetzen .
Starten Sie Ihr iPhone 8 neu
Viele kleinere Fehler können durch einen einfachen Neustart behoben werden. Wenn Sie in einem Update-Problem stecken, ist es gut, wenn Sie die Problembehandlung mit einem Neustart beginnen können. Es aktualisiert das System und beseitigt Fehler, die möglicherweise entstanden sind, nachdem Sie Ihr Telefon längere Zeit eingeschaltet gelassen hatten.
Wir empfehlen, dass Sie anstelle des regulären Neustarts einen virtuellen "Batteriezug" simulieren. Hier ist wie:
- Drücken Sie kurz die Lauter- Taste und lassen Sie sie wieder los, und drücken Sie dann kurz die Leiser- Taste.
- Halten Sie zum Abschluss die seitliche (Ein / Aus) -Taste gedrückt, bis das Apple-Logo auf dem Bildschirm angezeigt wird.
Überprüfen Sie die Apple ID
Apps sind mit einer Apple-ID verknüpft. Wenn Sie mehrere Apple-IDs verwenden, besteht die Möglichkeit, dass Sie derzeit bei derjenigen angemeldet sind, die nicht den Apps zugeordnet ist, die nicht aktualisiert werden.
Gehen Sie folgendermaßen vor, um die Apple-ID zu überprüfen, die Sie für eine App verwendet haben:
- Starten Sie die App Store App.
- Tippen Sie auf Updates.
- Tippen Sie auf Gekauft.
- Prüfen Sie, ob die App hier aufgeführt ist. Wenn nicht, wurde es wahrscheinlich mit einer anderen Apple-ID heruntergeladen.
Wenn Sie iTunes verwenden, können Sie den Apple anhand der folgenden Schritte überprüfen:
- Gehen Sie zu Ihrer Liste der Apps.
- Klicken Sie mit der rechten Maustaste auf die App, die Sie interessiert.
- Klicken Sie auf Informationen.
- Klicken Sie auf die Registerkarte Datei.
- Schauen Sie unter Gekauft von nach der Apple-ID.
Deaktivieren Sie Einschränkungen
Durchschnittsbenutzer finden die Einschränkungsfunktion in der Regel nicht für nützlich, aber für Benutzer, die mit der Verwaltung von Unternehmensgeräten betraut sind, ist dies möglicherweise der Fall. Einschränkungen können bestimmte Funktionen Ihres iPhones deaktivieren, einschließlich der Möglichkeit, Apps zu installieren. Um sicherzustellen, dass Sie es nicht versehentlich aktiviert haben, überprüfen Sie es wie folgt:
- Tippen Sie auf Einstellungen.
- Tippen Sie auf Allgemein.
- Tippen Sie auf Einschränkungen.
- Wenn Sie dazu aufgefordert werden, geben Sie Ihren Passcode ein
- Überprüfen Sie das Menü "Apps installieren". Wenn der Schieberegler auf Aus / Weiß eingestellt ist, wird die Aktualisierung von Apps gesperrt. Bewegen Sie den Schieberegler auf Ein / Grün, um die Aktualisierungsfunktion wiederherzustellen.
Stellen Sie sicher, dass auf Ihrem iPhone genügend Speicherplatz vorhanden ist
Ein häufiger Fehler, den viele iPhone-Speicher machen, ist, dass ihr Gerät viel Material ansammelt und kaum Speicherplatz für iOS- und App-Updates übrig lässt. Stellen Sie sicher, dass Sie immer mindestens 1 GB Speicherplatz für solche Fälle frei lassen.
Gehen Sie folgendermaßen vor, um den verfügbaren Speicherplatz in Ihrem Telefon zu überprüfen:
- Tippen Sie auf Einstellungen.
- Tippen Sie auf Allgemein.
- Tippen Sie auf Info.
- Suchen Sie nach der Zeile Verfügbar . Welche Figur Sie auch sehen, sollte der verfügbare Speicherplatz für Ihr Gerät sein.
Melden Sie sich im App Store an und ab
Ein weiterer einfacher Fehlerbehebungsschritt, der in dieser Situation manchmal funktioniert, ist das Abmelden und erneutes Anmelden beim App Store. Führen Sie dazu die folgenden Schritte aus:
- Tippen Sie auf Einstellungen.
- Tippen Sie auf iTunes & App Store.
- Tippen Sie auf das Apple ID-Menü.
- Tippen Sie im Popup-Menü auf Abmelden.
- Tippen Sie erneut auf das Apple ID-Menü und melden Sie sich mit Ihrer Apple ID an.
Installieren Sie das neueste iOS-Update
Unabhängig davon, ob Sie ein Problem haben oder nicht, wird dringend empfohlen, das neueste verfügbare iOS-Update zu installieren, sobald es verfügbar ist. Für neuere Versionen von Apps ist manchmal die entsprechende iOS-Version erforderlich. Wenn Sie immer noch ein älteres iOS-Gerät verwenden, wird die Aktualisierung der App möglicherweise nicht fortgesetzt.
Stellen Sie sicher, dass die Systemzeit und die Daten korrekt sind
Wenn Sie das Datum und die Uhrzeit Ihres iPhones von Zeit zu Zeit ändern (sehr nützlich, wenn Sie bestimmte Spiele spielen), ist der Grund, warum Sie keine App-Updates installieren können, falsche Zeit und falsche Daten. Apple führt bei der Installation eines Updates umfangreiche Prüfungen durch, wobei Datum und Uhrzeit des Geräts wichtig sind. Wenn die Uhrzeit und das Datum Ihres Systems nicht ganz korrekt sind, werden von Apple möglicherweise keine Updates auf Ihr Gerät heruntergeladen. Stellen Sie zur Behebung des Problems einfach Uhrzeit und Datum auf das Ihres Netzwerks zurück. Hier ist wie:
- Tippen Sie auf Einstellungen.
- Tippen Sie auf Allgemein.
- Tippen Sie auf Datum und Uhrzeit.
- Bewegen Sie den Schieberegler "Automatisch einstellen" auf "Ein / Grün".
Löschen Sie den App Store-Cache
Jede App verfügt über einen temporären Satz von Dateien, den so genannten Cache, um Einstellungen und andere Informationen zu speichern, mit denen sie schneller arbeiten können. Manchmal wird dieser Cache-Typ beschädigt und kann zu Fehlern führen. Um zu sehen, ob der Cache des App Store der Täter ist, sollten Sie ihn leeren. Machen Sie sich keine Sorgen, die App speichert den Cache schrittweise, sodass Sie dies sicher tun können. Andernfalls wirkt sich dies nicht auf andere Dateien aus.
- App Store App öffnen
- Tippen Sie zehn Mal auf eines der Symbole unten in der App. Dadurch wird ein Neustart der App erzwungen, und der erste Tab wird umgeleitet. Sobald dies geschieht, bedeutet dies, dass der App-Cache bereits gelöscht wurde.
App löschen und neu installieren
Ein weiterer direkter Weg, um ein Problem bei der Aktualisierung einer App zu beheben, besteht darin, sie aus dem System zu entfernen und neu zu installieren. Wenn Sie das System und die App auf diese Weise aktualisieren, kann dies manchmal der Trick sein.
Es gibt einige Methoden, um eine App zu löschen.
Apps über den Startbildschirm löschen
- Suchen Sie auf dem Startbildschirm Ihres iPhones nach der App, die Sie deinstallieren möchten.
- Tippen und halten Sie das App-Symbol, bis alle Apps zu wackeln beginnen.).
- Wenn die Apps zu wackeln beginnen, wird oben links neben dem Symbol ein X angezeigt. Tippen Sie darauf.
- In einem Fenster werden Sie gefragt, ob Sie die App wirklich löschen möchten. Wenn Sie Ihre Meinung geändert haben, tippen Sie auf Abbrechen. Wenn Sie fortfahren möchten, tippen Sie auf Löschen .
- Wenn die App mit Game Center kompatibel ist oder einige ihrer Daten in iCloud speichert, werden Sie auch gefragt, ob Sie Ihre Daten aus Game Center / iCloud entfernen oder verlassen möchten.
Apps über iTunes löschen
- Stellen Sie auf Ihrem Computer sicher, dass iTunes auf dem neuesten Stand ist.
- Stellen Sie außerdem sicher, dass auf Ihrem Computer das neueste verfügbare Update für das Betriebssystem ausgeführt wird. Einige Aktualisierungsfehler können auftreten, wenn das Betriebssystem eines Computers nicht aktuell ist.
- Verbinden Sie Ihr iPhone 8 mit Ihrem Computer.
- Starten Sie iTunes und wählen Sie Ihr Gerät aus.
- Klicken Sie auf die Registerkarte Apps.
- In der linken Spalte sehen Sie eine Liste aller auf Ihrem iPhone installierten Apps. Blättern Sie durch und suchen Sie den, den Sie loswerden möchten.
- Klicken Sie auf die Schaltfläche Entfernen neben der App. Wiederholen Sie diesen Vorgang für so viele Apps, wie Sie entfernen möchten.
- Wenn Sie alle Apps, die Sie entfernen möchten, markiert haben, klicken Sie auf die Schaltfläche Anwenden in der rechten unteren Ecke.
- Ihr iPhone wird mit den neuen Einstellungen erneut synchronisiert und diese Apps werden von Ihrem Telefon entfernt (obwohl die App immer noch in Ihrer iTunes-Mediathek gespeichert ist).
Apps über die Einstellungen-App löschen
- Öffnen Sie die App Einstellungen.
- Tippen Sie auf Allgemein.
- Tippen Sie auf Usage.
- Tippen Sie auf Speicher verwalten. Dieser Bildschirm zeigt alle Apps auf Ihrem Telefon und wie viel Speicherplatz sie beanspruchen.
- Tippen Sie auf eine Drittanbieter-App in der Liste (dies funktioniert nicht mit Standard-iPhone-Apps, da Sie sie nicht löschen können).
- Tippen Sie auf der App-Detailseite auf App löschen.
- Tippen Sie in dem Menü, das am unteren Bildschirmrand angezeigt wird, auf Abbrechen, um die App beizubehalten, oder auf App löschen, um die Deinstallation abzuschließen.
Alle Einstellungen zurücksetzen
Alle oben genannten Vorschläge sollten das Problem bereits behoben haben. Wenn Apps jedoch immer noch keine Aktualisierung durchführen, sollten Sie alle Einstellungen zurücksetzen. Nur Ihre iPhone-Einstellungen werden durch dieses Verfahren gelöscht, sodass Ihre Daten erhalten bleiben. So geht's:
- Öffnen Sie die App Einstellungen.
- Tippen Sie auf Allgemein.
- Tippen Sie auf Zurücksetzen.
- Tippen Sie auf Alle Einstellungen zurücksetzen.
- Sie werden möglicherweise aufgefordert, Ihren Passcode einzugeben. Wenn ja, dann tu es.
- Tippen Sie im Popup-Fenster auf Alle Einstellungen zurücksetzen .
Werksreset durchführen
Wenn alles andere fehlschlägt, sollten Sie alle Softwareeinstellungen des Geräts auf die Standardwerte zurücksetzen. Hier ist wie:
- Erstellen Sie eine Sicherungskopie Ihrer Dateien über iCloud, iTunes oder beides.
- Öffnen Sie die App Einstellungen.
- Tippen Sie auf Allgemein.
- Tippen Sie auf Zurücksetzen.
- Tippen Sie auf Alle Inhalte und Einstellungen löschen.
- Wenn Sie dazu aufgefordert werden, geben Sie Ihren Passcode ein.
- Tippen Sie auf iPhone löschen.