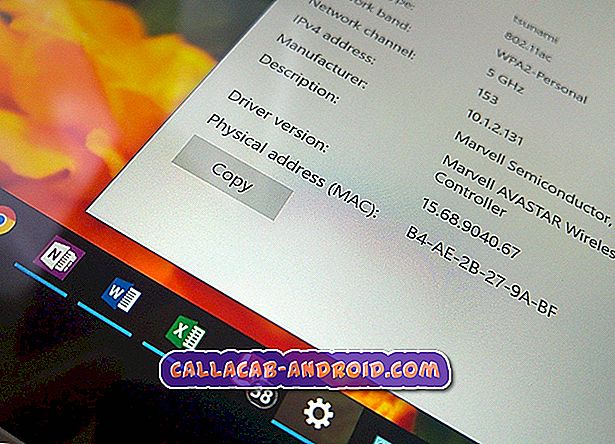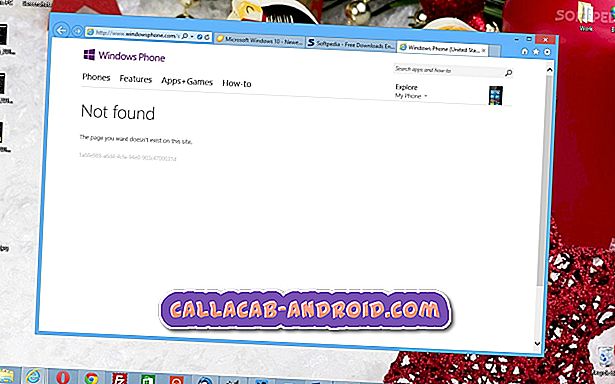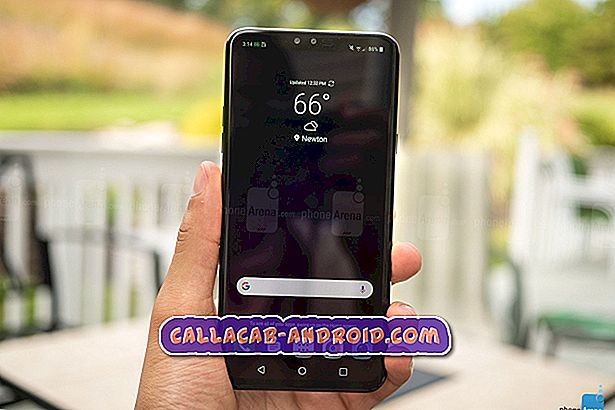Samsung Galaxy S7 begann nach dem Update von Nougat: "Leider hat Chrome gestoppt" [Problemlösung]
Ihr Samsung Galaxy S7 verfügt über einen integrierten Webbrowser mit der Bezeichnung "Internet". Google hat jedoch jeden Android-Telefonhersteller dazu verpflichtet, Chrome als Teil der Vereinbarung auf jedem Gerät vorinstallieren zu lassen. Grundsätzlich haben Sie bereits zwei integrierte Webbrowser auf Ihrem Telefon. Im Vergleich zu anderen Browsern für Android ziehe ich es vor, letztere zu verwenden, und ich denke, dass viele Android-Benutzer dies auch tun.

Vorinstalliert ist, dass die App tief in der Firmware verwurzelt ist, sodass wir bei jedem Absturz sagen können, dass das Problem in der Firmware liegt. Es gab jedoch Fälle, in denen vorinstallierte Apps aufgrund von Apps von Drittanbietern abstürzten. Wir können also nicht wirklich sicher sein oder den Täter ermitteln, durch den Chrome abstürzt. Das werden wir in diesem Beitrag herausfinden. Wir werden auch versuchen, etwas zu tun, um das Problem möglicherweise zu beheben. Lesen Sie weiter, um zu verstehen, warum dieses Problem auftritt und was zu tun ist, um es zu beheben.
Lesen Sie weiter, um mehr über dieses Problem zu erfahren. Wenn Sie jedoch ein anderes Problem haben, besuchen Sie unsere Seite "Fehlerbehebung". Wir haben bereits viele Probleme mit diesem Gerät behoben. Finden Sie ähnliche Probleme und wenden Sie die von uns vorgeschlagene Lösung oder Problembehandlung an. Unsere Fehlersuchanleitungen hängen von den Informationen ab, die Sie uns zur Verfügung stellen. Stellen Sie daher sicher, dass Sie uns genaue Informationen zur Verfügung stellen, damit wir Ihnen genauere Lösungen geben können. Füllen Sie einfach unseren Fragebogen zu Android-Fragen aus, um uns zu kontaktieren.
Fehlerbehebung bei Galaxy S7: Fehler "Chrome hat angehalten"
Wir werden versuchen, bei Ihrem Telefon Fehler zu beheben, um zu erfahren, warum die Fehlermeldung kurz nach der Aktualisierung auf Nougat angezeigt wurde. Wir werden auch versuchen, die Möglichkeiten zu untersuchen und sie einzeln auszuschließen, um zu wissen, was zu tun ist, um sie zu beseitigen. Das heißt, was Sie tun müssen, um Fehler zu beheben…
Schritt 1: Löschen Sie den Cache und die Daten von Chrome
Dadurch wird die App sofort auf die werkseitigen Standardeinstellungen zurückgesetzt und möglicherweise beschädigte Caches und Systemdateien gelöscht. Ihr Browserverlauf sowie Cookies und Caches, die vom Browser auf Ihrem Telefon gespeichert wurden, können verloren gehen, das Problem kann jedoch mit hoher Wahrscheinlichkeit behoben werden. Ich schlage vor, dies ist das erste, was Sie in diesem Fall tun sollten, um das Problem direkt anzugehen - die Faustregel lautet, der fehlerhaft genannten App zu folgen.
- Tippen Sie auf dem Startbildschirm auf das Symbol App.
- Tippen Sie auf Einstellungen.
- Tippen Sie auf Anwendungen und Anwendungsmanager.
- Wischen Sie auf ALLE Registerkarte.
- Suchen und tippen Sie auf Chrome.
- Berühren Sie zuerst die Schaltfläche Schließen erzwingen.
- Tippen Sie auf Speicher.
- Tippen Sie auf Cache löschen und Daten löschen, Löschen.
Öffnen Sie anschließend Chrome und versuchen Sie, eine beliebige Website zu durchsuchen, um zu testen, ob der Fehler weiterhin angezeigt wird. Wenn ja, fahren Sie mit dem nächsten Schritt fort.
Schritt 2: Stellen Sie fest, ob das Problem durch Apps eines Drittanbieters verursacht wurde oder nicht
Wieder haben wir Fälle gesehen, in denen Apps von Drittanbietern zum Absturz von integrierten Apps führen. Daher müssen wir diese Möglichkeit immer noch ausschließen, indem wir das Telefon im abgesicherten Modus starten. Dadurch deaktivieren Sie vorübergehend alle Apps von Drittanbietern. Wenn einer von ihnen das Problem verursacht, sollten Sie Chrome im abgesicherten Modus verwenden können, ohne von dem Fehler begrüßt zu werden.
Wenn Sie nur im abgesicherten Modus starten, wird das Problem nicht behoben. Es ist jedoch wichtig, dass Sie nur tun, um zu wissen, worum es wirklich geht. Zu wissen, was die Ursache ist, ist oft der Schlüssel zur Lösung des Problems. Wenn das Problem in diesem Modus nicht auftritt, sollten Sie als Nächstes die App suchen, die es verursacht, und es deinstallieren. Apps von Drittanbietern können beliebig deinstalliert und neu installiert werden. So starten Sie Ihre S7 im abgesicherten Modus:
- Halten Sie die Ein / Aus-Taste gedrückt.
- Wenn das Samsung Galaxy S7-Logo angezeigt wird, lassen Sie die Ein- / Aus-Taste los und halten Sie sofort die Lauter-Taste gedrückt.
- Halten Sie die Lauter-Taste gedrückt, bis der Neustart abgeschlossen ist.
- Wenn „Abgesicherter Modus“ auf dem Bildschirm angezeigt wird, lassen Sie die Taste Leiser sofort los.
Um eine App zu deinstallieren, folgen Sie den Anweisungen im ersten Schritt, klicken Sie jedoch auf "Deinstallieren", anstatt den Cache und die Daten zu löschen.
Schritt 3: Löschen Sie System-Caches, damit diese durch neue ersetzt werden
In Anbetracht der Tatsache, dass der Fehler nach dem Nougat-Update auftauchte, ist es auch möglich, dass einige Caches während des Updates beschädigt wurden und diese Dateien weiterhin von der neuen Firmware verwendet werden. Veraltete und beschädigte Daten führen immer zu leistungsbezogenen Problemen, einschließlich App-Abstürzen. Aus diesem Grund müssen alle gelöscht werden, damit sie ersetzt werden. Starten Sie dazu Ihr Telefon im Wiederherstellungsmodus und löschen Sie die Cache-Partition:
- Schalte das Handy aus.
- Halten Sie die Home-Taste und die Lauter-Taste gedrückt, und halten Sie die Ein / Aus-Taste gedrückt.
- Wenn das Samsung Galaxy S7 auf dem Bildschirm angezeigt wird, lassen Sie die Ein / Aus-Taste los, halten Sie jedoch die Home- und die Lauter-Taste gedrückt.
- Wenn das Android-Logo angezeigt wird, können Sie beide Tasten loslassen und das Telefon für etwa 30 bis 60 Sekunden belassen.
- Navigieren Sie mit der Lautstärketaste durch die Optionen und markieren Sie "Cache-Partition löschen".
- Nach dem Markieren können Sie die Ein / Aus-Taste drücken, um sie auszuwählen.
- Markieren Sie nun die Option 'Ja' mit der Taste Leiser und drücken Sie die Ein- / Aus-Taste, um sie auszuwählen.
- Warten Sie, bis das Telefon die Cache-Partition gelöscht hat. Wenn Sie fertig sind, markieren Sie "System jetzt neu starten" und drücken Sie die Ein / Aus-Taste.
- Das Telefon wird jetzt länger als gewöhnlich neu gestartet.
Öffnen Sie die App danach, um zu sehen, ob der Fehler weiterhin angezeigt wird. Wenn ja, fahren Sie mit dem nächsten Schritt fort.
Schritt 4: Führen Sie ein Master-Reset an Ihrem Telefon durch, um es auf die Werkseinstellungen zurückzusetzen
Es ist jetzt Zeit, einfach das Telefon zurückzusetzen, um zu erfahren, ob das Problem mit Systemdateien zusammenhängt, die beschädigt wurden oder die Konfiguration fehlerhaft war. Sie verlieren jedoch alle Ihre persönlichen Dateien und Daten, wenn Sie das Gerät zurücksetzen. Stellen Sie daher sicher, dass Sie eine Sicherungskopie der wichtigen Dateien erstellen, die Sie nicht verlieren möchten. Deaktivieren Sie anschließend die Diebstahlsicherungsfunktion, um sicherzustellen, dass Sie nach dem Zurücksetzen nicht gesperrt werden.
- Tippen Sie auf einem beliebigen Startbildschirm auf das Apps-Symbol.
- Tippen Sie auf Einstellungen.
- Tippen Sie auf Cloud und Konten.
- Tippen Sie auf Konten.
- Tippen Sie auf Google.
- Tippen Sie auf Ihre Google ID-E-Mail-Adresse. Wenn Sie mehrere Konten eingerichtet haben, müssen Sie diese Schritte für jedes Konto wiederholen.
- Tippen Sie auf Menü.
- Tippen Sie auf Konto entfernen.
- Tippen Sie auf REMOVE ACCOUNT.
Führen Sie die folgenden Schritte aus, um Ihr Telefon zurückzusetzen.
- Schalten Sie Ihr Samsung Galaxy S7 aus.
- Halten Sie die Home-Taste und die Lauter-Taste gedrückt, und halten Sie die Ein / Aus-Taste gedrückt. HINWEIS : Es ist egal, wie lange Sie die Home- und die Lauter-Taste gedrückt halten. Das Telefon wirkt sich nicht auf das Telefon aus. Wenn Sie jedoch die Ein / Aus-Taste gedrückt halten, beginnt das Telefon zu reagieren.
- Wenn das Samsung Galaxy S7 auf dem Bildschirm angezeigt wird, lassen Sie die Ein / Aus-Taste los, halten Sie jedoch die Home- und die Lauter-Taste gedrückt.
- Wenn das Android-Logo angezeigt wird, können Sie beide Tasten loslassen und das Telefon für etwa 30 bis 60 Sekunden belassen. HINWEIS : Die Meldung „Installation des System-Updates“ wird möglicherweise einige Sekunden lang auf dem Bildschirm angezeigt, bevor das Android-Systemwiederherstellungsmenü angezeigt wird. Dies ist nur die erste Phase des gesamten Prozesses.
- Navigieren Sie mit der Lautstärketaste durch die Optionen und markieren Sie "Daten löschen / Werkseinstellung".
- Nach dem Markieren können Sie die Ein / Aus-Taste drücken, um sie auszuwählen.
- Markieren Sie nun die Option 'Ja - alle Benutzerdaten löschen' mit der Taste Leiser und drücken Sie die Ein- / Austaste, um sie auszuwählen.
- Warten Sie, bis Ihr Telefon den Master-Reset abgeschlossen hat. Wenn Sie fertig sind, markieren Sie "System jetzt neu starten" und drücken Sie die Ein / Aus-Taste.
- Das Telefon wird jetzt länger als gewöhnlich neu gestartet.
Die Fehlermeldung "Leider hat Chrome gestoppt" ist eigentlich ein kleineres Problem, und ein Reset kann dies sicherlich beheben. Wenn dies jedoch der Fall ist, bleibt das Problem nach dem Zurücksetzen bestehen. Wenden Sie sich an einen Techniker, um das Telefon überprüfen zu lassen.