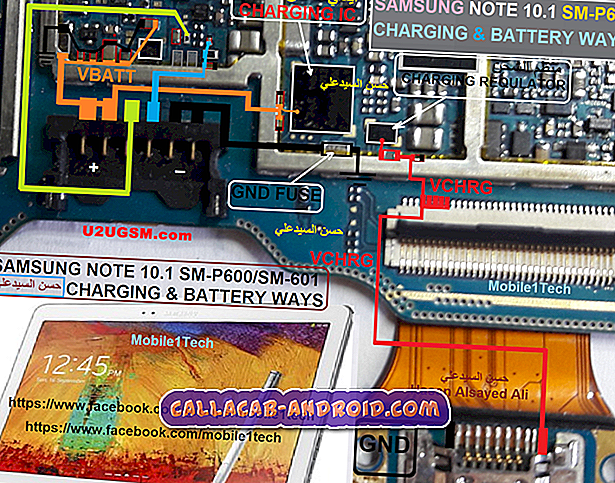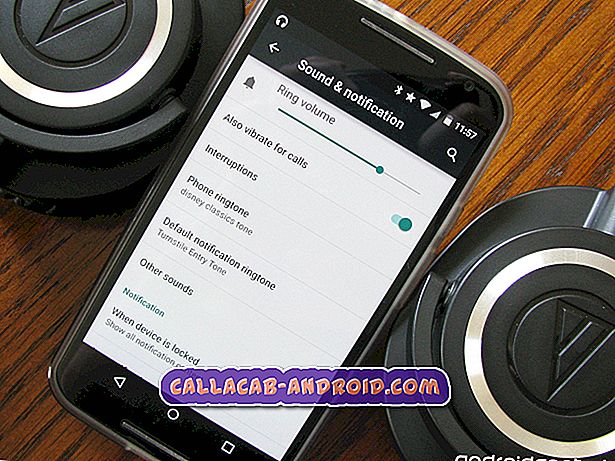Lösungen für iPhone 7 können Probleme mit der Aktualisierung von Apps nicht beheben, E-Mails zur Yahoo Mail-App können nicht hinzugefügt werden, andere Probleme
Hallo iOS Benutzer! Hier ist ein weiterer Artikel zur Fehlerbehebung für Personen mit # iPhone7-Problemen. Heute beschäftigen wir uns mit Problemen, die Apps betreffen und aktualisieren. Wir hoffen, Sie finden diesen Beitrag informativ.
Wenn Sie nach Lösungen für Ihr eigenes # iOS-Problem suchen, können Sie uns über den Link am Ende dieser Seite kontaktieren.
Seien Sie bitte so detailliert wie möglich, um eine relevante Lösung zu finden. Wenn Sie können, geben Sie bitte die genauen Fehlermeldungen an, die Sie erhalten, um uns eine Idee zu geben, wo Sie anfangen sollen. Wenn Sie bereits einige Schritte zur Fehlerbehebung ausgeführt haben, bevor Sie uns eine E-Mail senden, geben Sie diese unbedingt an, damit wir sie in unseren Antworten überspringen können.
Nachfolgend finden Sie spezifische Themen, die wir heute für Sie bringen:
Problem 1: Das iPhone 7 kann keine E-Mails zur Yahoo Mail-App hinzufügen
Heute ist meine Yahoo Mail-App auf meinem iPhone 7 nicht mehr funktionsfähig. Ich wurde deinstalliert und neu installiert. Beim Setup-Versuch wird jedoch die Meldung angezeigt, dass ein SSL-Fehler aufgetreten ist. Die Serveridentität konnte nicht überprüft werden. “Alles Online sagt mir, dass ich zu Einstellungen und dann zu„ E-Mail, Kontakte und Kalender “gehen muss, aber ich habe keine solche Option. Separate Kontakte und Kalenderoptionen, aber nichts für E-Mails. Am selben Tag erhielt ich eine weitere Fehlermeldung. Msg online sagte auf allen Websites, dass die Serveridentität nicht überprüft werden kann. - Lacopperphx
Lösung: Hallo Lacopperphx. Die oben genannten Fehler scheinen auf ein besonderes Problem hinzuweisen - dass Yahoo Ihr Konto nicht authentifizieren kann. Dies bedeutet, dass Sie möglicherweise einen falschen Benutzernamen und ein falsches Passwort eingeben. Um das Problem zu beheben, stellen Sie sicher, dass Sie bei der Anmeldung den richtigen Benutzernamen (E-Mail-Adresse) und das richtige Kennwort eingeben. Um zu überprüfen, ob Sie über die richtigen Anmeldeinformationen verfügen, melden Sie sich bei der Webmail-Version Ihres E-Mail-Kontos an. Wenn Sie beispielsweise Probleme mit Ihrer Yahoo-E-Mail haben, rufen Sie die Anmeldeseite von Yahoo mit einem Browser auf und prüfen Sie, ob Sie den richtigen Benutzernamen und das richtige Passwort haben. Wenn Sie Probleme mit anderen E-Mails haben, melden Sie sich auch mit dem Webmail-Login an.
Wenn Sie sich vergewissert haben, dass Sie über den richtigen Benutzernamen und das richtige Kennwort verfügen, die App jedoch weiterhin Probleme bereitet, sollten Sie Ihre E-Mail in einem anderen E-Mail-Client einrichten, z. B. der Standard-E-Mail-App von Apple. Wenn das Problem danach weiterhin besteht, wenden Sie sich an den E-Mail-Diensteanbieter wie Yahoo, und prüfen Sie, ob er Ihnen helfen kann, das Problem zu beheben.
Problem 2: Lösungen für iPhone 7 können das Problem mit Apps nicht aktualisieren
Meine Apps werden nicht aktualisiert, auch wenn ich versuche, sie einzeln zu aktualisieren. Bestimmte Apps wie DirecTVNow (öffnet, friert ein und muss mehrmals auf die Home-Taste gedrückt werden, dann wird der gesperrte Bildschirm angezeigt) und Netflix (zeigt nur das Symbol "Rotierende Räder" und funktioniert nicht) funktioniert nicht richtig. Ich habe es gedreht aus und ein, das Zurücksetzen mit den Home- und Power-Tasten. Diese haben das Problem nicht gelöst. Selbst die Apps mit einem kleinen Update werden nicht über Mobilfunkdaten aktualisiert. - James_okoronkwo
Ich habe mein iPhone 7 in Dubai, Vereinigte Arabische Emirate, gekauft. Im Mai 2016 wurde ich für ein Projekt nach Hamburg in Deutschland eingesetzt. Nach einigen Monaten begann ich mit dem Herunterladen und Aktualisieren dieser App. Ich habe alle Ihre Tipps ausprobiert, aber nichts hat geklappt. Ich habe sogar Kundentricks ausprobiert. Bitte helfen Sie mir, dieses Else zu lösen. Ich verliere das Vertrauen auf dem iPhone und gehe zurück zum Android-Handy. - Mamtha
Lösung: Hallo James und Mamtha. Es gibt viele verschiedene Gründe, warum Ihr iPhone möglicherweise keine Apps aktualisiert. Allerdings sind die möglichen Lösungen auch sehr unterschiedlich. Lassen Sie uns die einzelnen Schritte besprechen, die Sie unternehmen können.
Schritt 1: Das Telefon darf keine Updates installieren
Der häufigste Grund, warum ein iPhone überhaupt keine App-Updates installiert, ist, dass dies nicht zulässig ist. Standardmäßig sollte das Telefon Updates automatisch installieren. Möglicherweise haben Sie jedoch versehentlich Einschränkungen für aktiviert. Zur Überprüfung können Sie Folgendes tun:
- Öffnen Sie die App Einstellungen .
- Tippen Sie auf Allgemein .
- Tippen Sie auf Einschränkungen .
- Wenn Sie dazu aufgefordert werden, geben Sie Ihren Passcode ein
- Überprüfen Sie das Menü " Apps installieren". Stellen Sie sicher, dass der Schieberegler grün ist, um die Aktualisierungsfunktion zuzulassen.
Schritt 2: Verwenden Sie die richtige Apple ID
Wenn Sie mehr als eine Apple-ID besitzen, stellen Sie sicher, dass Sie bei derjenigen angemeldet sind, mit der die Apps, mit denen Sie Probleme haben, heruntergeladen und installiert wurden. Heruntergeladene Apps sind mit einer Apple-ID verknüpft. So prüfen Sie, ob Sie die richtige Apple-ID angemeldet haben:
- Öffnen Sie die App Store App.
- Tippen Sie auf Updates .
- Tippen Sie auf Gekauft .
- Überprüfen Sie, ob die App hier aufgeführt ist. Wenn nicht, wurde es wahrscheinlich mit einer anderen Apple-ID heruntergeladen.
Wenn Sie iTunes zum Herunterladen von Apps verwendet haben, können Sie auch die Apple-ID überprüfen, indem Sie folgende Schritte ausführen:
- Öffne iTunes.
- Gehen Sie zu Ihrer Liste der Apps.
- Klicken Sie mit der rechten Maustaste auf die App, mit der Sie ein Problem haben.
- Klicken Sie auf Informationen .
- Klicken Sie auf die Registerkarte Datei .
- Schauen Sie unter Gekauft von nach der Apple-ID.
Schritt 3: Stellen Sie sicher, dass auf dem Telefon genügend Speicherplatz vorhanden ist
Ein weiterer häufiger Fehler, der die Installation von Updates verhindert, ist unzureichender Speicherplatz. Einige Apps benötigen während des Updates viel Speicherplatz, daher müssen Sie den verbleibenden Speicherplatz auf Ihrem iPhone überprüfen. Hier ist wie:
- App starten
- Tippen Sie auf Allgemein .
- Tippen Sie auf Info .
- Suchen Sie nach der Zeile Verfügbar. So viel Freiraum hast du.
- Löschen Sie einige Daten oder Apps, um mehr Speicherplatz bereitzustellen.
Schritt 4: Installieren Sie das neueste verfügbare iOS-Update
Bei einigen Apps muss das Betriebssystem (iOS) die neueste Version ausführen. Stellen Sie daher sicher, dass Sie nach iOS-Updates suchen, bevor Sie ein App-Update durchführen.
Schritt 5: Löschen Sie den App Store Cache
App-Aktualisierungen können manchmal nicht durchgeführt werden, wenn ein App Store-Cache beschädigt oder veraltet ist. Löschen Sie unbedingt den Cache, um zu sehen, ob es einen Unterschied macht. Hier ist wie:
- App Store App öffnen
- Tippen Sie zehn Mal auf eines der Symbole unten in der App.
- Wenn Sie dies tun, scheint die App neu zu starten und führt Sie zur ersten Registerkarte. Dies zeigt an, dass Ihr Cache leer ist.
Schritt 5: Alle Einstellungen zurücksetzen
Wenn alle oben genannten Schritte nicht geholfen haben, ist es an der Zeit, die Einstellungen Ihres Telefons zu überprüfen, indem Sie alle Einstellungen auf ihren ursprünglichen Zustand zurücksetzen. Hier ist wie:
- Tippen Sie auf Einstellungen .
- Tippen Sie auf Allgemein .
- Tippen Sie auf Zurücksetzen .
- Tippen Sie auf Alle Einstellungen zurücksetzen .
- Sie werden möglicherweise aufgefordert, Ihren Passcode einzugeben. Wenn ja, dann tu es.
- Tippen Sie im Popup-Fenster auf Alle Einstellungen zurücksetzen .
Schritt 6: Führen Sie eine vollständige Wiederherstellung durch
Dies sollte der letzte Schritt sein, der Ihnen helfen sollte. Wenn Sie es noch nicht probiert haben, gehen Sie folgendermaßen vor:
- Erstellen Sie eine Sicherungskopie Ihrer Dateien. Sie können dies auf verschiedene Arten tun, aber die schnellste und effektivste Methode ist die Verwendung von iTunes in Ihrem PC oder Mac. Wenn Sie überhaupt kein Backup erstellen möchten, können Sie einfach alles auf dem Telefon löschen, indem Sie die Schritte in diesem Link ausführen.
- Verbinden Sie Ihr iPhone mit dem mit Ihrem Telefon gelieferten Kabel mit Ihrem Computer.
- Wir nehmen an, Sie erinnern sich an den Passcode Ihres Telefons. Geben Sie ihn einfach ein, wenn Sie dazu aufgefordert werden.
- Wählen Sie Ihr iPhone aus, sobald Sie von iTunes nach dem jeweiligen Gerät gefragt werden.
- Wenn Sie sich im Übersichtsfenster oder im Übersichtsfenster befinden, wählen Sie die Option zur Wiederherstellung Ihres Geräts (Wiederherstellen).
- Bestätigen Sie mit der Schaltfläche Wiederherstellen.
- Warten Sie einige Sekunden, während iTunes Ihr Gerät auf die Werkseinstellungen zurücksetzt. Es kann auch einige Zeit dauern, wenn iTunes eine aktualisierte Betriebssystemversion installieren muss.
- Nach diesem Werksreset sollten alle Softwareeinstellungen auf ihre Standardwerte zurückgesetzt werden.
Problem 3: Das iPhone 7 kann die App "Einstellungen" nicht öffnen, wird nicht auf die Werkseinstellungen zurückgesetzt
Nach dem Update verliert mein iPhone 7 einige Apps. Hauptsächlich MAIL-App und dann hört man auf, die Apps in den Einstellungen zu öffnen. Ich war in Vodafone hier in Neuseeland und sie sind auch ratlos. Sie baten mich sogar, das Telefon zu sichern und das Telefon auf die Werkseinstellungen zurückzusetzen und es dann vom PC aus neu zu installieren. Die Werkseinstellung lässt sich jedoch auch nicht öffnen. Neuseeland ist nicht in Ihrer Länderliste, und auch Carrier Vodafone ist nicht dabei. - Dave Stevens
Lösung: Hallo Dave. Wir kennen den vollständigen Verlauf Ihres Geräts nicht, also entschuldigen wir uns, wenn wir Ihnen nicht wirklich sagen können, was los ist. Wenn Sie mit Ihrem Telefon jedoch keine Einstellungen zum Zurücksetzen öffnen können, ist dies ein sicheres Zeichen für eine mögliche Beschädigung der Software. Wir empfehlen, das Gerät stattdessen über den DFU-Modus wiederherzustellen, um zu sehen, was danach passiert. Hier ist wie:
- Schließen Sie auf Ihrem Computer alle aktiven Apps.
- Öffne iTunes.
- Schalten Sie Ihr iPhone aus. Wenn Sie es nicht normal ausschalten können, lassen Sie den Akku zu 0% entladen, sodass das Telefon von alleine herunterfährt. Laden Sie das Telefon mindestens eine Stunde lang auf, ohne es einzuschalten.
- Verbinden Sie Ihr iPhone über ein USB-Kabel mit dem Computer.
- Halten Sie die Ein / Aus-Taste mindestens 3 Sekunden lang gedrückt.
- Halten Sie die Lauter-Taste auf der linken Seite des iPhone gedrückt, während Sie die Ein / Aus-Taste gedrückt halten. Halten Sie die Ein / Aus-Taste und die Leiser-Taste 10 Sekunden lang gedrückt. Wenn das Apple-Logo zu diesem Zeitpunkt angezeigt wird, wiederholen Sie die Schritte 5 und 6. Das Apple-Logo sollte überhaupt nicht angezeigt werden.
- Halten Sie die Lauter-Taste weitere 5 Sekunden lang gedrückt. Wenn der Bildschirm In iTunes stecken angezeigt wird, wiederholen Sie die Schritte 5 bis 7. Plug in iTunes-Bildschirm sollte nicht angezeigt werden.
- Sie wissen, dass sich Ihr Telefon im DFU-Modus befindet, wenn der Bildschirm schwarz bleibt. Ihr Computer sollte Ihnen dann mitteilen, dass iTunes ein iPhone erkannt hat.
- Folgen Sie den Bildschirmanweisungen auf Ihrem Computer, um eine vollständige Wiederherstellung durchzuführen.