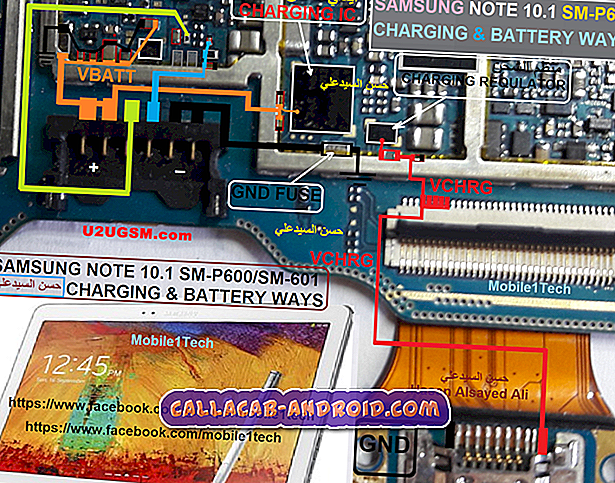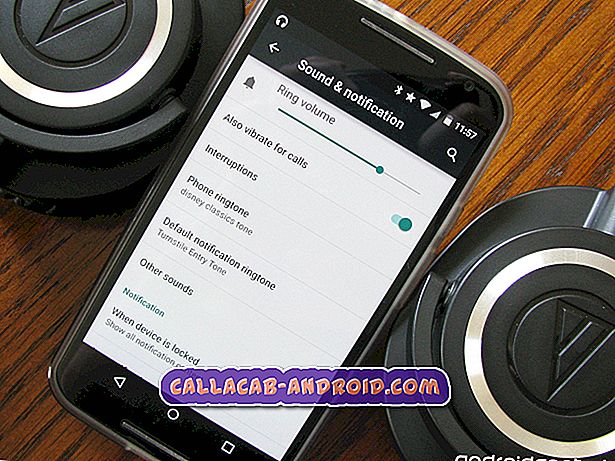Zehn einfache Möglichkeiten, ein iPhone 8 zu reparieren, das im Kopfhörermodus hängen bleibt [Anleitung zur Fehlerbehebung]
Eine der häufigsten großen Belästigungen, die viele # iPhone8-Benutzer in letzter Zeit erleben, ist ein Zustand, in dem ihr Gerät im Kopfhörermodus stecken bleibt. Während die Mehrheit, die auf das Problem stößt, das Problem relativ leicht behebt, müssen einige das Telefon möglicherweise wegen schlechter Hardware einsenden. Versuchen Sie in diesem Beitrag, so viele Lösungen wie möglich zu behandeln, damit Sie die üblichen von uns zusammengestellten Korrekturen ausprobieren können.
Bevor wir fortfahren, möchten wir Sie daran erinnern, dass Sie uns über den Link am Ende dieser Seite kontaktieren können. Seien Sie bitte so detailliert wie möglich, um eine relevante Lösung zu finden. Wenn Sie können, geben Sie bitte die genauen Fehlermeldungen an, die Sie erhalten, um uns eine Idee zu geben, wo Sie anfangen sollen. Wenn Sie bereits einige Schritte zur Fehlerbehebung ausgeführt haben, bevor Sie uns eine E-Mail senden, geben Sie diese unbedingt an, damit wir sie in unseren Antworten überspringen können.
So beheben Sie das iPhone 8 im Kopfhörer-Modus
Es gibt verschiedene Gründe, warum ein iPhone 8 im Kopfhörermodus hängen bleiben kann. Zu den häufigsten Gründen gehören:
- eine falsch konfigurierte Audioeinstellung,
- ein Software-Fehler,
- Telefon mit einem Bluetooth-Gerät verbunden,
- verschmutzter oder nicht funktionierender Blitzanschluss oder
- allgemeiner Hardwarefehler.
Nachfolgend sind mögliche Lösungen aufgeführt, mit denen Sie dieses Problem beheben können.
Lösung 1: Neustart erzwingen
Bevor Sie eine erweiterte Fehlerbehebung durchführen, müssen Sie sicherstellen, dass Ihr Gerät neu gestartet wird. Aufgrund der Art des Problems möchten Sie Ihr iPhone 8 nicht einfach wie üblich neu starten. In diesem Fall möchten Sie das Gerät neu starten. Führen Sie die folgenden Schritte aus, um das iPhone 8 neu zu starten: Drücken Sie kurz die Lauter- Taste. Drücken Sie kurz die Leiser-Taste. Halten Sie dann die Seitentaste gedrückt, bis Sie das Apple-Logo sehen.
Lösung 2: Schließen Sie Ihren Kopfhörer oder das Headset schnell an und aus
Viele iPhone 6 - und iPhone 7 - Besitzer, bei denen Geräte im Kopfhörermodus steckenblieben, konnten das Problem mit diesem Schritt relativ leicht beheben. Manchmal erhält iOS möglicherweise nicht die richtige Eingabe, dass der Kopfhörer bereits vom Stromnetz getrennt wurde, was dazu führt, dass er etwas anderes denkt. Leider scheint es, dass iOS nicht in der Lage ist, sich selbst zu realisieren, und es ist möglicherweise eine andere Eingabe erforderlich, um sich selbst zu korrigieren. Wenn Sie es noch nicht probiert haben, setzen Sie den Kopfhörer schnell ein und trennen Sie ihn vom Telefon.
Lösung Nr. 3: Überprüfen Sie den Blitzanschluss
Der Ladeanschluss oder Blitzanschluss Ihres iPhones ist ein freiliegender Teil Ihres Geräts, der schnell Staub, Schmutz oder Flusen ansammeln kann. Wenn Ihr Telefon normalerweise Staub ausgesetzt ist oder regelmäßig im Freien verwendet wird, ist der Blitzanschluss möglicherweise verschmutzt oder enthält Fremdkörper. Um dies zu überprüfen, versuchen Sie es mit einem Vergrößerungswerkzeug. Wenn Sie glauben, dass sich Schmutz oder Flusen im Hafen befinden, können Sie ihn mit einer Dose Druckluft reinigen. NIEMALS etwas hineinstecken, da dies die Metallverbinder beschädigen oder einen Bruch verursachen kann, was den Wasserdichtigkeitsschutz beeinträchtigen kann.
Lösung 4: Schalten Sie Bluetooth aus
Wenn Sie ein Bluetooth-Headset besitzen, kann es sein, dass Ihr iPhone 8 zu diesem Zeitpunkt noch mit dem Bluetooth-Headset verbunden ist. Aus diesem Grund zeigt Ihr Gerät ständig an, dass es sich im Kopfhörermodus befindet. Um dies zu überprüfen, deaktivieren Sie das Headset oder die Bluetooth-Funktion Ihres iPhone 8.
Lösung 5: Überprüfen Sie die Audioeinstellungen Ihres iPhone
In manchen Fällen können falsche Audioeinstellungen auch zum Problem des Kopfhörermodus führen. Es gibt eine Reihe von Punkten, die Sie überprüfen müssen, um sicherzustellen, dass die Störung nicht durch eine falsche Konfiguration verursacht wird.
Als erstes sollten Sie die Sound- und Haptik-Einstellungen überprüfen. Hier ist wie:
- Tippen Sie auf der Startseite auf Einstellungen, um das Menü Einstellungen zu öffnen.
- Tippen Sie auf Sounds & Haptics.
- Wählen Sie Klingelton aus den angegebenen Optionen.
Versuchen Sie, verschiedene Klingeltöne einzustellen oder zu wechseln, um zu sehen, ob die iPhone-Lautsprecher und der Ton für Töne geeignet sind.
Die nächste zu überprüfende Einstellung ist Accessibility Settings. Dies sind die Schritte, die Sie tun müssen:
- Kehren Sie zum Einstellungsmenü zurück.
- Tippen Sie auf Allgemein.
- Tippen Sie auf Eingabehilfen.
- Wählen Sie im Menü "Eingabehilfen" die Option "Audio-Routing anrufen". Diese Option wird verwendet, um zu bestimmen, wo Audio während Telefonanrufen und FaceTime-Audioanrufen gehört wird.
- Setzen Sie diese Option auf Automatisch.
Wenn Ihr iPhone im Kopfhörer-Modus stecken bleibt, auch wenn während normaler oder FaceTime-Audiogespräche keine Anrufe vorgenommen werden, wird die Einstellung dieser Option auf automatisch festgelegt, damit alles ordnungsgemäß funktioniert. Wenn Ihr iPhone 8 bereits auf Automatisch eingestellt ist, sich aber im Kopfhörermodus befindet, sollten Sie die Option Audio-Routing-Option auf Lautsprecher einstellen, um zu sehen, ob sich dadurch etwas ändert. Wenn es kein Problem gibt, wenn sich das Telefon im Lautsprechermodus befindet, stellen Sie die Option im Einstellungsmenü auf Automatisch.
Lösung Nr. 6: Flugzeug ein- und ausschalten
Einige Benutzer behaupteten, das Problem leicht behoben zu haben, indem sie den Flugzeugmodus ein- und ausschalten. Wenn dies auf Ihrem iPhone funktioniert, bedeutet dies, dass möglicherweise eine unbekannte Softwarestörung vorliegt. Wenn Sie diesen Problembehandlungsschritt ausprobieren möchten, gehen Sie wie folgt vor:
- Tippen Sie auf der Startseite auf Einstellungen.
- Tippen Sie auf Flugzeugmodus.
- Schalten Sie den Flugzeugmodus-Schalter um, um die Funktion einzuschalten.
- Warten Sie etwa 1 Minute oder 2, gehen Sie zurück zu Einstellungen-> Flugzeugmodus und schalten Sie die Funktion wieder aus.
Lösung 7: Installieren Sie die neuesten iOS- und App-Updates
Egal, ob Sie Probleme haben oder nicht, es wird immer empfohlen, dass Sie alles - iOS und Apps - auf dem neuesten Stand halten. Es ist daher unnötig zu erwähnen, dass Sie zu diesem Zeitpunkt nach Updates für Ihr Betriebssystem und Ihre Apps suchen möchten. Standardmäßig werden für iPhones von Mobilfunkanbietern in der Regel Updates automatisch heruntergeladen. Wenn Ihr Telefon die Updates bereits heruntergeladen hat, Sie jedoch noch die Erlaubnis zur Installation benötigen, sollten Sie dies sofort tun. Denken Sie daran, dass Sie Updates für iOS und Apps installieren möchten.
So suchen Sie nach iOS-Updates:
- Gehe zu den Einstellungen"
- Tippen Sie auf "Allgemein"
- Tippen Sie auf "Software Update".
- Prüfen Sie, ob es eine neue Version gibt oder nicht. Wenn ja, tippen Sie auf "Herunterladen und Installieren", um Ihr iPhone 8/8 Plus auf die neueste iOS-Version zu aktualisieren.
So überprüfen Sie App-Updates:
- Öffnen Sie die App Store App.
- Tippen Sie nach dem Öffnen des App Store auf das Aktualisierungssymbol in der rechten unteren Ecke des Bildschirms.
- Tippen Sie oben auf dem Bildschirm auf die Schaltfläche Alle aktualisieren.
- Geben Sie Ihr Passwort ein und warten Sie, bis Ihre Apps aktualisiert werden. Einige Apps verfügen möglicherweise über eine Warnmeldung, auf die Sie reagieren müssen, bevor das Update installiert wird. Warten Sie also ein paar Sekunden, bis eine angezeigt wird, damit Sie diese bestätigen können.
Lösung 8: Setzen Sie alle Einstellungen zurück
Wenn das Problem zu diesem Zeitpunkt nicht behoben ist, sollten Sie alle Softwareeinstellungen auf die Standardwerte zurücksetzen. Die Auswirkungen dieses Verfahrens ähneln denen, wenn Sie das Gerät auf Werkseinstellungen zurücksetzen, abzüglich der Mühe, Benutzerdaten und Apps zu löschen.
So setzen Sie alle Einstellungen Ihres iPhone 8 zurück:
- Gehen Sie auf dem Startbildschirm zu Einstellungen> Allgemein> Zurücksetzen.
- Tippen Sie auf Alle Einstellungen zurücksetzen.
- Falls angezeigt, geben Sie den Passcode ein.
- Tippen Sie zur Bestätigung auf Alle Einstellungen zurücksetzen.
Lösung Nr. 9: Wiederherstellen
Wenn sich nach den oben genannten Lösungen nichts ändert, sollten Sie ein Zurücksetzen auf Ihr iPhone 8 auf die Werkseinstellungen in Betracht ziehen, damit Sie es aus einem alten Backup wiederherstellen können. Stellen Sie vor dem Zurücksetzen auf die Werkseinstellungen sicher, dass wichtige Dateien in iTunes oder iCloud gesichert werden.
So setzen Sie Ihr iPhone 8 auf die Werkseinstellungen zurück:
- Melden Sie sich von Ihrem iCloud-Konto ab (falls zutreffend).
- Gehe zu den Einstellungen.
- Tippen Sie auf Allgemein.
- Tippen Sie auf Zurücksetzen.
- Tippen Sie auf Alle Inhalte und Einstellungen löschen.
Wenn das Telefon auf die Werkseinstellungen zurückgesetzt wurde, stellen Sie die Software-Informationen mit einer alten Sicherung wieder her, vorzugsweise mit derjenigen vor der letzten Sicherung. Dadurch wird die Wahrscheinlichkeit minimiert, dass der Fehler, der möglicherweise beim letzten Backup beibehalten wurde, erneut auftritt.
Wiederherstellen von einem iTunes-Backup:
- Erstellen Sie eine Sicherungskopie Ihrer Dateien. Sie können dies auf verschiedene Arten tun, aber die schnellste und effektivste Methode ist die Verwendung von iTunes in Ihrem PC oder Mac. Wenn Sie überhaupt kein Backup erstellen möchten, können Sie einfach alles auf dem Telefon löschen, indem Sie die Schritte in diesem Link ausführen.
- Verbinden Sie Ihr iPhone mit dem mit Ihrem Telefon gelieferten Kabel mit Ihrem Computer.
- Wir nehmen an, Sie erinnern sich an den Passcode Ihres Telefons. Geben Sie ihn einfach ein, wenn Sie dazu aufgefordert werden.
- Wählen Sie Ihr iPhone aus, sobald Sie von iTunes nach dem jeweiligen Gerät gefragt werden.
- Wenn Sie sich im Übersichtsfenster oder im Übersichtsfenster befinden, wählen Sie die Option zur Wiederherstellung Ihres Geräts (Wiederherstellen).
- Bestätigen Sie mit der Schaltfläche Wiederherstellen.
- Warten Sie einige Sekunden, während iTunes Ihr Gerät auf die Werkseinstellungen zurücksetzt. Es kann auch einige Zeit dauern, wenn iTunes eine aktualisierte Betriebssystemversion installieren muss.
- Nach diesem Werksreset sollten alle Softwareeinstellungen auf ihre Standardwerte zurückgesetzt werden.
Lösung 10: Erhalten Sie professionelle Hilfe
Wenn Ihr iPhone 8 danach im Kopfhörermodus hängen bleibt, können Sie davon ausgehen, dass Hardware-Fehlfunktionen die Ursache sind. Es kann ein Problem mit dem Blitzanschluss oder ein fehlerhaftes Motherboard sein. Was auch immer der wahre Grund für das Problem ist, Sie müssen es einsenden, damit ein Apple-Techniker die Hardware untersuchen kann.