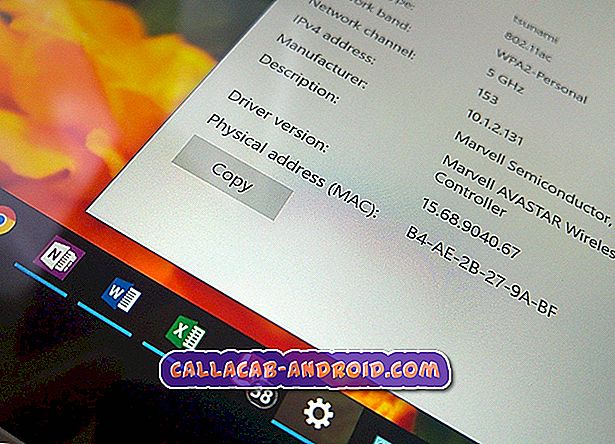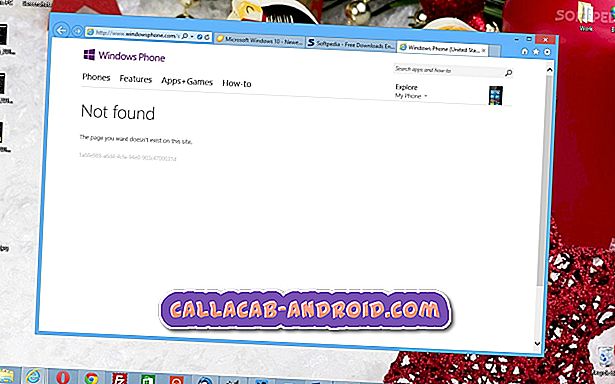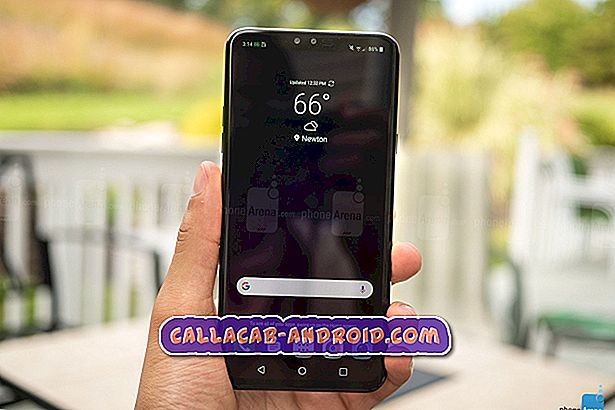Wir haben das Problem mit dem Bildschirmflackern mit dem Samsung Galaxy S8 Plus in der Vergangenheit behoben, aber es scheint, dass wir immer noch Leser haben, die immer noch von dem genannten Problem betroffen sind. In letzter Zeit gab es ein Update, und kurz darauf erhielten wir Beschwerden, die uns zu der Annahme führten, dass dies nur ein geringfügiges Problem des neuen Updates sein könnte. Wir müssen jedoch immer noch die Möglichkeit ausschließen, dass es sich um ein Hardwareproblem handelt, und Sie müssen immer noch eine Fehlerbehebung für Ihr Telefon durchführen, um zu wissen, worum es geht.
In diesem Beitrag werde ich Sie bei der Fehlerbehebung Ihres Samsung Galaxy S8 Plus mit einem flackernden Bildschirm durchgehen. Wir werden versuchen, jede Möglichkeit auszuschließen, um herauszufinden, um was es geht und wie man damit umgehen soll. Lesen Sie weiter unten, da ich Ihnen die sichersten und effektivsten Fehlerbehebungsverfahren nennen werde, die wir zur Behebung dieses Problems angewendet haben.
Wenn Sie jedoch noch ein anderes Problem mit Ihrem Telefon haben, besuchen Sie unsere Problembehandlungsseite, da wir bereits Hunderte von Problemen besprochen haben, die von den Eigentümern gemeldet wurden. Wahrscheinlich gibt es bereits Lösungen auf unserer Website oder zumindest ähnliche Probleme, die wir bereits behoben haben. Versuchen Sie also, solche zu finden, die Ihrem Problem ähnlich oder verwandt sind. Wenn Sie weitere Hilfe benötigen, können Sie uns gerne kontaktieren, indem Sie unseren Fragebogen zu Android-Fragen ausfüllen.
So behandeln Sie das Galaxy S8 Plus mit einem flackernden Bildschirm
Wenn es um die Behebung eines Problems mit der Möglichkeit geht, sowohl Firmware- als auch Hardwareprobleme zu sein, schließen Sie das erstere aus. Nachdem Sie einige grundlegende Fehlerbehebungen durchgeführt haben und das Problem weiterhin auftritt, haben Sie immer noch die Samsung-Techniker, um das Problem für Sie zu beheben. Es gibt Dinge, die Sie nicht alleine machen können, aber es gibt auch Probleme, die Sie beheben können, ohne dass Sie von einem Techniker um Hilfe gebeten werden. Das ist der Hauptzweck dieses Artikels. um Ihnen zu helfen, ein Problem zu lösen, das Sie selbst lösen können. Nach all dem, was gesagt wird, sollten Sie Folgendes tun:
Erste Lösung: Starten Sie Ihr Telefon im abgesicherten Modus
Auf diese Weise deaktivieren Sie vorübergehend alle Apps und Dienste von Drittanbietern auf Ihrem Telefon. Es besteht die Möglichkeit, dass das Flimmern von einer oder einigen Ihrer Apps verursacht wird, insbesondere von diesen
CPU- oder energieintensive Spieleanwendungen. Einige Apps laufen tatsächlich im Hintergrund, vor allem, wenn Sie beim Wechseln zwischen Apps die Home-Taste drücken. Je mehr Apps ausgeführt werden, desto langsamer wird das Telefon, was zu diesem Problem führen kann.
Im abgesicherten Modus werden nur die Standard-Apps und -Dienste geladen. Wenn das Problem behoben wird, während sich Ihr Telefon in diesem Modus befindet, bestätigt dies unseren Verdacht. Als Nächstes sollten Sie herausfinden, welche App das Problem verursacht, und versuchen Sie, es zurückzusetzen oder sogar zu deinstallieren, um das Flimmern zu beseitigen.
So starten Sie Ihr Galaxy S8 Plus im abgesicherten Modus neu:
- Schalten Sie das Gerät aus.
- Halten Sie die Ein / Aus-Taste nach dem Bildschirm mit dem Modellnamen gedrückt.
- Wenn auf dem Bildschirm „SAMSUNG“ angezeigt wird, lassen Sie die Ein- / Aus- Taste los.
- Drücken Sie sofort nach dem Loslassen der Ein / Aus-Taste die Leiser- Taste.
- Halten Sie die Lauter-Taste gedrückt, bis das Gerät den Neustart abgeschlossen hat.
- Der abgesicherte Modus wird in der unteren linken Ecke des Bildschirms angezeigt.
- Lassen Sie die Lauter- Taste los, wenn Sie den abgesicherten Modus sehen.
Wenn Sie die App, die das Problem verursacht, deinstallieren möchten, gehen Sie wie folgt auf Ihrem Galaxy S8 Plus vor:
- Wischen Sie auf dem Startbildschirm an einer leeren Stelle nach oben, um das Apps- Fach zu öffnen.
- Tippen Sie auf Einstellungen > Apps .
- Tippen Sie auf die gewünschte Anwendung in der Standardliste oder auf das 3-Punkt- Symbol> System-Apps anzeigen, um vorinstallierte Apps anzuzeigen.
- Tippen Sie auf die gewünschte Anwendung.
- Tippen Sie auf Deinstallieren .
- Tippen Sie zur Deinstallation erneut auf Deinstallieren .
Wenn der Bildschirm des Telefons im abgesicherten Modus weiterhin flackert, fahren Sie mit dem nächsten Verfahren zur Fehlerbehebung der Firmware fort.
Zweite Lösung: Cache-Partition löschen
Dadurch wird der Systemcache gelöscht und diese Dateien durch neue ersetzt. Wenn diese Dateien beschädigt werden oder obsolet werden, können verschiedene Probleme auftreten. Sie müssen diese Dateien also durch neue ersetzen, damit Ihr Telefon einwandfrei funktioniert. Ihre persönlichen Dateien und Daten werden nicht gelöscht oder berührt. Das ist wie man es macht:
- Schalten Sie das Gerät aus.
- Halten Sie die Lauter- Taste und die Bixby- Taste gedrückt, und halten Sie die Ein / Aus-Taste gedrückt.
- Wenn das grüne Android-Logo angezeigt wird, lassen Sie alle Tasten los ('Installation des Systemupdates' wird etwa 30 - 60 Sekunden lang angezeigt, bevor die Optionen für das Android-Systemwiederherstellungsmenü angezeigt werden).
- Drücken Sie die Lautstärketaste mehrmals, um "Cache-Partition löschen" zu markieren.
- Drücken Sie die Power- Taste, um auszuwählen.
- Drücken Sie die Taste Leiser, um "Ja" zu markieren, und drücken Sie die Ein / Aus-Taste, um auszuwählen.
- Wenn die Wipe-Cache-Partition abgeschlossen ist, wird "Reboot system now" (System jetzt neu starten) hervorgehoben.
- Drücken Sie die Netztaste, um das Gerät neu zu starten.
Wenn der flackernde Bildschirm nach diesem Vorgang fortgesetzt wird, müssen Sie den nächsten Vorgang durchführen.
Dritte Lösung: Sichern Sie Dateien und setzen Sie Ihr Telefon zurück
Dies ist der letzte Ausweg, und wenn das Problem danach weiterhin auftritt, haben Sie keine andere Wahl, als Ihr Telefon in den Laden zu bringen, damit ein Techniker es für Sie prüfen kann. Sichern Sie jedoch vorher Ihre Dateien und Daten, und führen Sie anschließend den Master-Reset aus, um die Möglichkeit auszuschließen, dass dieses Problem ein Problem mit der Firmware ist.
- Sichern Sie die Daten im internen Speicher. Wenn Sie sich bei einem Google-Konto auf dem Gerät angemeldet haben, haben Sie Anti-Theft aktiviert und benötigen Ihre Google-Anmeldeinformationen, um den Master-Reset abzuschließen.
- Schalten Sie das Gerät aus.
- Halten Sie die Lauter- Taste und die Bixby- Taste gedrückt, und halten Sie die Ein / Aus-Taste gedrückt.
- Wenn das grüne Android-Logo angezeigt wird, lassen Sie alle Tasten los ('Installation des Systemupdates' wird etwa 30 - 60 Sekunden lang angezeigt, bevor die Optionen für das Android-Systemwiederherstellungsmenü angezeigt werden).
- Drücken Sie mehrmals die Taste Leiser, um "Daten löschen / Werkseinstellung" zu markieren.
- Drücken Sie die Power- Taste, um auszuwählen.
- Drücken Sie die Taste Leiser, bis "Ja - Alle Benutzerdaten löschen" markiert ist.
- Drücken Sie die Power- Taste, um den Master-Reset auszuwählen und zu starten.
- Wenn der Master-Reset abgeschlossen ist, wird „Jetzt System neu starten“ markiert.
- Drücken Sie die Netztaste, um das Gerät neu zu starten.
Ich hoffe, dass Ihnen diese Anleitung zur Fehlerbehebung auf die eine oder andere Weise helfen kann. Wenn Sie andere Bedenken haben, die Sie mit uns teilen möchten, können Sie uns gerne kontaktieren oder einen Kommentar hinterlassen.
RELEVANTE POSTS:
- So reparieren Sie Ihr Samsung Galaxy S8 Plus mit schwarzem Bildschirm und blauen Blinklichtern [Fehlerbehebung]
- So beheben Sie Ihr Samsung Galaxy S8 Plus, das den Fehler "Leider wurden meine Dateien wurde gestoppt hat" angezeigt [Fehlerbehebung]
- So beheben Sie Ihr Samsung Galaxy S8 Plus, das den Fehler "Leider wurde die Einstellung der Einstellungen gestoppt hat" angezeigt [Fehlerbehebung]
- So beheben Sie Ihr Samsung Galaxy S8 Plus, das nach einem Monat langsam läuft [Fehlerbehebung]
- Was tun, wenn bei Ihrem neuen Samsung Galaxy S8 Plus der schwarze Bildschirm des Todes auftritt [Fehlerbehebungshandbuch]