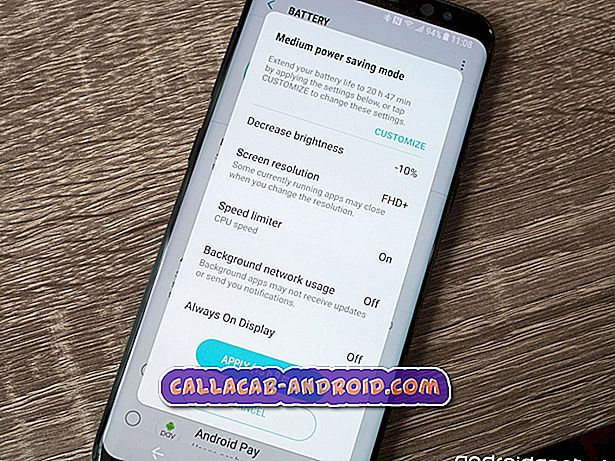Was ist mit Ihrem Samsung Galaxy S8 Plus zu tun, das beim Öffnen von Apps so langsam und schleppend läuft [Fehlerbehebung]
Sogar ein Smartphone, das so leistungsstark ist wie das Samsung Galaxy S8 +, kann hin und wieder auf Probleme stoßen. Leistungsbezogene Probleme gehören zu den am häufigsten gemeldeten Problemen unserer Leser, und wir können uns nicht einfach zurücklehnen, während viele Benutzer draußen Probleme mit ihren Handys haben.
Wenn das Telefon mit beeindruckenden technischen Daten wie dem Galaxy S8 + anfängt, bei der Ausführung von Funktionen, die es zuvor ohne irgendwelche Probleme ausgeführt hat, sehr langsam und schleppend zu laufen beginnt, hat dies möglicherweise etwas ausgelöst. Möglicherweise stürzt eine App oder zwei ständig ab oder ein Firmware-Problem, das sofortige Aufmerksamkeit erfordert. Wenn ein Problem wie dieses auch auftritt, nachdem Sie Ihr Telefon auf einer harten Oberfläche oder in Wasser abgelegt haben, müssen Sie auch die Möglichkeit prüfen, dass es ein Zeichen für einen physischen oder flüssigen Schaden sein kann.
In diesem Beitrag werde ich versuchen, den S8 + wieder schneller laufen zu lassen. Wir werden jede Möglichkeit prüfen und ausschließen, bis wir an einem Punkt ankommen, an dem wir leicht erkennen können, was das Problem mit Ihrem Telefon wirklich ist. Auf diese Weise können wir versuchen, eine Lösung zu formulieren, die die Lösung für immer beheben könnte. Lesen Sie weiter.
Bevor Sie nun zur Problembehandlung gehen, versuchen Sie, wenn Sie derzeit ein anderes Problem haben, unsere Problembehandlungsseite zu besuchen. Wir haben bereits einige der häufigsten Probleme besprochen, denen Besitzer mit ihrem Gerät begegnet sind. Finden Sie ähnliche Probleme wie Sie und verwenden Sie unsere Lösungen oder Anleitungen zur Fehlerbehebung. Wenn sie nicht funktionieren und Sie weitere Hilfe benötigen, wenden Sie sich an uns, indem Sie unseren Fragebogen zu Android-Fragen ausfüllen. Wir brauchen nur Informationen, damit wir Ihnen helfen können. Mach dir keine Sorgen, es ist kostenlos.
Die Fehlerbehebung bei Ihrem Galaxy S8 + ist langsam und träge
Ein langsames und langsames Telefon ist zwar ärgerlich, aber nicht wirklich ein ernstes Problem. Sie müssen lediglich Ihr Telefon von Zeit zu Zeit bereinigen, um Platz für Dienste zu schaffen und beschädigte Dateien zu entfernen, die möglicherweise noch vom System verwendet werden. Ein leistungsfähiges Telefon, das langsam zu laufen begann, ist ein Zeichen dafür, dass Sie einige Wartungsarbeiten durchführen müssen. Es ist kein großes Problem, da Sie immer etwas dagegen unternehmen können. Das heißt, Sie sollten Folgendes tun, wenn Sie Ihr Galaxy S8 + langsam und träge laufen lassen…
Schritt 1: Vergleichen Sie die Leistung im abgesicherten Modus
Manchmal gibt es Apps von Drittanbietern, die Probleme mit der Firmware haben, insbesondere wenn Sie gerade ein neues Update installiert haben. Kompatibilitätsprobleme führen häufig zu Abstürzen, die die Leistung Ihres Telefons stark beeinträchtigen, unabhängig davon, ob es sich um ein Einsteigergerät oder ein High-End-Gerät handelt. Aus diesem Grund müssen wir wissen, ob das Telefon im abgesicherten Modus noch langsam oder träge ist, um das Problem sofort einzugrenzen. Führen Sie die folgenden Schritte aus, um Ihr Telefon in dieser Umgebung auszuführen…
- Schalten Sie das Gerät aus.
- Halten Sie die Ein / Aus-Taste nach dem Bildschirm mit dem Modellnamen gedrückt.
- Wenn auf dem Bildschirm „SAMSUNG“ angezeigt wird, lassen Sie die Ein- / Aus-Taste los.
- Drücken Sie sofort nach dem Loslassen der Ein / Aus-Taste die Leiser-Taste.
- Halten Sie die Lauter-Taste gedrückt, bis das Gerät den Neustart abgeschlossen hat.
- Der abgesicherte Modus wird in der unteren linken Ecke des Bildschirms angezeigt.
- Lassen Sie die Lauter-Taste los, wenn Sie den abgesicherten Modus sehen.
Angenommen, die Leistung verbessert sich in diesem Modus. Fahren Sie dann mit dem nächsten Schritt fort. Fahren Sie anderenfalls mit Schritt 3 fort.
Schritt 2: Suchen Sie die Apps, die das Problem verursachen
Wenn das Telefon im abgesicherten Modus ordnungsgemäß funktioniert, liegt es auf der Hand, dass die Ursache des Problems eine App eines Drittanbieters ist. Wenn Sie nicht wissen, welche Ihrer Apps dies verursacht, sollten Sie zunächst prüfen, ob es Apps gibt, die aktualisiert werden müssen, und aktualisieren Sie alle.
- Wischen Sie auf dem Startbildschirm an einer leeren Stelle nach oben, um das Apps-Fach zu öffnen.
- Tippen Sie auf Play Store.
- Tippen Sie auf die Menütaste und anschließend auf Meine Apps. Um Ihre Apps automatisch auf dem neuesten Stand zu halten, tippen Sie auf Menü> Einstellungen und dann auf Apps automatisch aktualisieren, um das Kontrollkästchen zu aktivieren.
- Wählen Sie eine der folgenden Optionen:
- Tippen Sie auf Update [xx], um alle Anwendungen mit verfügbaren Updates zu aktualisieren.
- Tippen Sie auf eine einzelne Anwendung und dann auf Aktualisieren, um eine einzelne Anwendung zu aktualisieren.
Wenn Sie jedoch bereits einen Verdächtigen haben, versuchen Sie zunächst, den Cache und die Daten zu löschen. Wenn dies nicht funktioniert, deinstallieren Sie ihn und starten Sie das Telefon neu, um im normalen Modus zu arbeiten, um zu sehen, ob das Telefon noch langsam oder träge ist .
So löschen Sie den App-Cache und die Daten auf dem Galaxy S8 Plus
- Wischen Sie auf dem Startbildschirm an einer leeren Stelle nach oben, um das Apps-Fach zu öffnen.
- Tippen Sie auf Einstellungen> Apps.
- Tippen Sie in der Standardliste auf die gewünschte Anwendung, oder tippen Sie auf das Symbol 3 Punkte> System-Apps anzeigen, um vorinstallierte Apps anzuzeigen.
- Tippen Sie auf Speicher.
- Tippen Sie auf Cache löschen.
- Tippen Sie auf Daten löschen und dann auf OK.
So deinstallieren Sie Anwendungen von Galaxy S8 Plus
- Wischen Sie auf dem Startbildschirm an einer leeren Stelle nach oben, um das Apps-Fach zu öffnen.
- Tippen Sie auf Einstellungen> Apps.
- Tippen Sie in der Standardliste auf die gewünschte Anwendung, oder tippen Sie auf das Symbol 3 Punkte> System-Apps anzeigen, um vorinstallierte Apps anzuzeigen.
- Tippen Sie auf die gewünschte Anwendung.
- Tippen Sie auf Deinstallieren.
- Tippen Sie zur Deinstallation erneut auf Deinstallieren.
Schritt 3: Starten Sie Ihr Telefon im Wiederherstellungsmodus und löschen Sie die Cache-Partition
Sie tun dies, wenn Ihr Telefon im abgesicherten Modus noch langsam ist oder wenn die oben genannten Verfahren nicht funktionieren. Wir gehen jetzt der Firmware nach, und als erstes müssen wir alle System-Caches löschen, damit sie durch neue ersetzt werden. Es ist möglich, dass einige von ihnen bereits beschädigt wurden oder obsolet wurden und zu diesem Problem führten. Erfahrungsgemäß ist dies die Lösung, die Sie benötigen, um Ihr Telefon wieder normal zu betreiben. Sie müssen Ihr Telefon nur im Wiederherstellungsmodus starten und dann die Cache-Partition löschen:
- Schalten Sie das Gerät aus.
- Halten Sie die Lauter-Taste und die Bixby-Taste gedrückt, und halten Sie die Ein / Aus-Taste gedrückt.
- Wenn das Android-Logo angezeigt wird, lassen Sie alle Tasten los ('Installation des Systemupdates' wird etwa 30 - 60 Sekunden lang angezeigt, bevor die Optionen für das Android-Systemwiederherstellungsmenü angezeigt werden).
- Drücken Sie die Lautstärketaste mehrmals, um "Cache-Partition löschen" hervorzuheben.
- Drücken Sie die Ein / Aus-Taste, um auszuwählen.
- Drücken Sie die Taste Leiser, um "Ja" zu markieren, und drücken Sie die Ein / Aus-Taste, um auszuwählen.
- Wenn die Wipe-Cache-Partition abgeschlossen ist, wird "Reboot system now" (System jetzt neu starten) hervorgehoben.
- Drücken Sie die Netztaste, um das Gerät neu zu starten.
Der Neustart kann nach dem Löschen der Cache-Partition etwas dauern, da die Caches neu erstellt werden. Wenn das Telefon danach immer noch langsam läuft, fahren Sie mit dem nächsten Schritt fort.
Schritt 4: Sichern Sie alle wichtigen Daten und setzen Sie Ihr Galaxy S8 + zurück
Wenn alle oben genannten Verfahren zur Fehlerbehebung das Problem nicht beheben konnten, haben Sie keine andere Wahl, als Ihr Telefon zurückzusetzen. Dieses Problem ist in der Regel ein untergeordnetes Problem, das durch ein Zurücksetzen behoben wird. Sie müssen jedoch eine Sicherungskopie Ihrer wichtigen Dateien und Daten erstellen, da diese während des Vorgangs gelöscht werden.
Kurz bevor Sie Ihr Telefon zurücksetzen, notieren Sie sich Ihre Google-ID und Ihr Kennwort, oder deaktivieren Sie den Factory Reset-Schutz, damit Sie nicht von Ihrem Gerät gesperrt werden.
So deaktivieren Sie FRP auf Ihrem Galaxy S8 Plus
- Wischen Sie auf dem Startbildschirm an einer leeren Stelle nach oben, um das Apps-Fach zu öffnen.
- Tippen Sie auf Einstellungen> Cloud und Konten.
- Tippen Sie auf Konten.
- Tippen Sie auf Google.
- Tippen Sie auf Ihre Google ID-E-Mail-Adresse, wenn mehrere Konten eingerichtet sind. Wenn Sie mehrere Konten eingerichtet haben, müssen Sie diese Schritte für jedes Konto wiederholen.
- Tippen Sie auf das 3-Punkt-Symbol.
- Tippen Sie auf Konto entfernen.
- Tippen Sie auf REMOVE ACCOUNT.
So setzen Sie Ihr Galaxy S8 Plus zurück
- Schalten Sie das Gerät aus.
- Halten Sie die Lauter-Taste und die Bixby-Taste gedrückt, und halten Sie die Ein / Aus-Taste gedrückt.
- Wenn das grüne Android-Logo angezeigt wird, lassen Sie alle Tasten los ('Installation des Systemupdates' wird etwa 30 - 60 Sekunden lang angezeigt, bevor die Optionen für das Android-Systemwiederherstellungsmenü angezeigt werden).
- Drücken Sie mehrmals die Taste Leiser, um "Daten löschen / Werkseinstellung" zu markieren.
- Drücken Sie die Ein / Aus-Taste, um auszuwählen.
- Drücken Sie die Taste Leiser, bis "Ja - Alle Benutzerdaten löschen" markiert ist.
- Drücken Sie die Power-Taste, um den Master-Reset auszuwählen und zu starten.
- Wenn der Master-Reset abgeschlossen ist, wird „Jetzt System neu starten“ markiert.
- Drücken Sie die Netztaste, um das Gerät neu zu starten.
Ich hoffe, dass diese Anleitung zur Fehlerbehebung hilft.