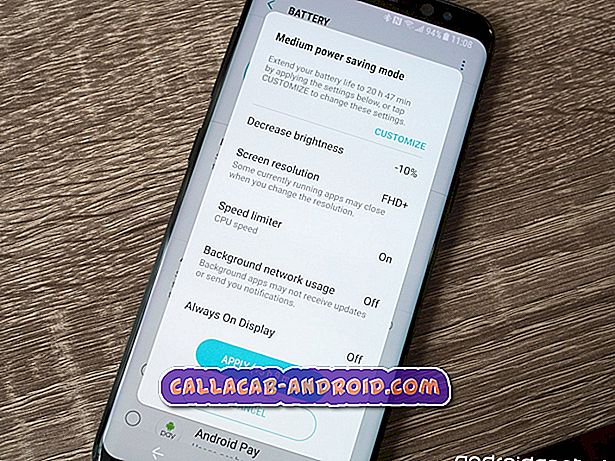Wie Sie Ihr Samsung Galaxy A7 (2017) mit einem Bildschirmflackern beheben [Fehlerbehebung]
Das Bildschirmflimmern des Samsung Galaxy A7 kann auf ein schwerwiegendes Hardware- oder Firmwareproblem hindeuten. Zu diesem Zeitpunkt wissen wir jedoch noch nicht genau, was das Problem mit Ihrem Telefon ist. Deshalb müssen wir es beheben. Unsere Fehlerbehebung basiert auf unseren eigenen Erfahrungen sowie auf den Erfahrungen unserer Leser, die in der Vergangenheit auf ähnliche Probleme gestoßen sind.

Dies ist nicht das erste Mal, dass wir uns mit diesem Problem befassen. Tatsächlich haben wir es bereits mehrmals angegangen, und der A7 ist nicht exklusiv, da sogar Samsungs Flaggschiff-Handys wie das S7 und das S8 auf ihn gestoßen sind. In diesem Beitrag werden wir Sie bei der Fehlerbehebung Ihres Telefons durchgehen und alle Möglichkeiten in Betracht ziehen und jede davon ausschließen, bis wir leicht herausfinden können, was das Problem wirklich ist und was zu tun ist, um es zu beheben. Lesen Sie also weiter, wenn Sie einer der Besitzer dieses Geräts sind und durch ein ähnliches Problem gestört werden, da dieser Beitrag Ihnen helfen kann.
Bevor Sie jedoch mit der Fehlerbehebung beginnen, sollten Sie, falls Sie andere Probleme mit Ihrem Gerät haben, unsere Fehlerbehebungsseite für Galaxy A7 besuchen. Wir haben bereits die am häufigsten gemeldeten Probleme mit diesem Gerät behoben. Versuchen Sie, Probleme zu finden, die denen Ihrer ähnlich sind, und verwenden Sie die vorgeschlagenen Lösungen und Problemumgehungen. Wenn sie nicht für Sie arbeiten oder Sie weitere Hilfe benötigen, können Sie uns gerne kontaktieren, indem Sie unseren Fragebogen zu Android-Fragen ausfüllen. Geben Sie uns einfach die Informationen, die wir benötigen, und wir helfen Ihnen bei der Lösung Ihres Problems.
Fehlerbehebung für das Galaxy A7 mit Bildschirmflackern
Problem : Hallo Leute. Es gibt ein Problem mit dem Bildschirm meines neuen Telefons, da es zufällig flackert. Zuerst dachte ich, es wäre nur eine Art Panne und vorübergehend, aber dann passierte es wieder. Dann dachte ich, dass es vielleicht nur an einigen Apps lag, aber es geschah unabhängig von den Apps, die ich verwendete. Es geschah während ich SMS schrieb, es geschah auch, wenn ich im Internet surfte oder sogar Musik hörte. Ich weiß nicht, was ich jetzt tun soll, und ich fürchte, ich könnte mein Telefon noch mehr durcheinander bringen. Wenn Sie also so freundlich sind, mir zu sagen, was Sie dagegen tun sollen, wäre das großartig. Ich werde auf Ihre Antwort darauf warten. Danke im Voraus.
Fehlerbehebung : Ich verstehe, dass Sie bereits einige Schritte zur Fehlerbehebung durchgeführt haben, damit dieses Problem ohne Erfolg gelöst werden kann. Wir werden einige weitere Vorschläge machen, um zu sehen, ob wir dieses Problem lösen können. Davon abgesehen, schlage ich Folgendes vor:
Schritt 1: Starten Sie Ihr Telefon im abgesicherten Modus neu und beobachten Sie, ob der Bildschirm weiterhin flackert
Zunächst einmal möchten wir wissen, ob einige Elemente von Drittanbietern etwas mit diesem Problem zu tun haben. Deshalb müssen Sie dies tun. Es wird das Problem nicht beheben, aber unsere Frage beantworten. Wenn das Problem in diesem Modus nicht auftritt, wird unser Verdacht bestätigt.
Hier sind die Schritte zum Starten des Telefons im abgesicherten Modus:
- Schalten Sie das Gerät aus.
- Halten Sie die Ein / Aus-Taste nach dem Bildschirm mit dem Modellnamen gedrückt.
- Wenn auf dem Bildschirm „SAMSUNG“ angezeigt wird, lassen Sie die Ein- / Aus-Taste los.
- Drücken Sie sofort nach dem Loslassen der Ein / Aus-Taste die Leiser-Taste.
- Halten Sie die Lauter-Taste gedrückt, bis das Gerät den Neustart abgeschlossen hat.
- Der abgesicherte Modus wird in der unteren linken Ecke des Bildschirms angezeigt.
- Lassen Sie die Lauter-Taste los, wenn Sie den abgesicherten Modus sehen.
- Deinstallieren Sie Apps, die ein Problem verursachen.
Wenn der Bildschirm in diesem Modus nicht flackert, muss eine oder einige der von Ihnen installierten Drittanbieter-Apps das Problem verursachen. Sie müssen es finden und dann diejenigen aktualisieren, zurücksetzen oder sogar deinstallieren, von denen Sie annehmen, dass sie das Problem verursachen.
So aktualisieren Sie Anwendungen auf Ihrem Galaxy A7
- Tippen Sie auf der Startseite auf die Apps-Leiste.
- Tippen Sie auf Play Store.
- Tippen Sie auf die Menütaste und anschließend auf Meine Apps. Um Ihre Apps automatisch auf dem neuesten Stand zu halten, tippen Sie auf Menü> Einstellungen und dann auf Apps automatisch aktualisieren, um das Kontrollkästchen zu aktivieren.
- Wählen Sie eine der folgenden Optionen:
- Tippen Sie auf Update [xx], um alle Anwendungen mit verfügbaren Updates zu aktualisieren.
- Tippen Sie auf eine einzelne Anwendung und dann auf Aktualisieren, um eine einzelne Anwendung zu aktualisieren.
So löschen Sie den App-Cache und die Daten auf dem Galaxy A7
- Tippen Sie auf der Startseite auf die Apps-Leiste.
- Tippen Sie auf Einstellungen> Apps.
- Tippen Sie in der Standardliste auf die gewünschte Anwendung, oder tippen Sie auf das Symbol 3 Punkte> System-Apps anzeigen, um vorinstallierte Apps anzuzeigen.
- Tippen Sie auf Speicher.
- Tippen Sie auf Daten löschen und dann auf OK.
- Tippen Sie auf Cache löschen.
So deinstallieren Sie Anwendungen von Ihrem Galaxy A7
- Tippen Sie auf der Startseite auf die Apps-Leiste.
- Tippen Sie auf Einstellungen> Apps.
- Tippen Sie in der Standardliste auf die gewünschte Anwendung, oder tippen Sie auf das Symbol 3 Punkte> System-Apps anzeigen, um vorinstallierte Apps anzuzeigen.
- Tippen Sie auf die gewünschte Anwendung.
- Tippen Sie auf Deinstallieren.
- Tippen Sie zur Deinstallation erneut auf Deinstallieren.
Wenn das Problem mit dem Bildschirmflimmern auch im abgesicherten Modus auftritt, müssen Sie mit dem nächsten Schritt fortfahren.
Schritt 2: Versuchen Sie, alle Systemcaches zu löschen, damit sie ersetzt werden
Es gibt keine Garantie dafür, dass das Problem durch dieses Verfahren behoben wird, aber Sie müssen es tun, da es immer möglich ist, dass die Ursache des Flimmerns einige beschädigte Caches sind. Sie müssen lediglich Ihr Telefon im Wiederherstellungsmodus neu starten und die Cache-Partition löschen. Sie haben keinen Zugriff auf einzelne Caches, so dass Sie den gesamten Inhalt der Cache-Partition löschen müssen. So gehen Sie vor:
- Schalten Sie das Gerät aus.
- Halten Sie die Lauter-Taste und die Home-Taste gedrückt, und halten Sie die Ein / Aus-Taste gedrückt.
- Wenn das Android-Logo angezeigt wird, lassen Sie alle Tasten los ('Installation des Systemupdates' wird ungefähr 30 - 60 Sekunden lang angezeigt, dann 'Kein Befehl', bevor die Optionen des Android-Systemwiederherstellungsmenüs angezeigt werden).
- Drücken Sie die Lautstärketaste mehrmals, um "Cache-Partition löschen" zu markieren.
- Drücken Sie die Ein / Aus-Taste, um auszuwählen.
- Drücken Sie die Taste Leiser, um "Ja" zu markieren, und drücken Sie die Ein / Aus-Taste, um auszuwählen.
- Wenn die Wipe-Cache-Partition abgeschlossen ist, wird "Reboot system now" (System jetzt neu starten) hervorgehoben.
- Drücken Sie die Netztaste, um das Gerät neu zu starten.
Machen Sie sich keine Sorgen, dieses Verfahren ist sowohl für Ihr Telefon als auch für Ihre Daten sicher, da keine Dateien gelöscht werden, dies ist jedoch sehr effektiv bei der Behandlung von Problemen mit der Firmware. Wenn das Problem danach jedoch weiterhin auftritt, sollten Sie mit dem nächsten Schritt fortfahren.
Schritt 3: Sichern Sie Ihre Dateien und Daten und setzen Sie Ihr Telefon zurück
Sie haben bereits versucht, das Problem ohne Erfolg zu beheben, und Sie haben oben ein paar Verfahren befolgt, aber das Problem blieb bestehen. Es ist also an der Zeit, die Einstellungen zurückzusetzen. Die Dateien, die Sie im internen Speicher Ihres Telefons gespeichert haben, werden gelöscht, sodass Sie eine Sicherungskopie erstellen müssen. Deaktivieren Sie anschließend den Factory Reset-Schutz Ihres Telefons, damit Sie nicht gesperrt werden.
So deaktivieren Sie den Factory Reset-Schutz auf dem Galaxy A7
- Tippen Sie auf der Startseite auf die Apps-Leiste.
- Tippen Sie auf Einstellungen> Cloud und Konten.
- Tippen Sie auf Konten.
- Tippen Sie auf Google.
- Tippen Sie auf Ihre Google ID-E-Mail-Adresse, wenn mehrere Konten eingerichtet sind. Wenn Sie mehrere Konten eingerichtet haben, müssen Sie diese Schritte für jedes Konto wiederholen.
- Tippen Sie auf das 3-Punkt-Symbol.
- Tippen Sie auf Konto entfernen.
- Tippen Sie auf REMOVE ACCOUNT.
So setzen Sie Ihr Samsung Galaxy A7 zurück
Es gibt zwei grundlegende Möglichkeiten, um Ihr Telefon zurückzusetzen, und die erste ist der Wiederherstellungsmodus.
- Schalten Sie das Gerät aus.
- Halten Sie die Lauter-Taste und die Home-Taste gedrückt, und halten Sie die Ein / Aus-Taste gedrückt.
- Wenn das Android-Logo angezeigt wird, lassen Sie alle Tasten los ('Installation des Systemupdates' wird ungefähr 30 - 60 Sekunden lang angezeigt, dann 'Kein Befehl', bevor die Optionen des Android-Systemwiederherstellungsmenüs angezeigt werden).
- Drücken Sie mehrmals die Taste Leiser, um "Daten löschen / Werkseinstellung" zu markieren.
- Drücken Sie die Ein / Aus-Taste, um auszuwählen.
- Drücken Sie die Taste Leiser, bis "Ja - Alle Benutzerdaten löschen" markiert ist.
- Drücken Sie die Power-Taste, um den Master-Reset auszuwählen und zu starten.
- Wenn der Master-Reset abgeschlossen ist, wird „Jetzt System neu starten“ markiert.
- Drücken Sie die Netztaste, um das Gerät neu zu starten.
Sie können Ihr Telefon auch über das Menü Einstellungen zurücksetzen.
- Tippen Sie auf der Startseite auf die Apps-Leiste.
- Tippen Sie auf Einstellungen> Cloud und Konten.
- Tippen Sie auf Sichern und wiederherstellen.
- Tippen Sie bei Bedarf auf Meine Daten sichern, um den Schieberegler auf EIN oder AUS zu setzen.
- Tippen Sie bei Bedarf auf Wiederherstellen, um den Schieberegler auf EIN oder AUS zu setzen.
- Tippen Sie auf die Zurück-Schaltfläche, um zum Menü Einstellungen zu gelangen, und tippen Sie auf General Management> Reset> Factory Data Reset.
- Tippen Sie auf Zurücksetzen.
- Wenn Sie die Bildschirmsperre aktiviert haben, geben Sie Ihre Anmeldeinformationen ein.
- Tippen Sie auf Weiter.
- Tippen Sie auf Alle löschen.
Wenn das Flimmern weiterhin auftritt, liegt möglicherweise ein Problem mit der Hardware vor. Sie müssen das Gerät von einem Techniker prüfen lassen.